Enable Browser Microphone
Enable Browser Microphone in your App from the New Control Panel.
Prerequisites
Access to the Control Panel.
Instructions
Step 1. Sign In to the Control Panel
Login with your information.
Step 2. Select an App
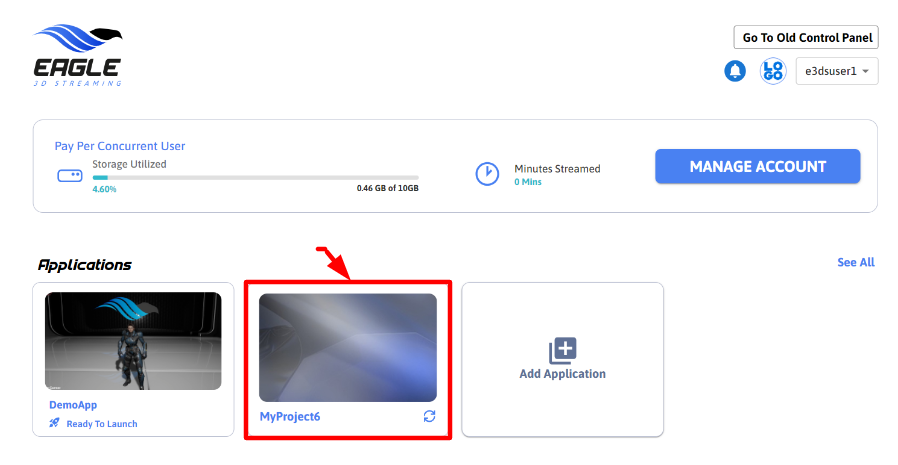
Image 1. Select App
Step 3. Generate a Streaming Link
Details on creating new Streaming Links are in this document.
Step 4. Create a Config
You can also use an existing Config.
To create a new Config, follow this document.
Step 5. Edit the Config
Instructions on editing the Config are in this document.
Step 6. Enable Advanced Options

Image 2. Enable Advanced Options
Step 7. Navigate to the UI Tab
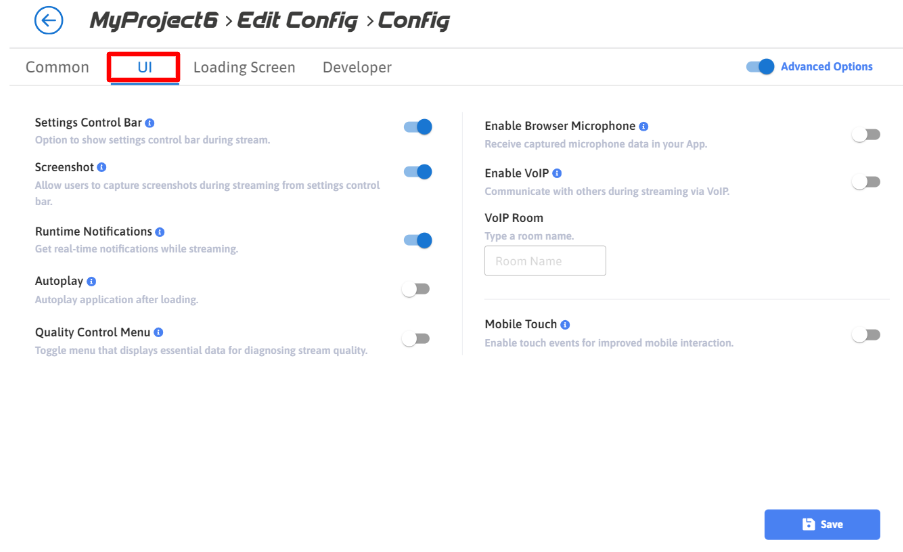
Image 3. UI
Step 8. Enable the setting
Toggle on ‘Enable Browser Microphone’.
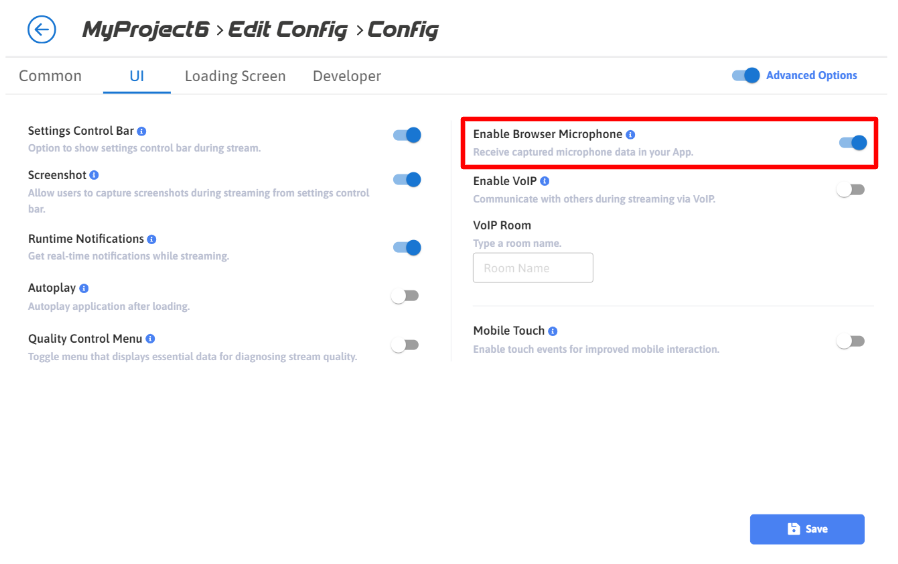
Image 4. Enable Browser Microphone
Click Save.
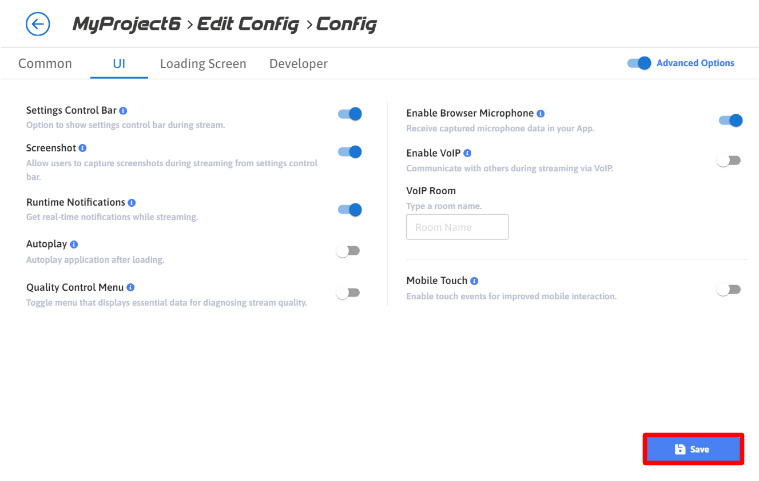
Image 5. Save
Click Save again.
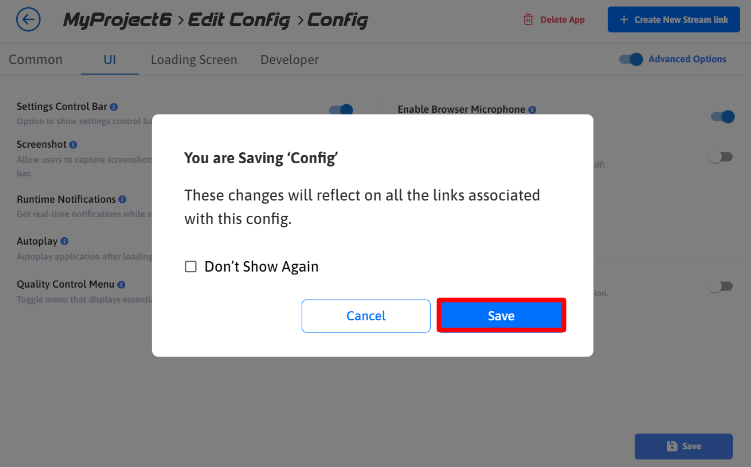
Image 6. Save
Note:
The enabled setting Enable Browser Microphone and any saved modifications in Config will automatically apply to all the streaming links using it.
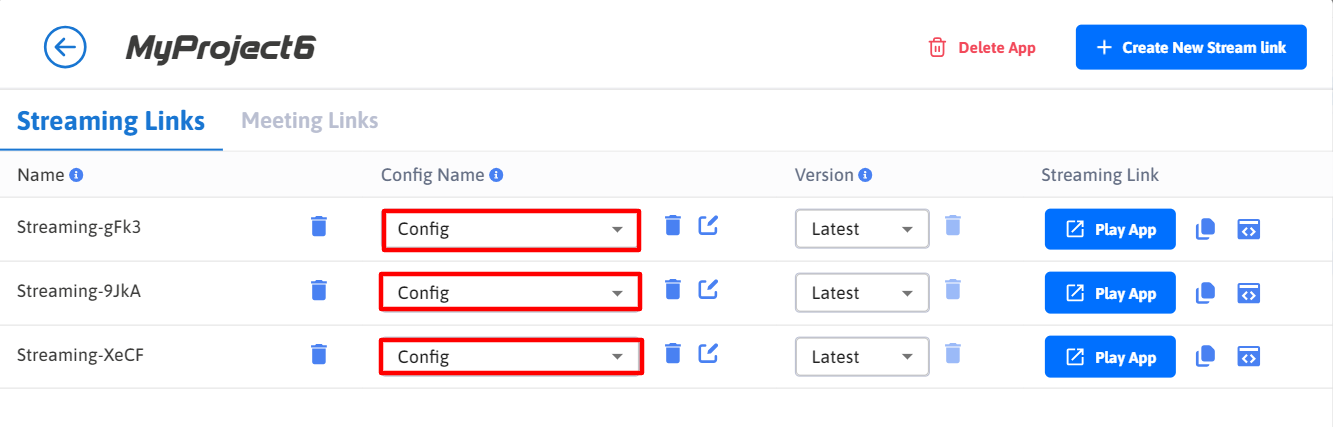
Image 7. Streaming Links using Config settings
Step 9. Launch the game
1. Click Play App.
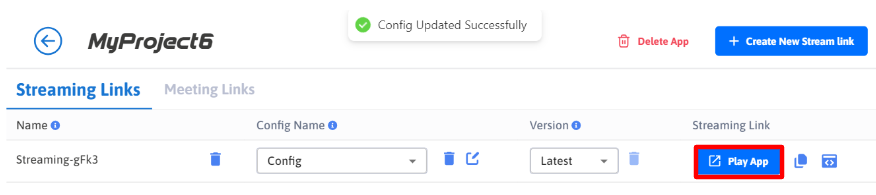
Image 8. Play App
2. Allow Microphone.
Choose Allow this time to grant microphone access for the current session, or select Allow on every visit to enable microphone access for all future sessions.
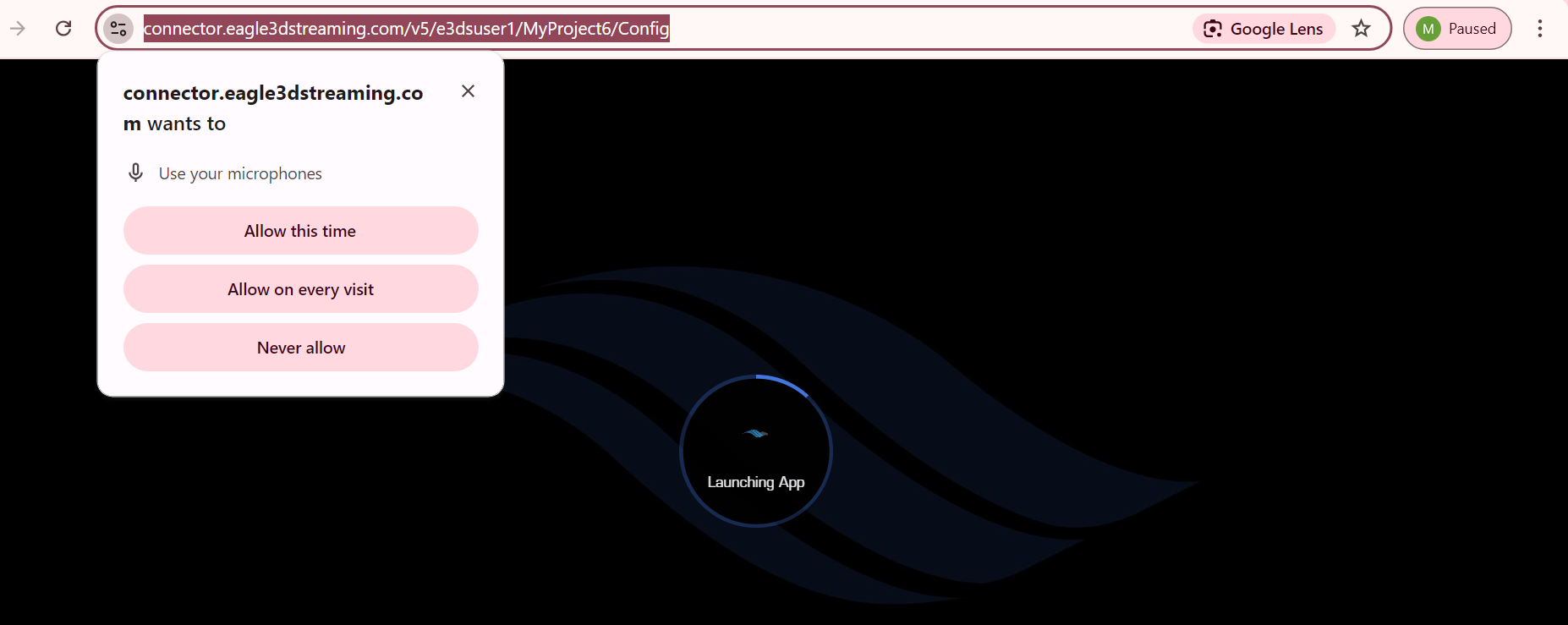
Image 9. Allow Microphone
More details on allowing Microphone permissions are in this document.
3. Microphone in use Notification.
When the microphone is active, a notification bar or icon will appear, confirming that the feature is functioning as expected.
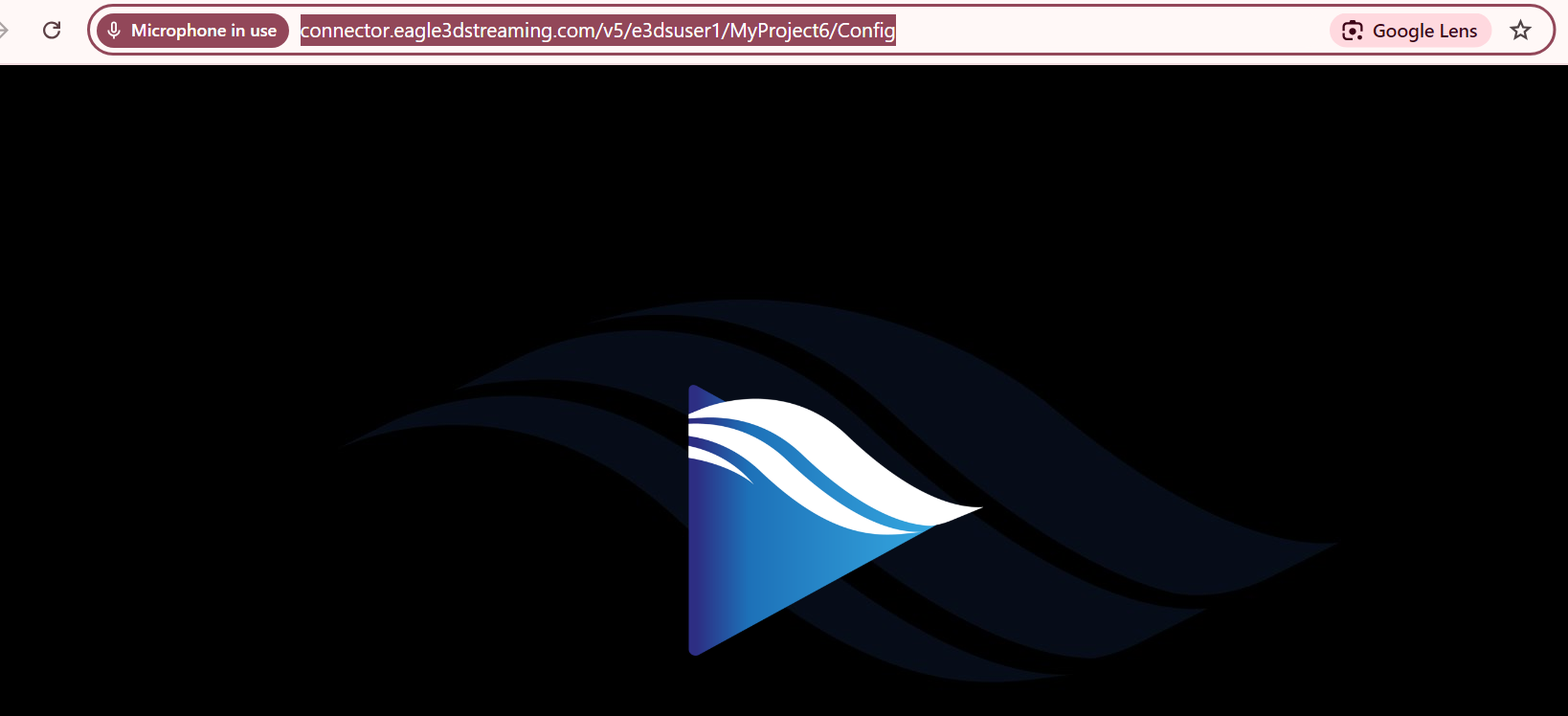
Image 10. Microphone in use
Check this document to Implement Microphone in your Unreal Engine App.
Need help?
🛠️ Contact our Support Team
💬 Join the Community on Discord
Follow us on:
Facebook | GitHub | LinkedIn | YouTube
