Enable VOIP
Learn to use VOIP from the New Control Panel.
Real-time communication between users while streaming. (using broadband internet connection)
Prerequisites
Make sure to :
Have access to the New Control Panel.
Have an Eagle 3D’s User Account.
Note : To use VOIP via iframe you have to add users microphone access permission to iframe :
<iframe allow="camera;microphone" style="visibility: hidden;" id="iframe_1"
Instructions
Step 1. Go to ‘UI’
Go to : Control Panel > Applications > Select your App > Edit Config >Advanced Options > UI.
If you need information on how to generate a Streaming Link, check this document.
If you need to Create a New Config, follow this document.
Step 2. Enable VOIP
.png?inst-v=f9b45ae3-be93-45e6-a409-6e01530b6186)
Image 1. Enable VOIP
Step 3. Enter a room name in the text field and click Save
Note : Entering a room name keeps your channel safe from intruders.
.png?inst-v=f9b45ae3-be93-45e6-a409-6e01530b6186)
Image 2. Enter a VOIP room name
Warning ❌ 🚫
IF you don’t enter a room name, then VOIP will be disabled.
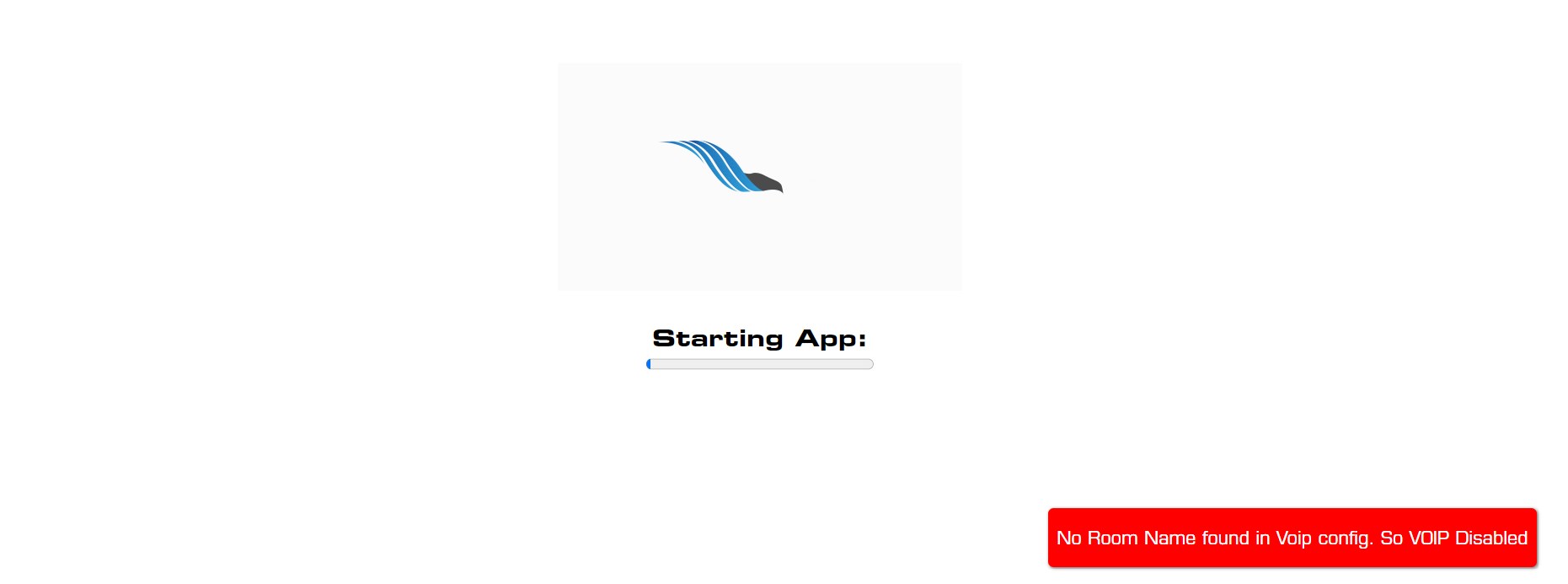
Image 3. No room name entered : VOIP disabled
Step 4. Run the game to check the feature
1. Go to :
Control Panel > Applications > Select your App > Streaming Link > Play App.
Refer to this document if you need to create a New Streaming Link and this document if you need to Upload a new App.
2. The VOIP setting icon is displayed in the Starting App Page
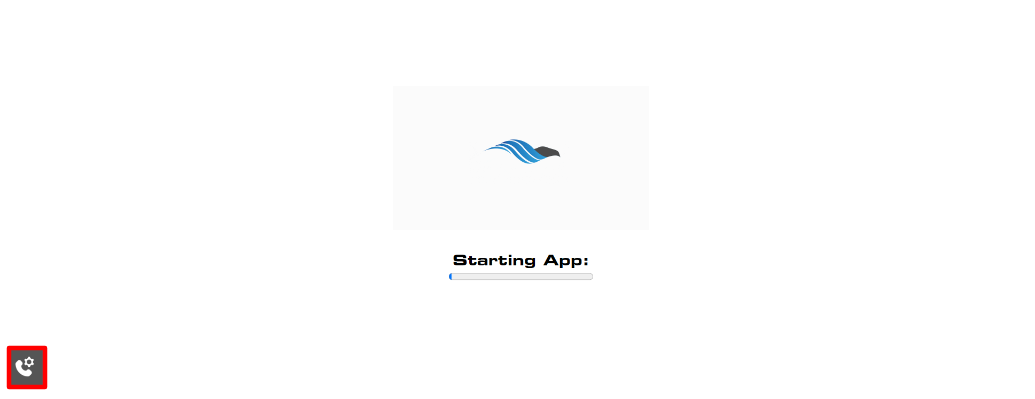
Image 4. VOIP setting icon
3. Permission to use your Microphone
Eagle 3D Front end will ask for permission to access the Microphone.
.png?inst-v=f9b45ae3-be93-45e6-a409-6e01530b6186)
Image 5. Permission to use the microphone
4. Room joined successfully
Once you allow the Microphone access, you successfully join the room.
.png?inst-v=f9b45ae3-be93-45e6-a409-6e01530b6186)
Image 6. Successfully joined room
5. Click the phone icon 📱 to start the conference call
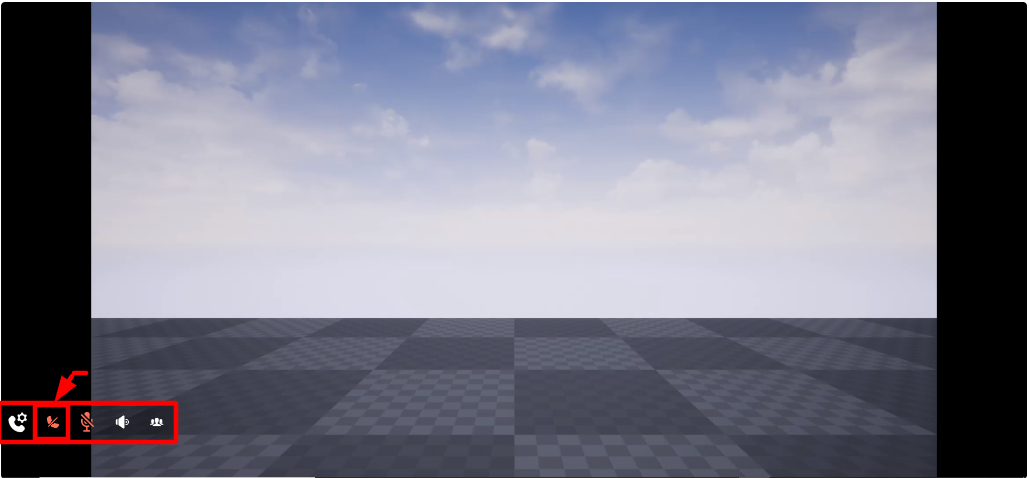
Image 7. Click the phone icon
6. Check the Participants that are present in the call
.png?inst-v=f9b45ae3-be93-45e6-a409-6e01530b6186)
Image 8. Click All Participants icon
7. Click on the Mic icon 🎙️ to enable it
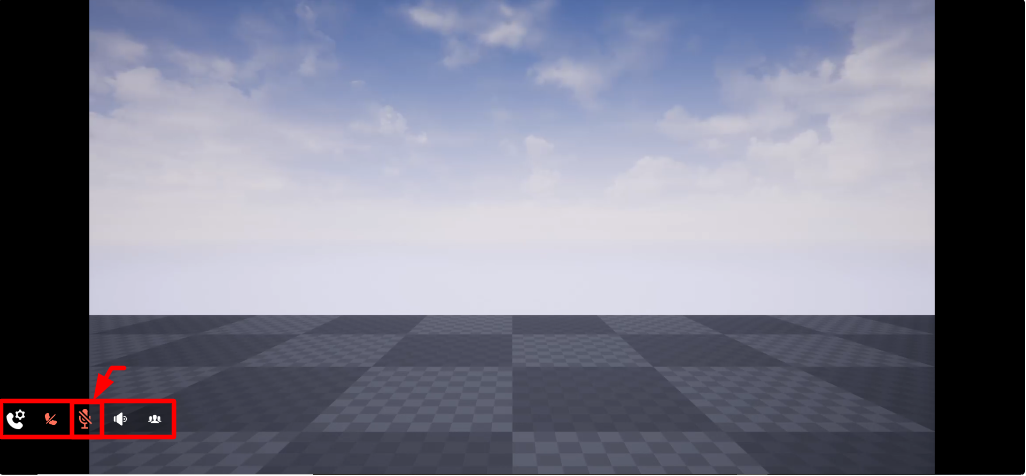
Image 9. Click the mic icon
8. Click on the speaker icon 🔊 to enable it
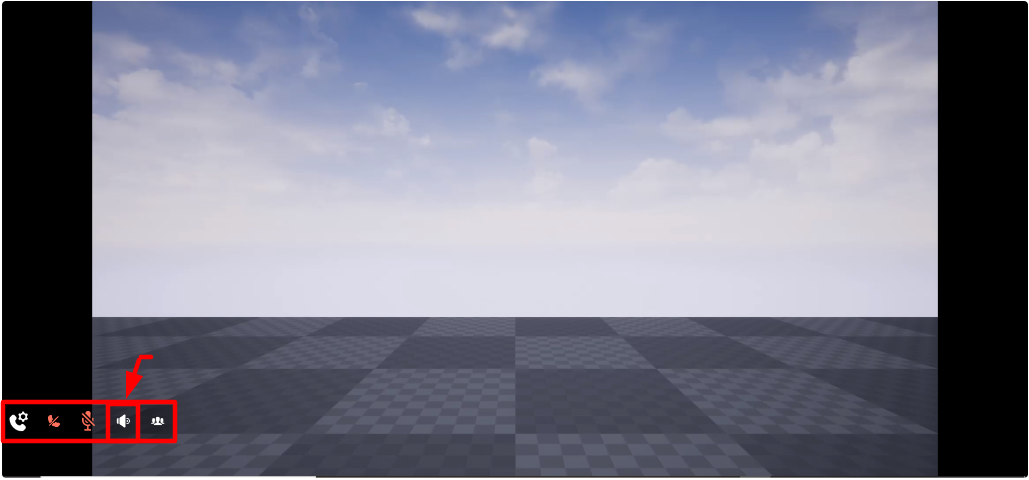
Image 10. Click the speaker icon
See how to use Mobile Touch.
See how to use the Meeting system from the Old Control Panel and from the new Control Panel.
Need help?
🛠️ Contact our Support Team
💬 Join the Community on Discord
Follow us on:
Facebook | GitHub | LinkedIn | YouTube
