How to package a dedicated server
This document provides a detailed view on how to package a dedicated server.
Prerequisites:
1. Visual Studio 2022 - Download Visual Studio Tools
-Setting Up Visual Studio for Unreal Engine | Unreal Engine Documentation
Unreal Engine Source Code Version (Depends on the version your project is made on e.g., Unreal Engine 5.2) - Downloading Unreal Engine Source Code.
After downloading the Engine from source, you can build the Engine version. Details on how to do it.
-Building Unreal Engine from Source.
If you don’t want to download source version of unreal engine you can download E3DS Unreal Engine Version which allows you to package dedicated servers.
https://eagle3dstreaming.atlassian.net/wiki/x/AwDaF
If you are using E3DS Unreal Engine, you can follow all the steps below.
Get your Dedicated Server project ready.
Now that you have installed source code version of unreal engine, it’s time to get your dedicated server up and running. If you do not have a project of your own ready, you can get the Eagle 3D Streaming’s feature template project for free from https://bitbucket.org/Eagle3DStreaming/e3dsfeaturestemplate/ .
Once you have your project downloaded, open your project in the Unreal Engine source code version that you installed by right clicking the .uproject file.
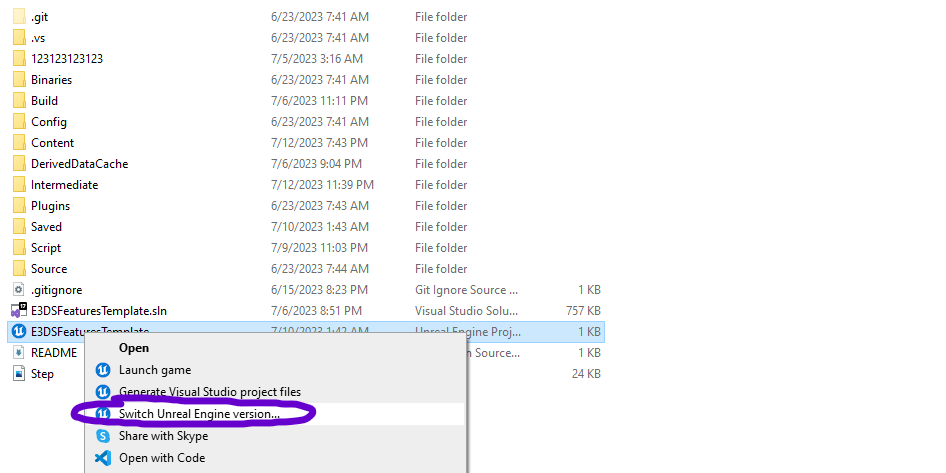
It will show a prompt that asks for the unreal engine version to open the project.
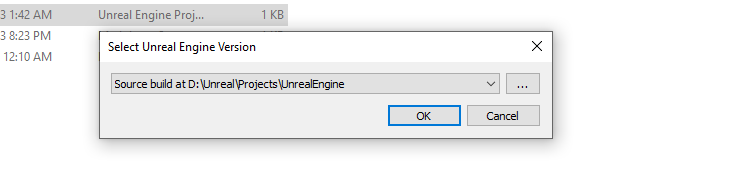
You can also locate the Unreal Engine source code executable if it is not showing here automatically.
You have to choose E3DS Unreal Engine if you are using E3DS Unreal Engine instead of the Source code version of unreal.
Once you select the unreal engine source code version to open the project, it will generate the solution file for the project. Open the solution file when it is generated.
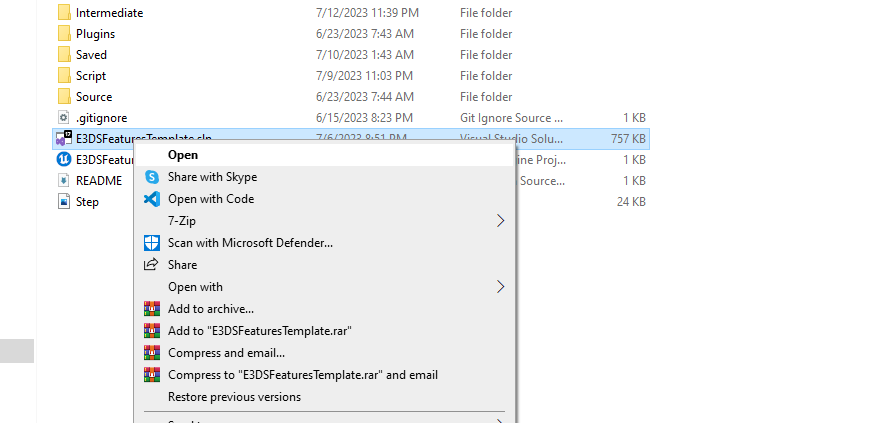
Once it opens, you would see something like this.
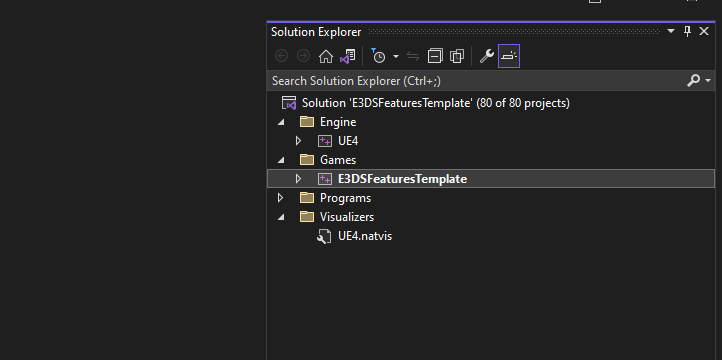
Now go to the folder containing the project and open the “Source” folder and make sure you have all four Target.cs files there.
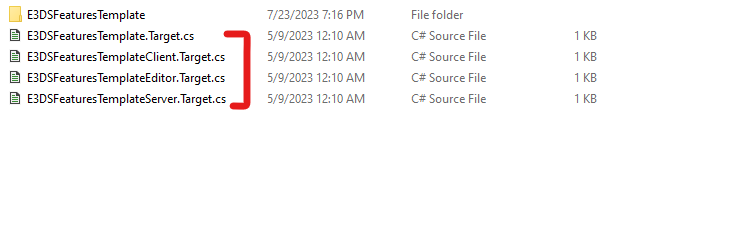
Now build the project with solution configuration of “Development Editor” and select your platform right next to it (Windows users can select Win64). It can be changed here.
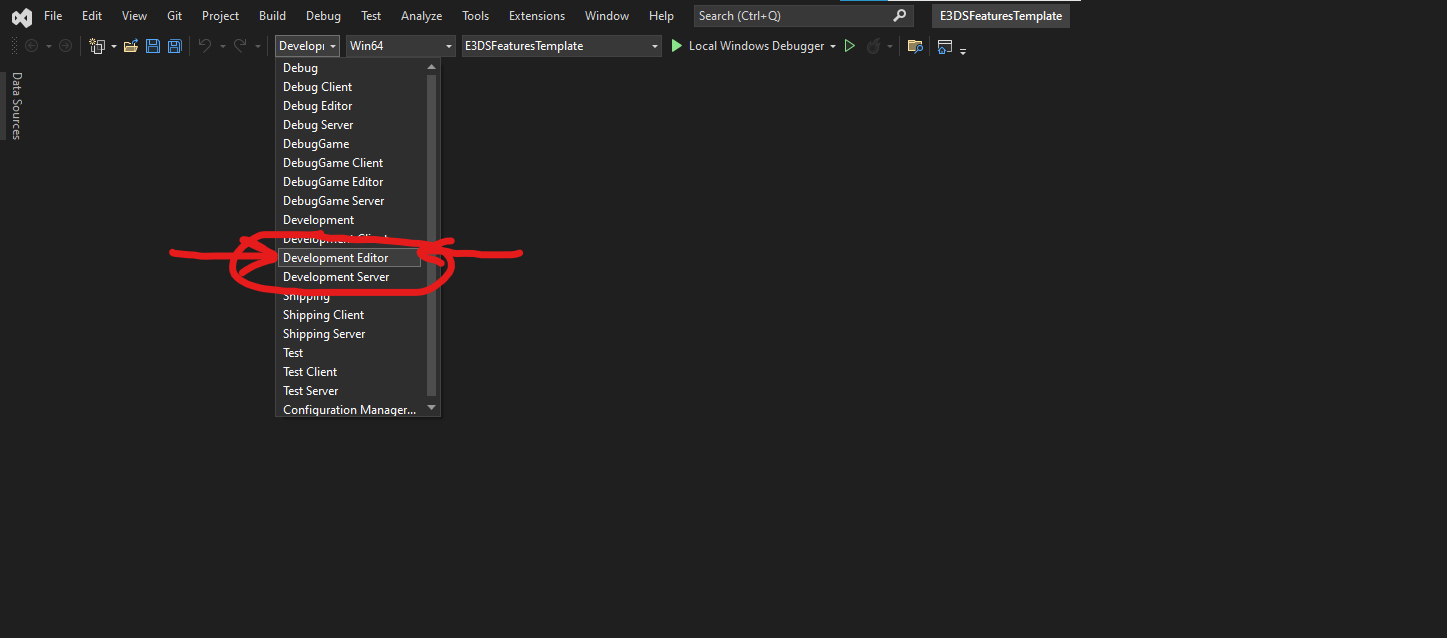
Now right click on the project solution and click build.
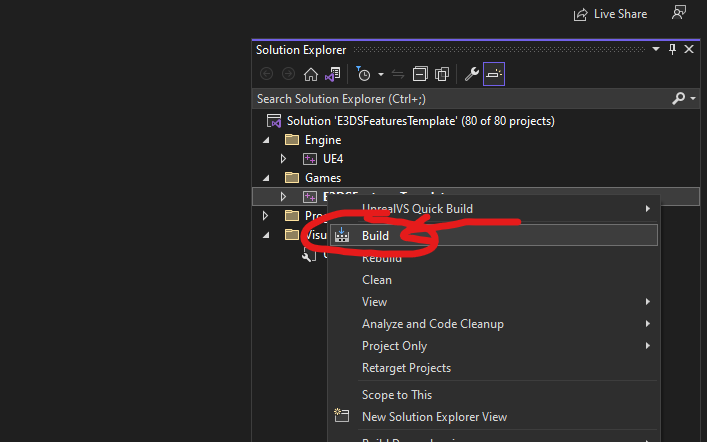
It will start the build process and it might take a few hours to complete so plan accordingly.
Important Note: When this is complete now do the same process again one more time to build the project with “Development Server” option. Once that is complete then build the project one last time with the “Development Editor" option. It is important to build it for both Editor and Server.
Once all of the building is complete, go ahead and open the project. You would see this project opened up and ready to package. Please Note that this project already has all the code ready for a dedicated server you only need to package it.
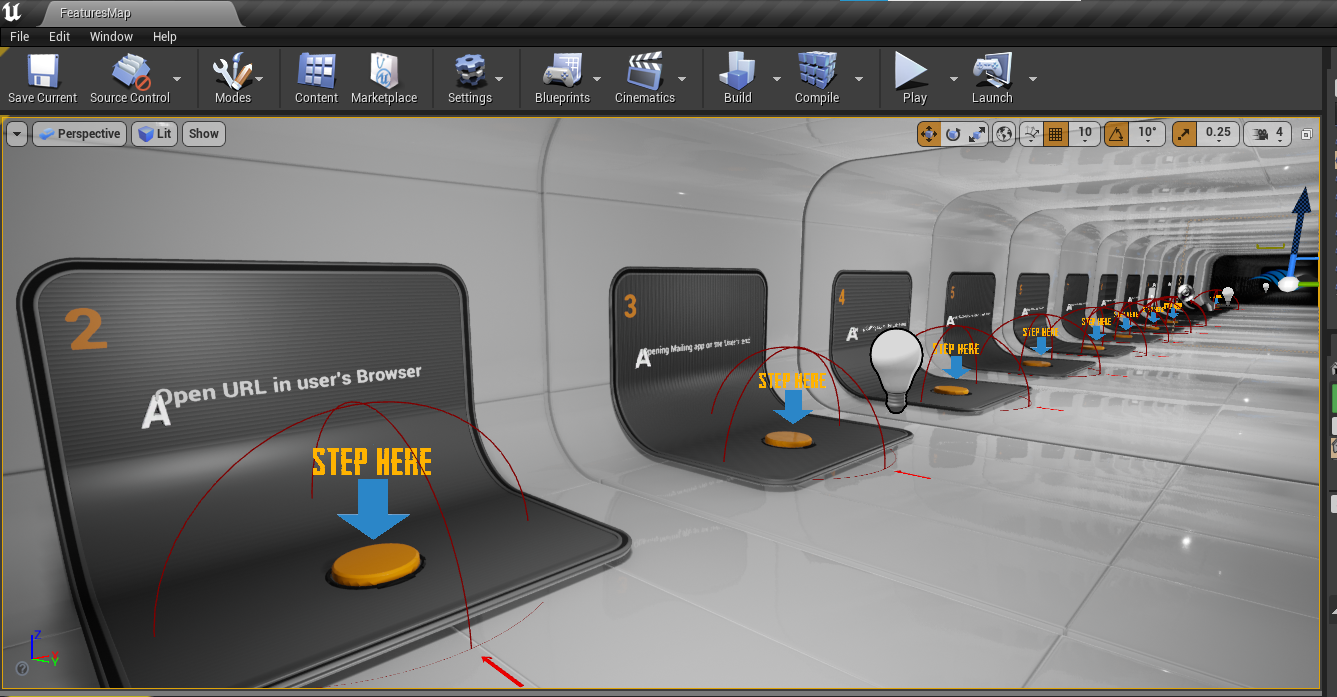
When you are ready, there is a simple way to package the project for the dedicated server. Open the project launcher you may find it with the small dropdown arrow next to the launch button in the toolbar.
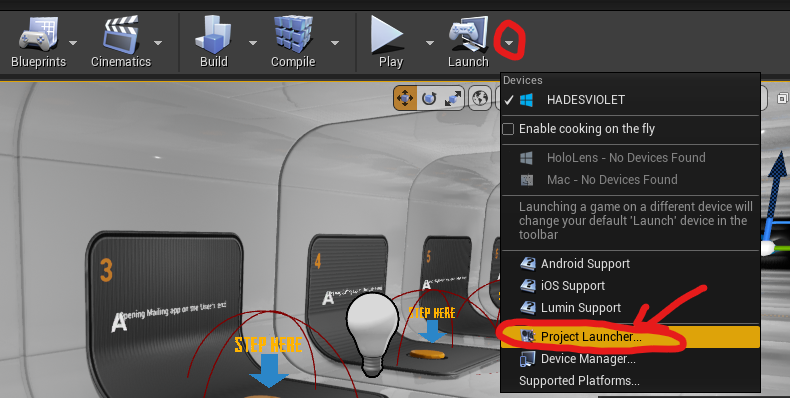
In the Custom Launch Profile, click + to add new profile.
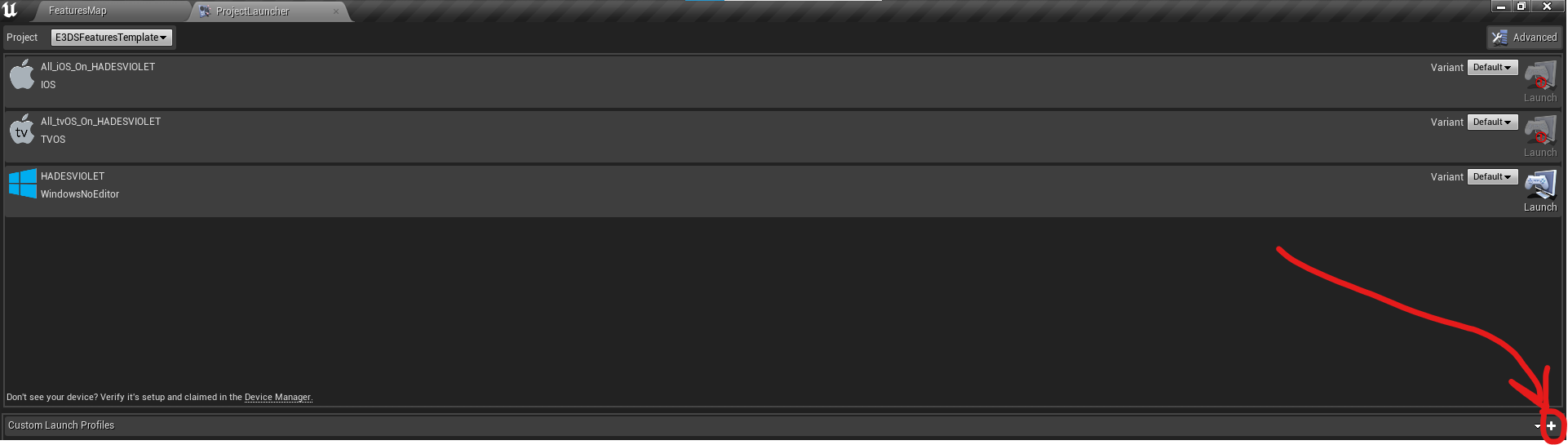
Make sure to adjust the following settings in your profile:
In the Project section, choose “Any Project”.
In the Build section, select “Development”.
In the Cook section, choose “by the book” and in cook platforms, Select “WindowsNoEditor(or WindowsEditor)” and “WindowsServer”.
In the Cook Maps section, select all the maps that you are using in your project. In this case, please select “FeatruesMap”, “TrackerlessStudio” and “MainTransitMap”.Then move to the Package section and choose “Package and Store Locally”.
In the Archive section, do not tick the box.
In the Deploy section, select “Do not Deploy”.
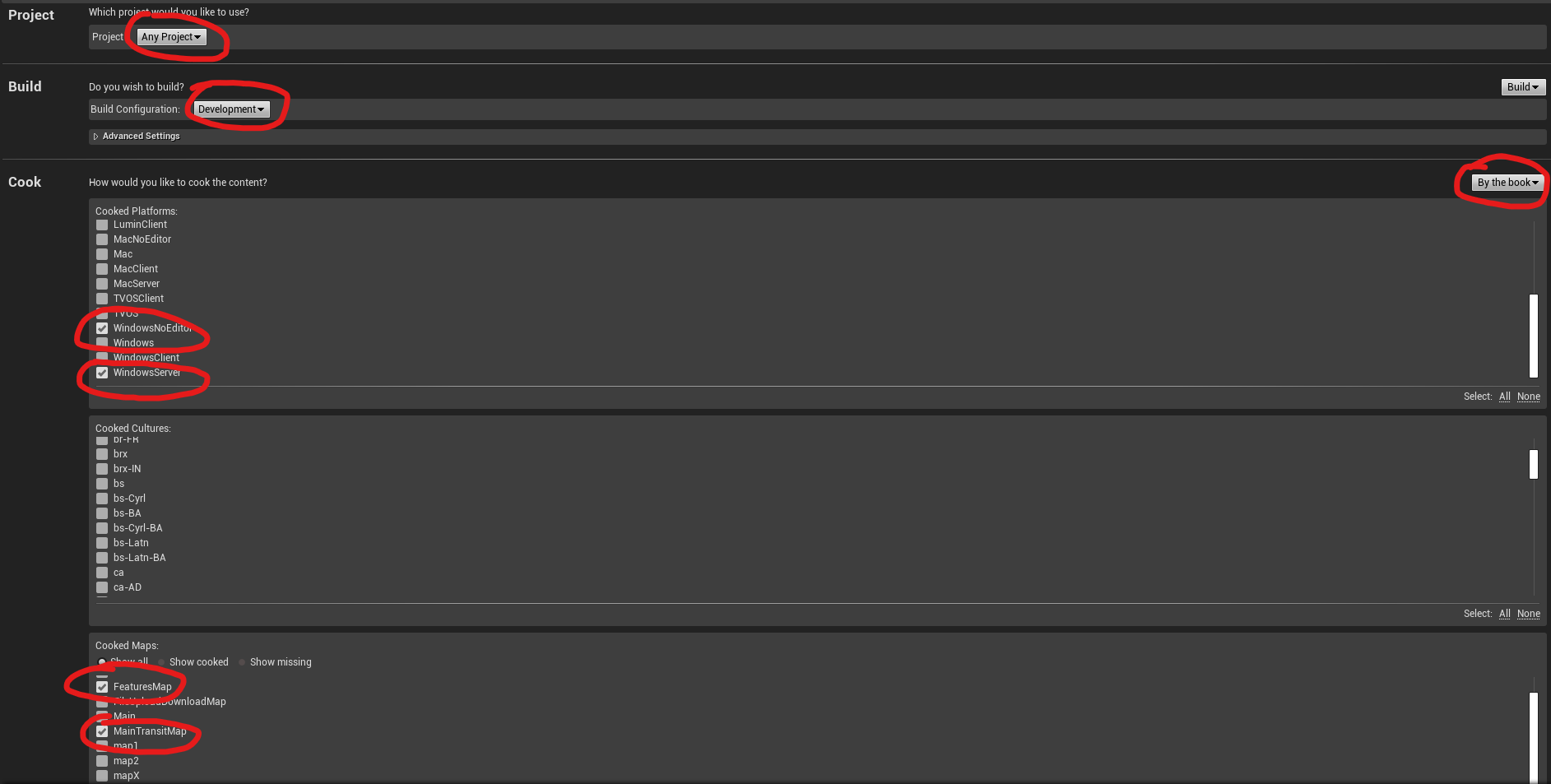
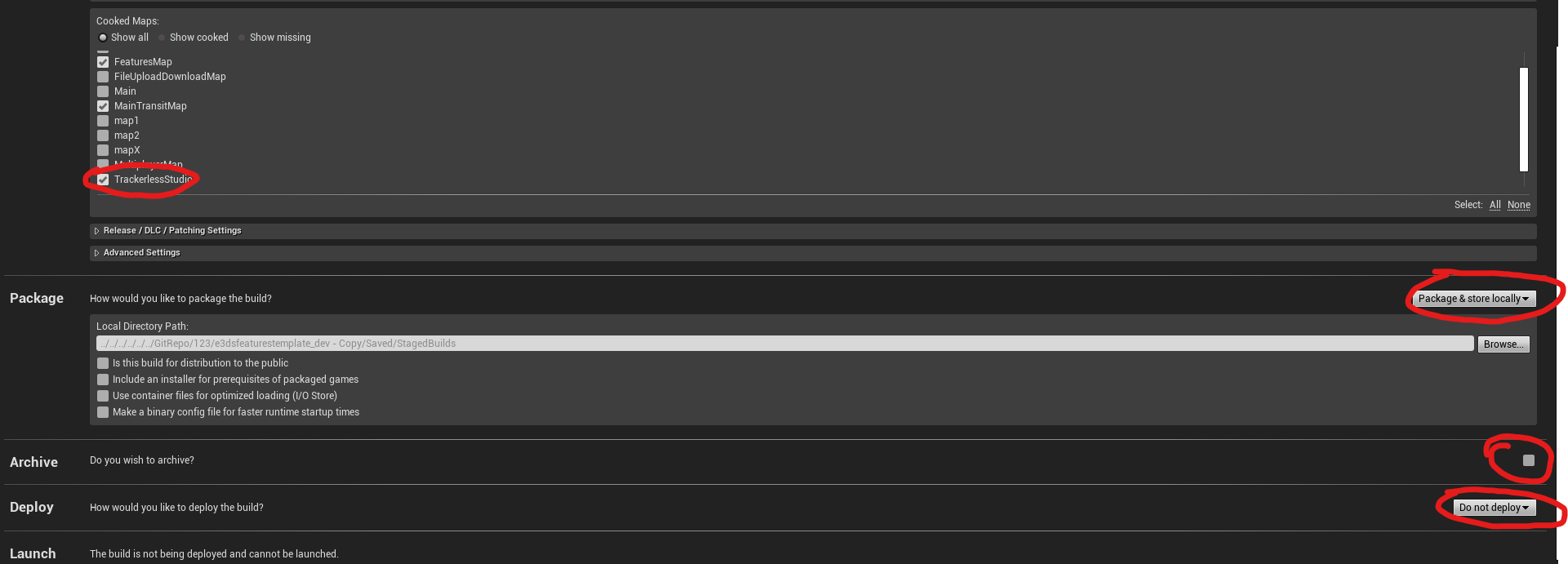
It would all look like this with the settings. Now go back and launch your profile.
Note: You can also rename your profile.

It will then start the packaging process for both the game and the server all together.
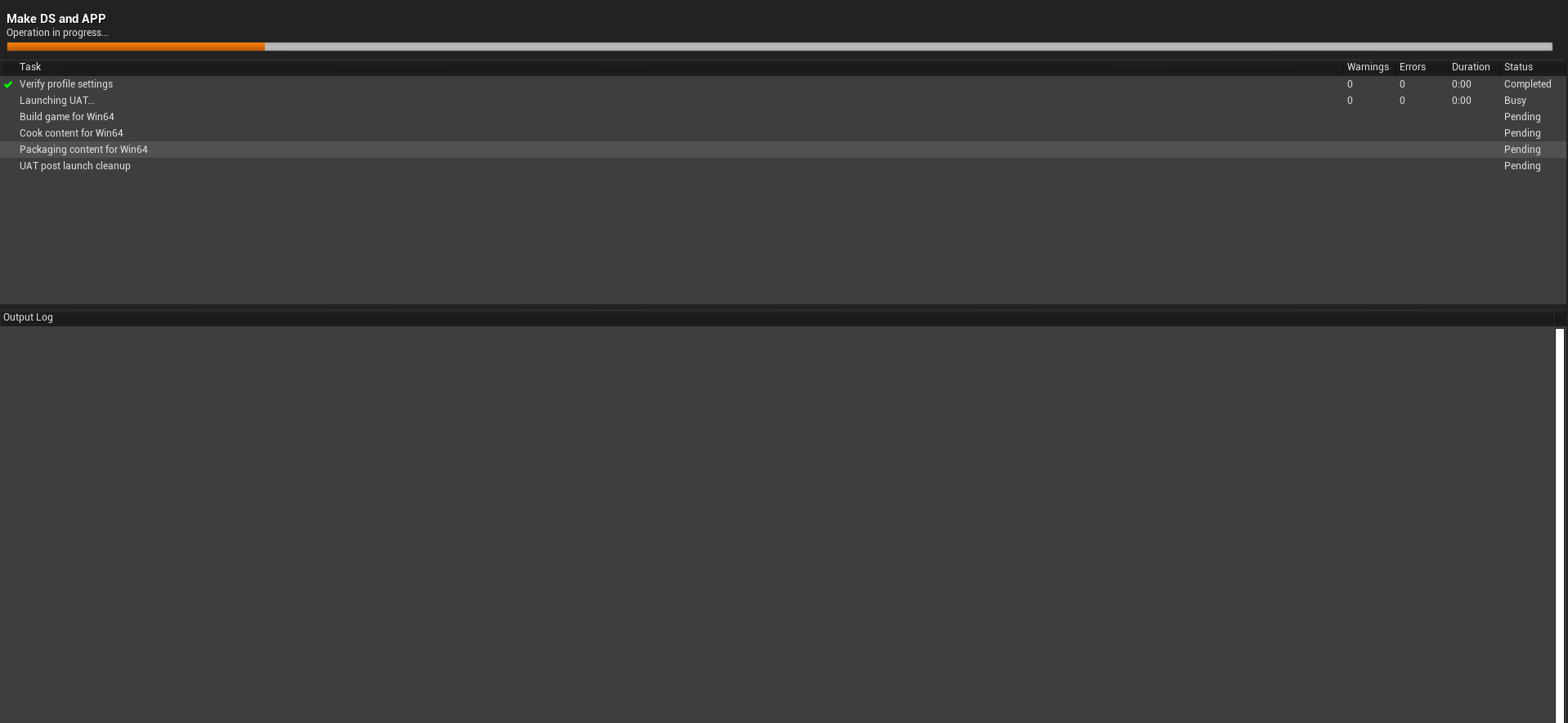
Now wait for it to complete and when it does, go to the “project folder\Saved\StagedBuilds\” here you will find two folders just like this:

You have now successfully packaged your dedicated server. Now if you want to upload this Dedicated server to Eagle 3D Streaming Control Panel, please refer to this following document:
Host dedicated server using E3DS infrastructure - E3DS Documents & Tutorials and start from Step. 1.
