Manage Notifications
Use and functionality of the Notification Feature in the Control Panel.
Prerequisites
Access to the New Control Panel.
Instructions
Step 1. Sign In to your Control Panel
Login with your information.
Step 2. Check the Notifications
Click the Bell icon
.png?inst-v=7ecfc6c2-8601-4245-89c6-62aef9827419)
Image 1. Click the Bell icon
Get the Notification Drop Down Menu
Notifications are stacked with the most recent ones at the top and the oldest at the bottom.
Each notification displays the date and time (See image below).
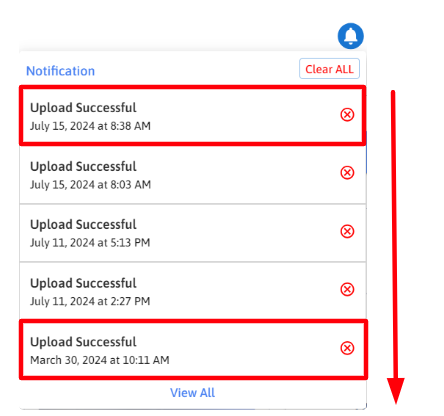
Image 2. Notifications ordered by Date and Time
Click Clear All (optional)
Clicking 'Clear All' will delete all notifications.
This action is irreversible and cannot be undone once you click the button.
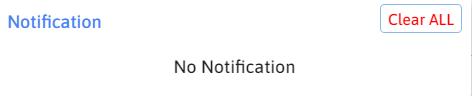
Image 3. Clear All : Notifications deleted
Select a specific notification in the menu and click 🇽 (optional)
Every specific notification has an 🇽 button to delete it.
Deleting a notification (e.g., the one at the top) makes the next one in line the most recent in the menu.
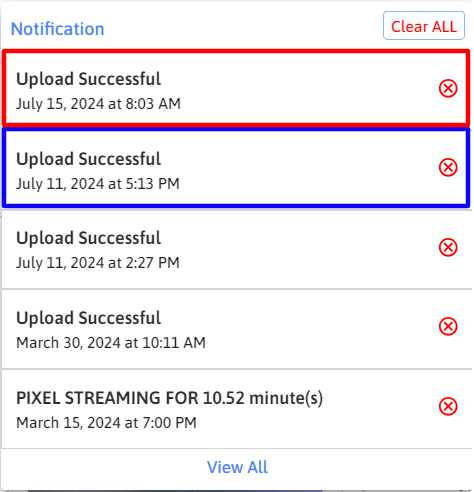
Image 4. Top Notification deleted
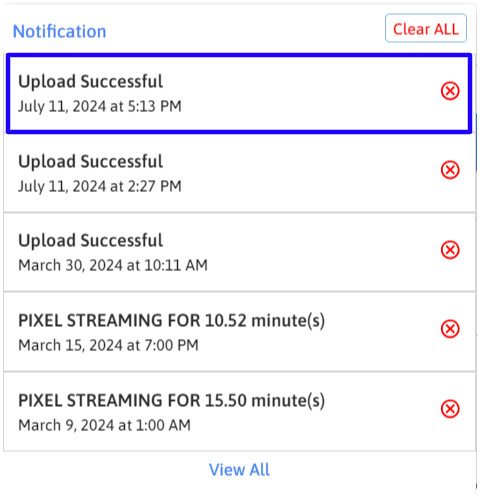
Image 5. next in line Notification : most recent
Click View All
Clicking 'View All' expands the dropdown menu into a larger window displaying all notifications.
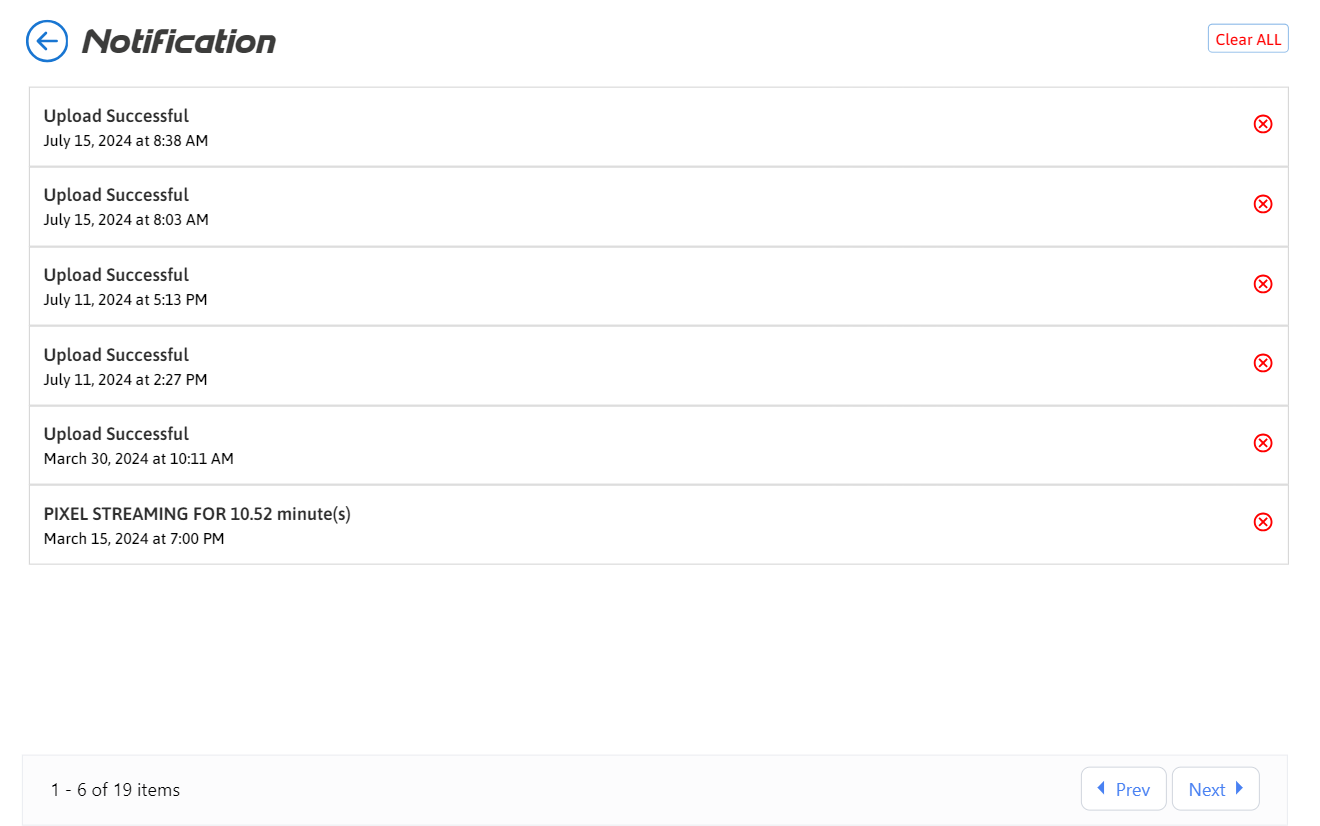
Image 6. Notification window
Click Next/Previous
Use the 'Next' and 'Previous' buttons to navigate between notification pages.
Clicking 'Next' will display additional notifications on a new page, showing details about daily streaming usage or App upload status.

Image 7. Click Next/Previous
Click ‘Back’ ⬅️
Clicking 'Back' will close the notification window and return you to the Control Panel.

Image 8. Click Back
Notes :
You may also receive instant alerts about important system events, updates, and warnings from our E3DS Team on your Control Panel.
It is how we can keep you informed of key activities and system changes in real-time.
.png?inst-v=7ecfc6c2-8601-4245-89c6-62aef9827419)
Image 9. E3DS Notification received
The notification received could be a short message or a link. (See image below).
Clicking the blue button will open the link in a new tab.
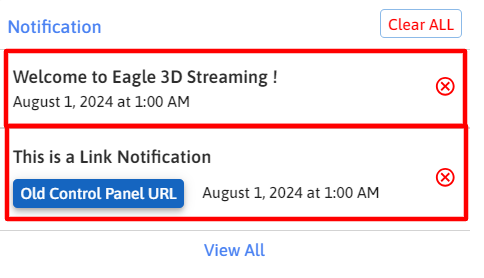
Image 10. Notification Menu : Short Message vs Link
Need help?
🛠️ Contact our Support Team
💬 Join the Community on Discord
Follow us on:
