Packaging Server Build
Follow the steps to package server build:
Step 1. Navigate to Edit > Project Settings
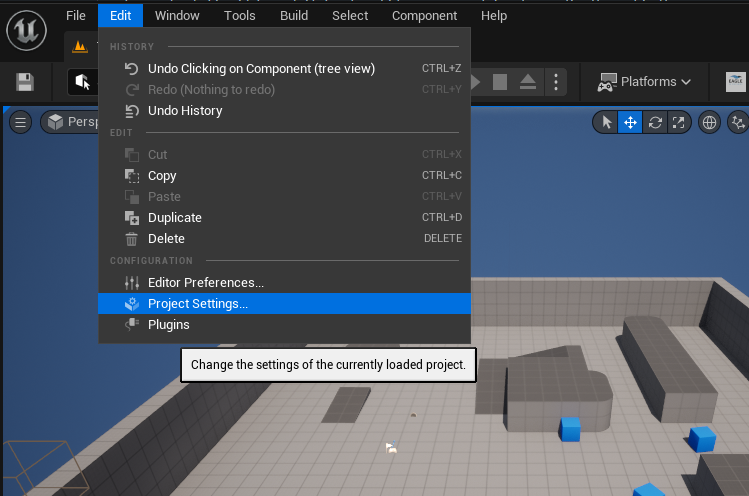
Figure 1. Project Settings
Step 2. Select Packaging and search “list of map”
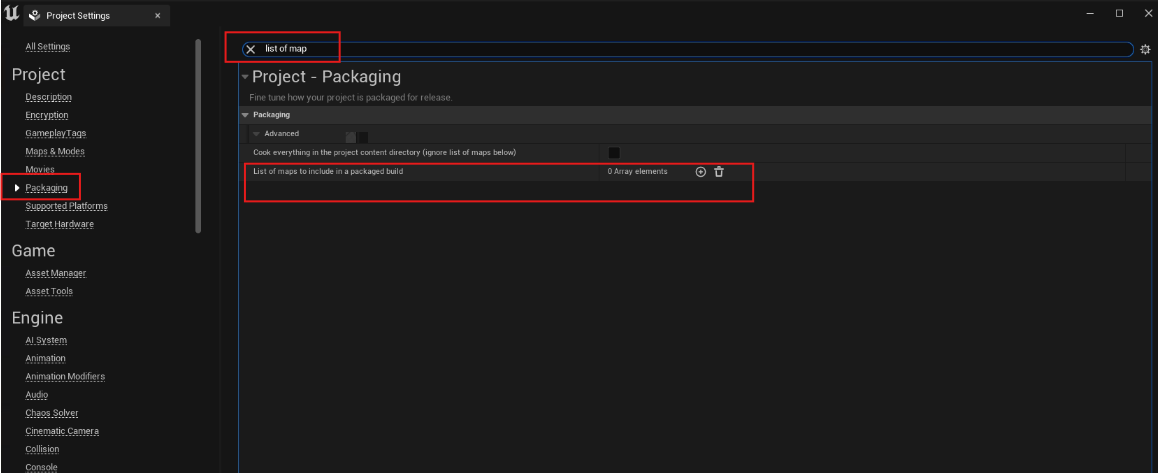
Figure 2. Select Packaging
Step 3. Add Third Person Map
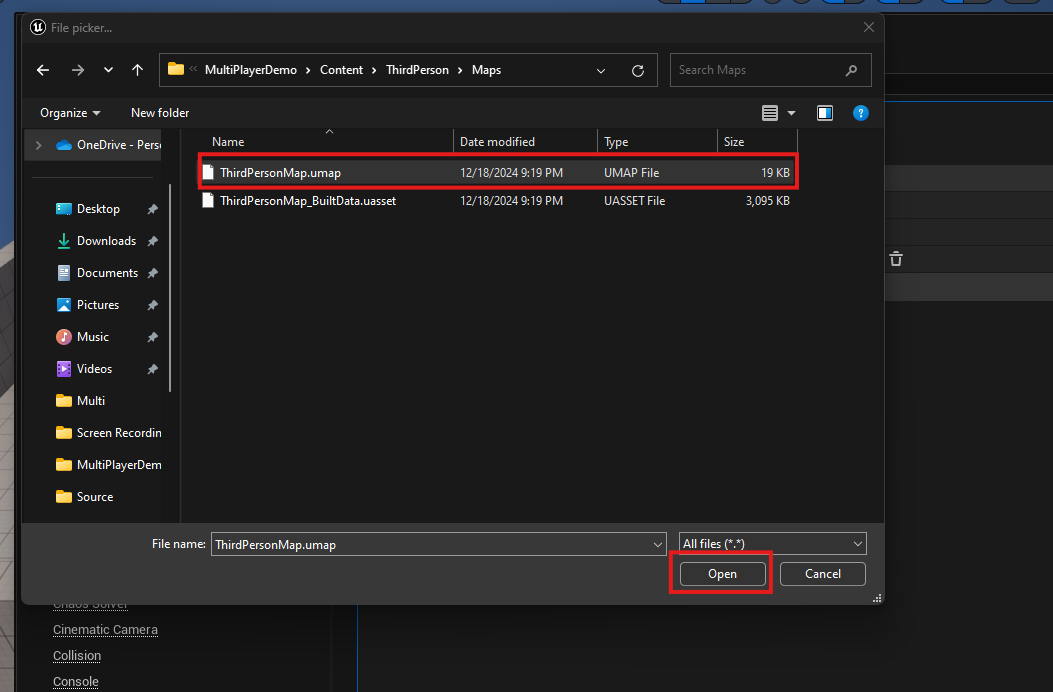
Figure 3. Add Third Person Map
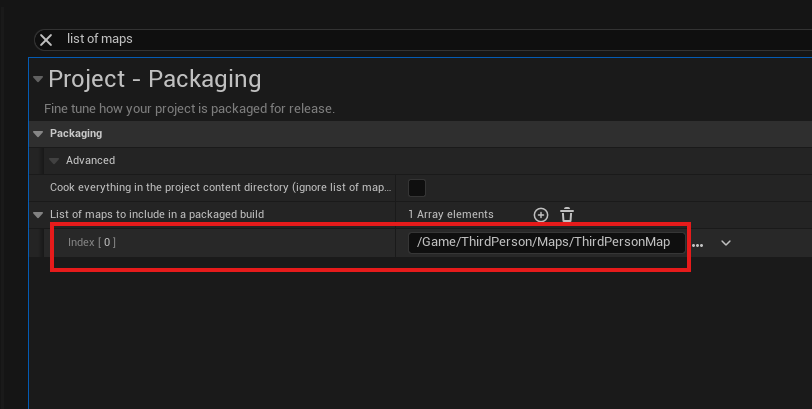
Figure 4. Map Added
Step 4. Select Build Target as YourProjectNameServer
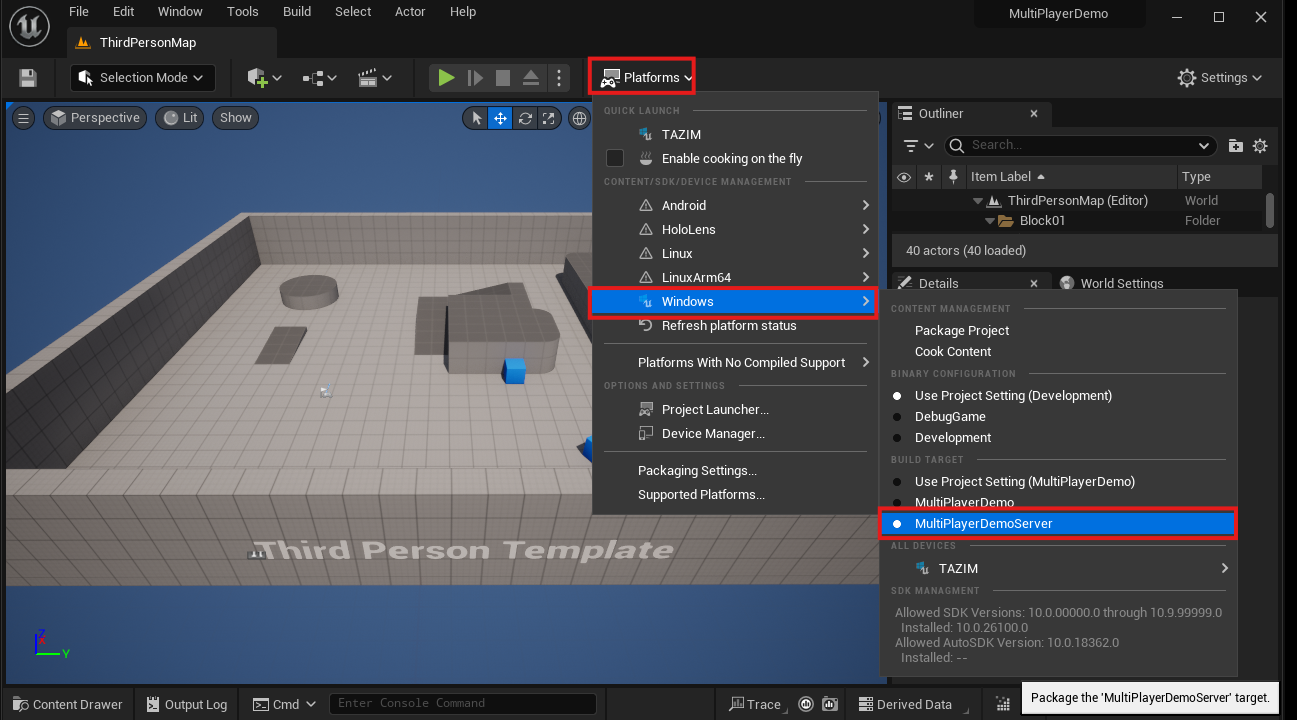
Figure 5. Select Server Build
Step 5. Navigate to Platforms > Windows > Package Project
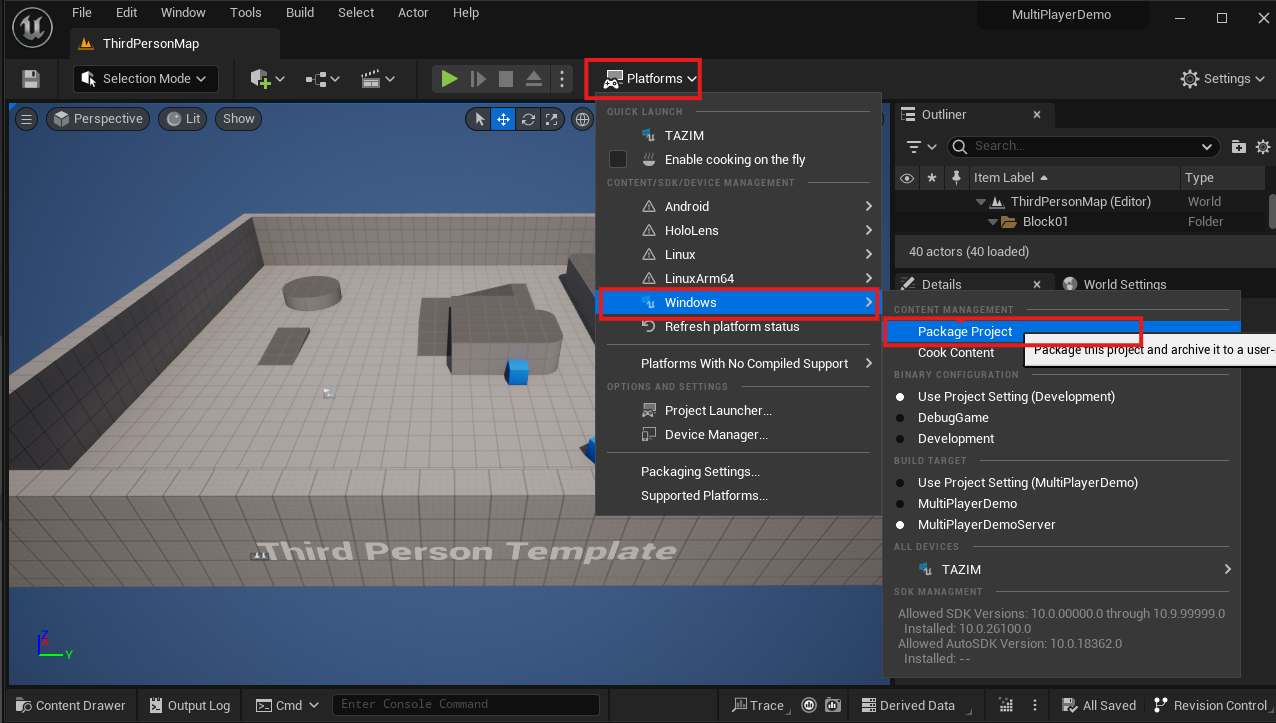
Figure 6. Package Server
Step 6. Select an empty folder
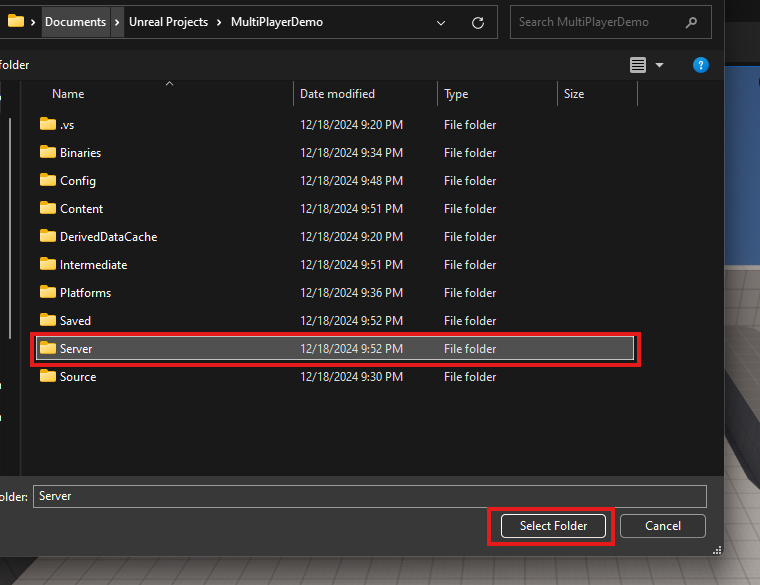
Figure 7. Select an Empty Folder
Step 7. Click Show Output Log to see the output log
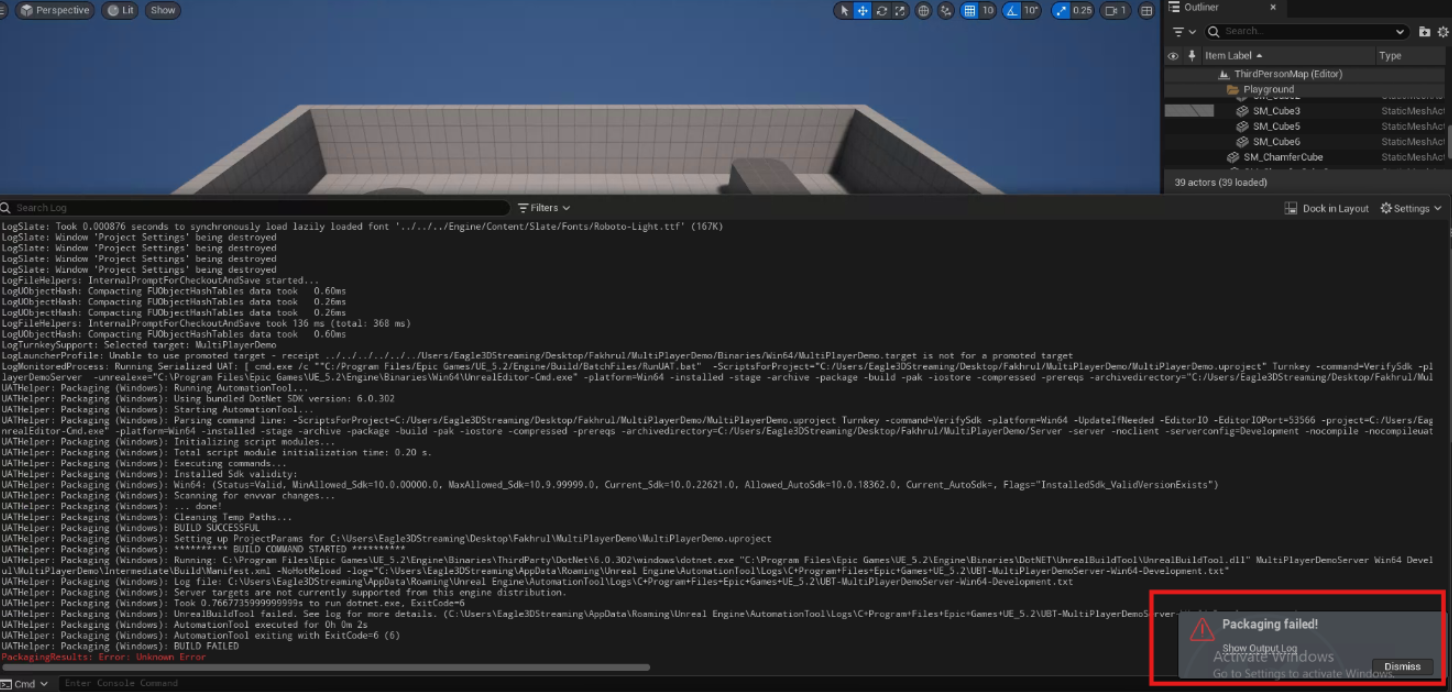
Figure 8. Packaging Failed
We will see packaging failed due to Unknown Error.
To avoid this kind of packaging failure, you must use a source build of Unreal Engine. You have two options:
GitHub (Source Build) version from Epic Games.
GitHub (Customized Source Build) version from Eagle 3D Streaming.
Binary version of Epic Games | GitHub version of Epic Games | GitHub Version of E3DS |
|---|---|---|
|
|
|
Step 8. Download E3DS version of Unreal Engine
Download the source build Unreal Engine of Eagle 3D Streaming from this URL.
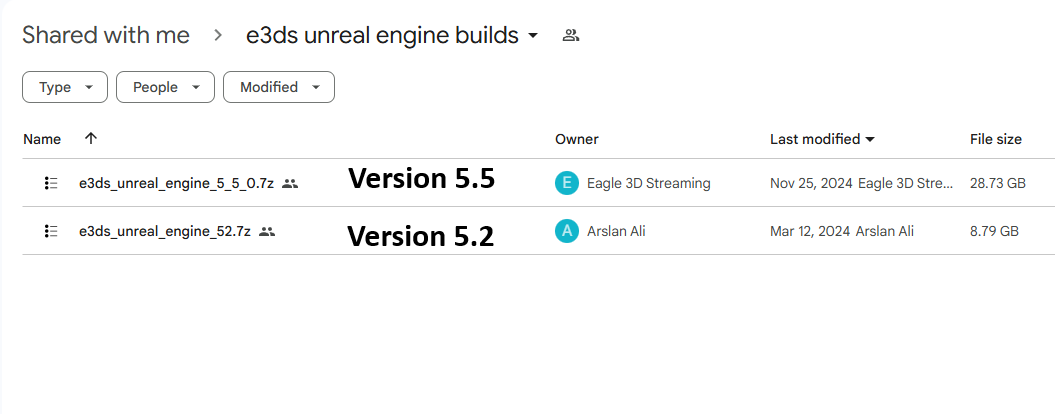
Figure 9. Download Your Preferred Version
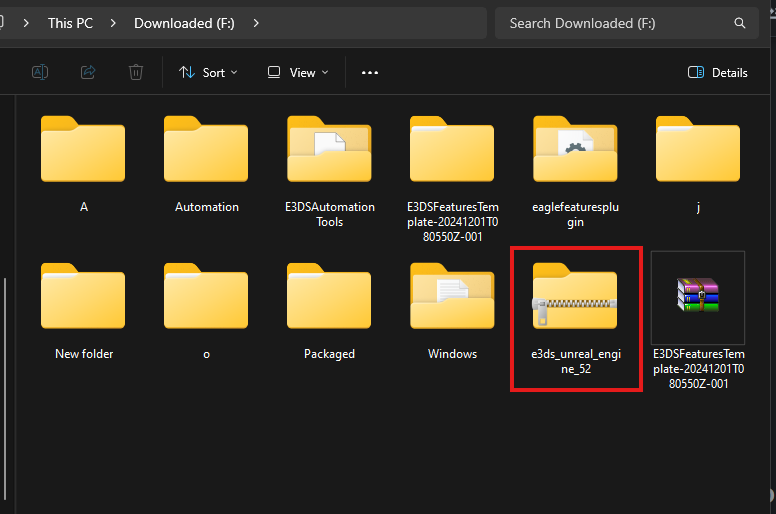
Figure 10. Downloaded ZIP File
Step 9. Extract the downloaded ZIP file
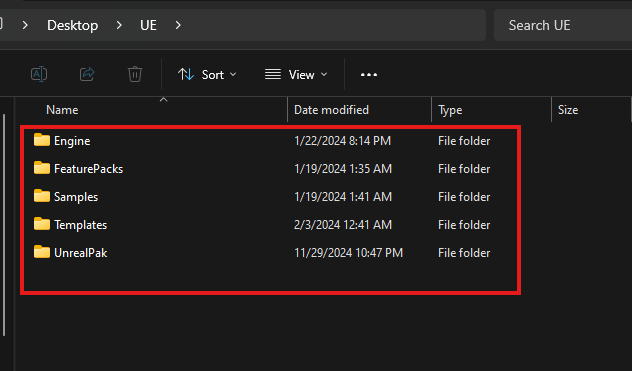
Figure 11. Content inside Extracted Folder
Step 10. Navigate to Engine > Binaries > Win64 and sort the files by Type
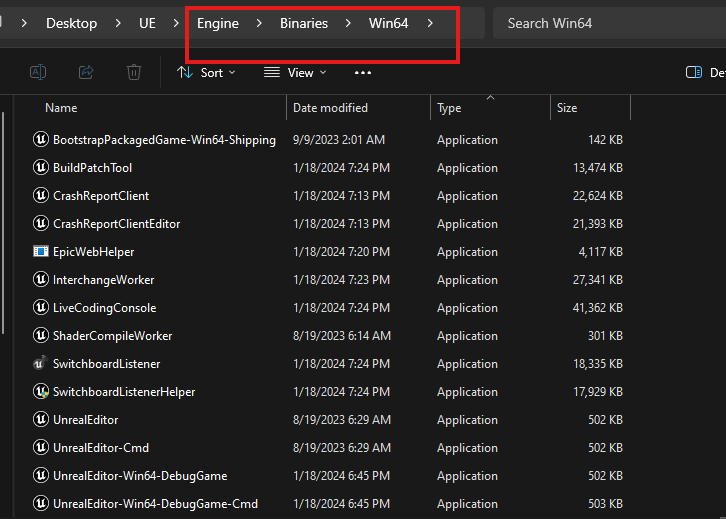
Figure 12. Navigate to Win64 Folder
Step 11. Create a shortcut of Unreal Editor in desktop
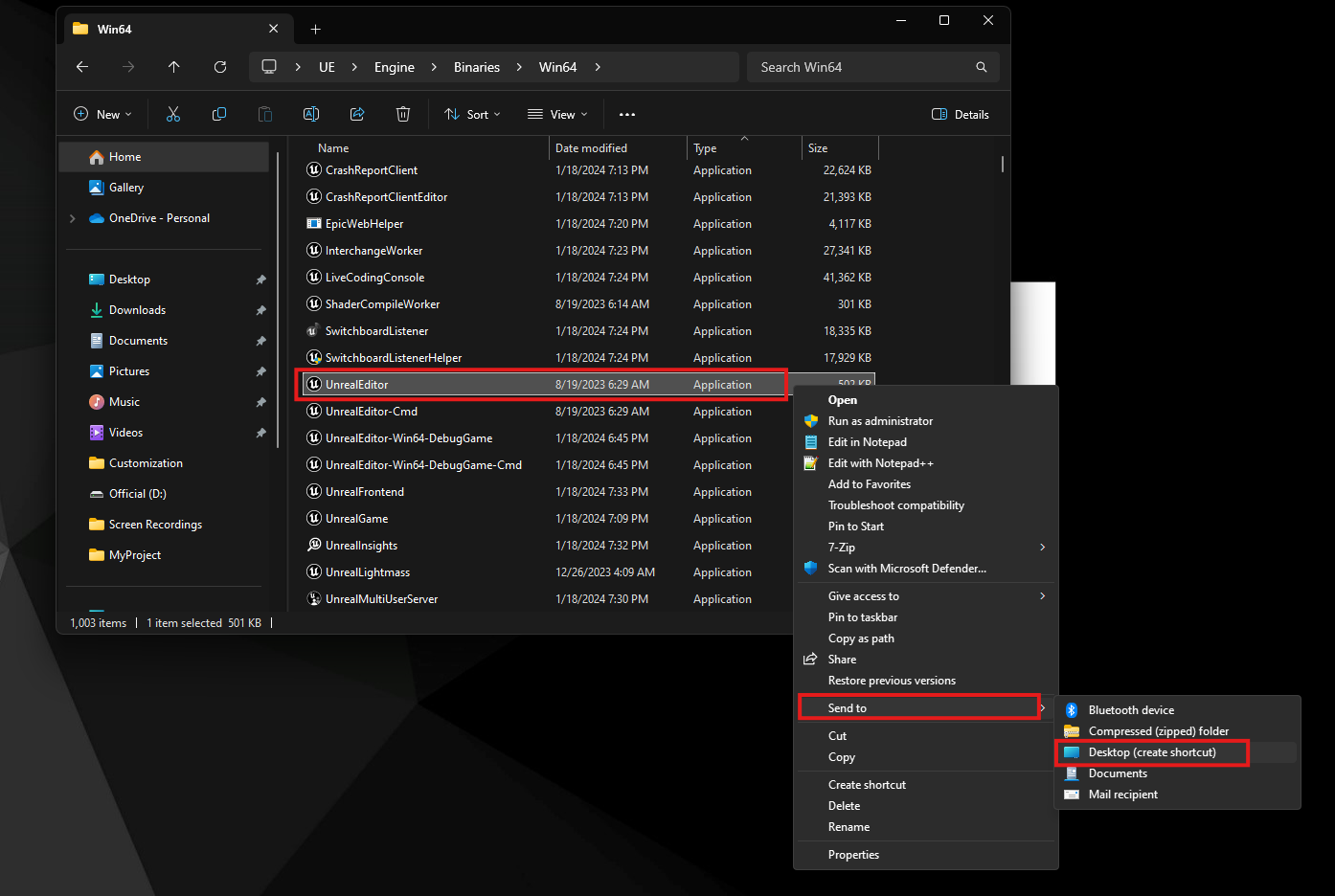
Figure 13. Create a Shortcut of Unreal Editor
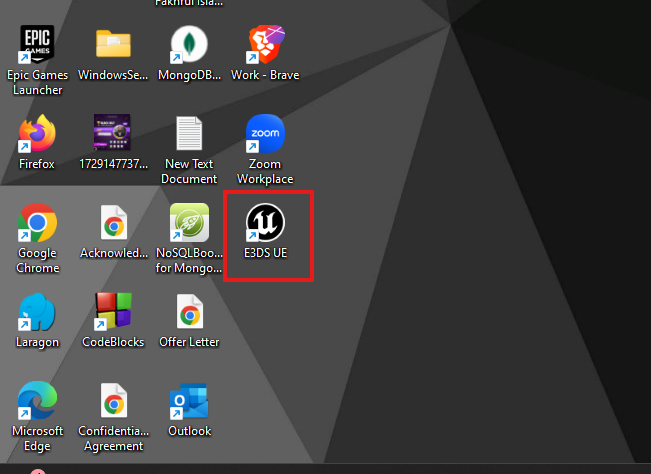
Figure 14. Rename the Shortcut
Step 12. Switch the Unreal Engine version
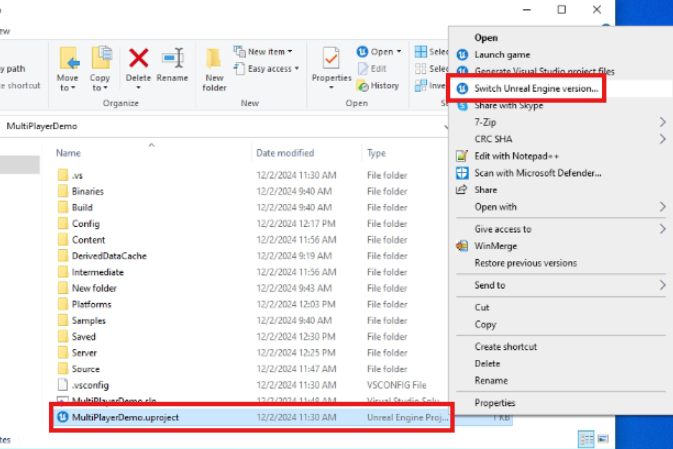
Figure 15. Right Click on .uproject File and Select Switch Unreal Engine Version
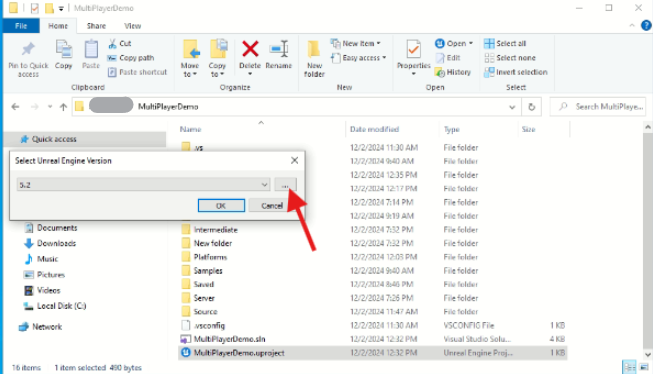
Figure 16. Browse to Extracted Folder
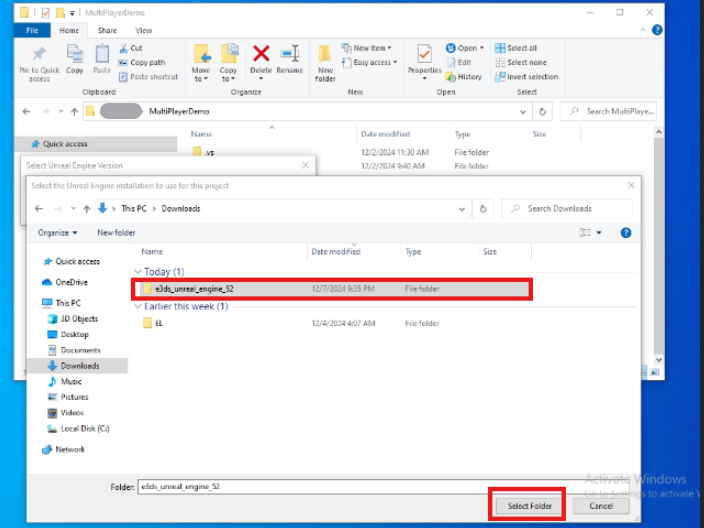
Figure 17. Select Extracted Folder
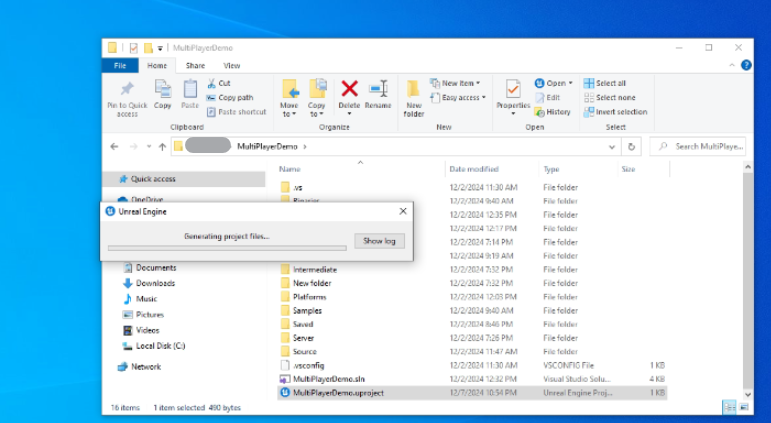
Figure 18. Generating Project Files
Step 13. Open the project by double clicking on .uproject file
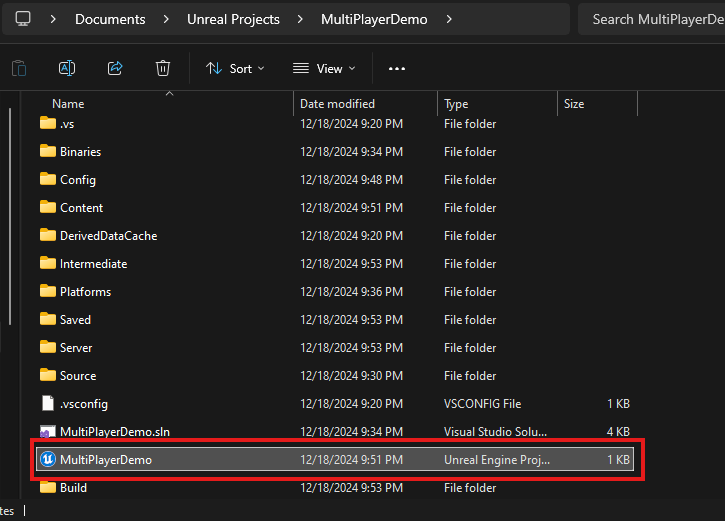
Figure 19. Open the Project
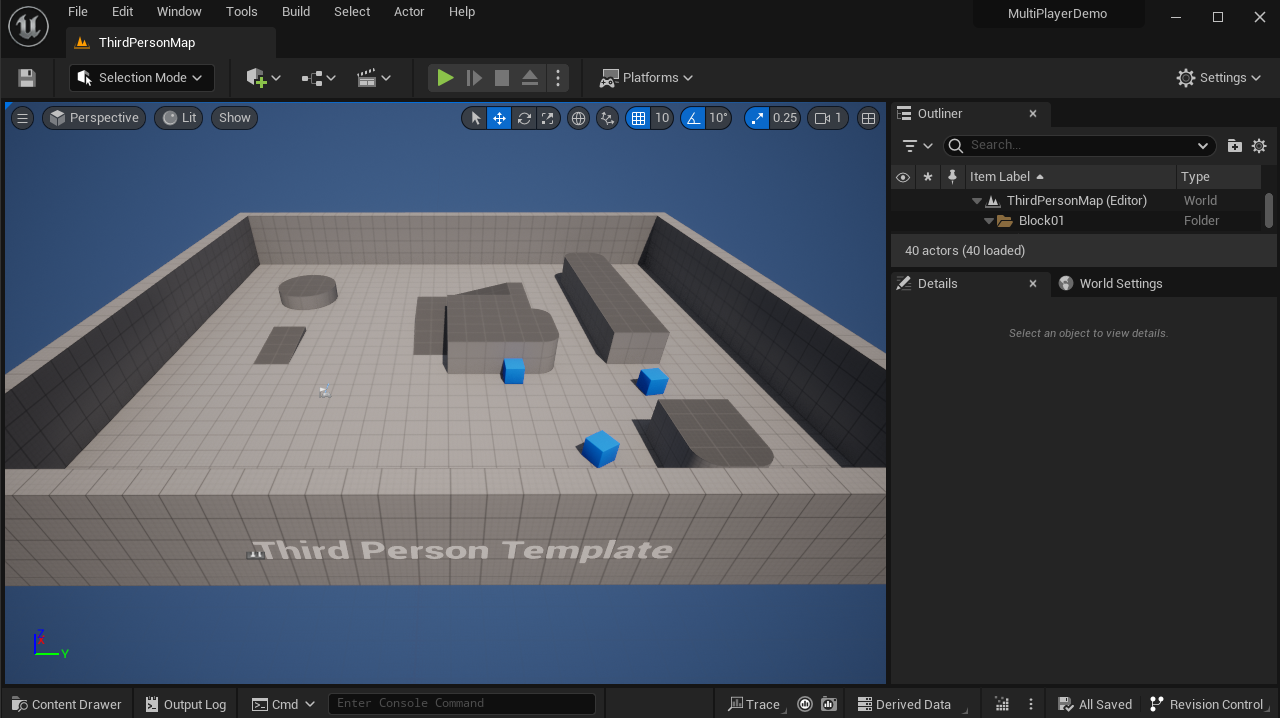
Figure 20. The Project is Opened in Unreal Editor
Step 14. Now Package the server build
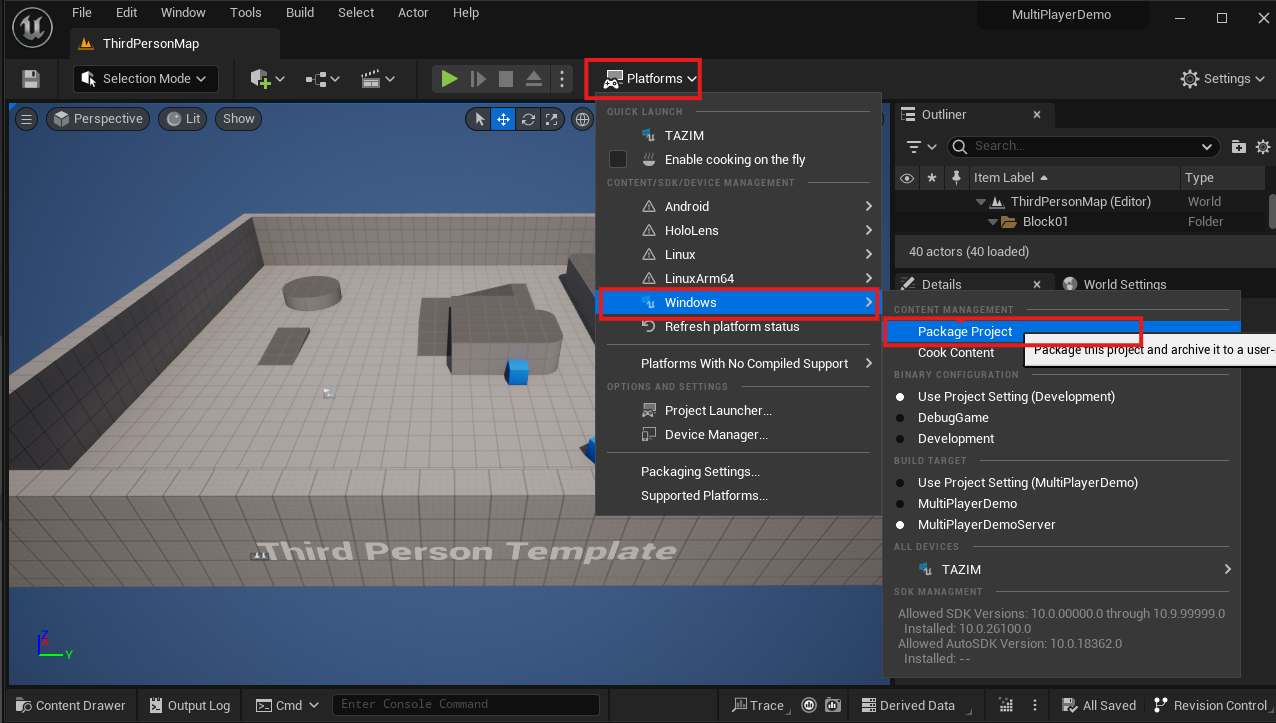
Figure 21. Package the Server Build
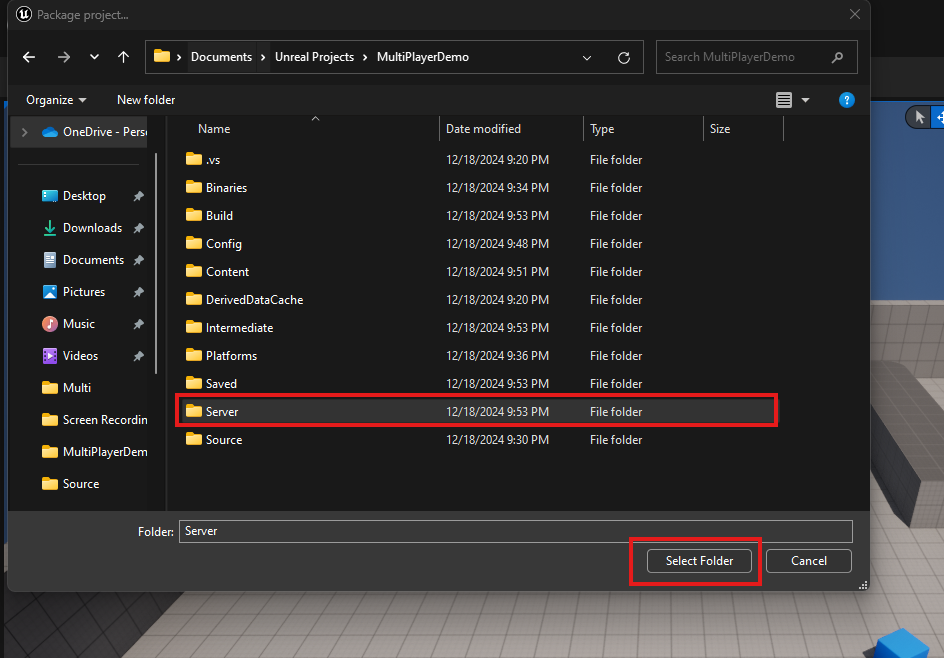
Figure 22. Select an Empty Folder
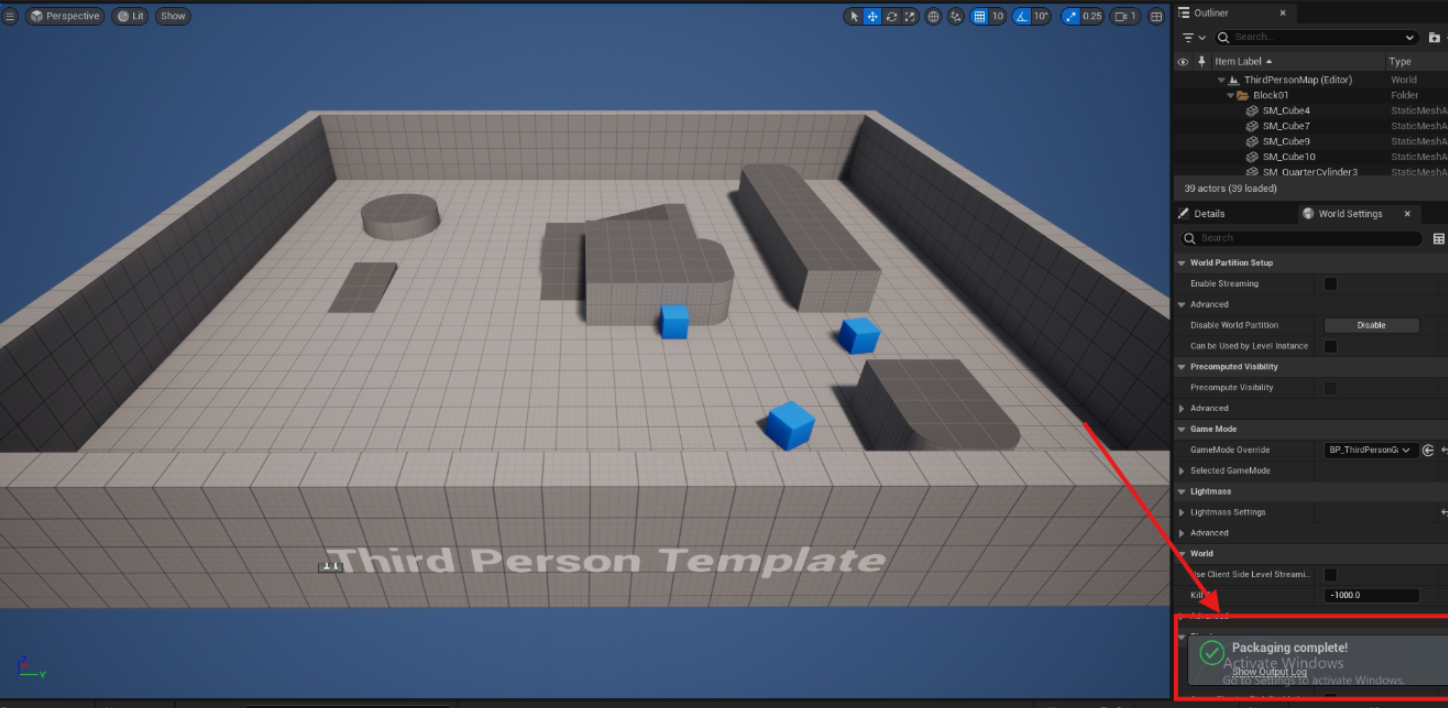
Figure 23. Packaging Successful
Need help?
🛠️ Contact our Support Team
💬 Join the Community on Discord
Follow us on:
Facebook | GitHub | LinkedIn | YouTube
