Upload the Server
Since both the server and the app must be in sync for a multiplayer game to work properly, both need to be packaged and deployed together.
Follow the steps to upload the server:
Step 1. Open the folder that you have selected for packaging server build and navigate to WindowsServer folder
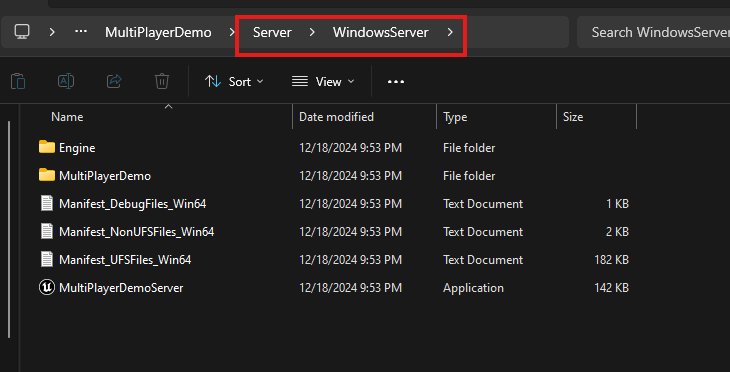
Figure 1. Navigate to WindowsServer Folder
Step 2. Select all files and make a ZIP file of that
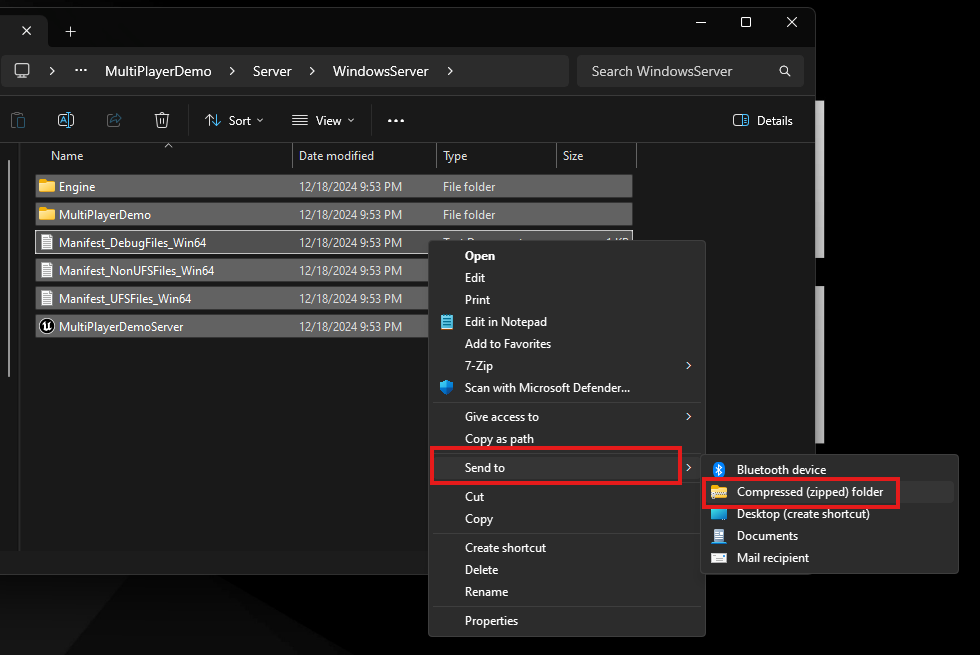
Figure 2. Make a ZIP File
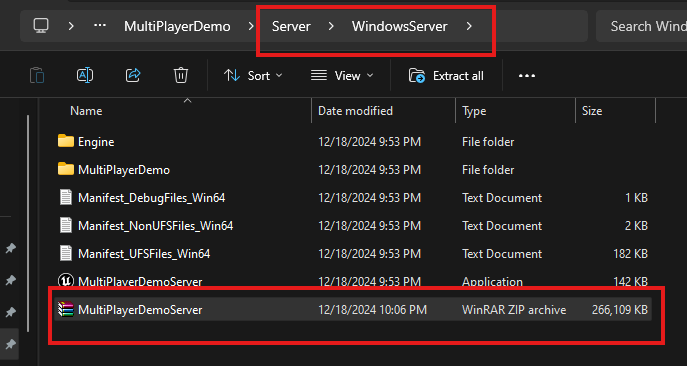
Figure 3. ZIP File
Step 3. Login to control panel
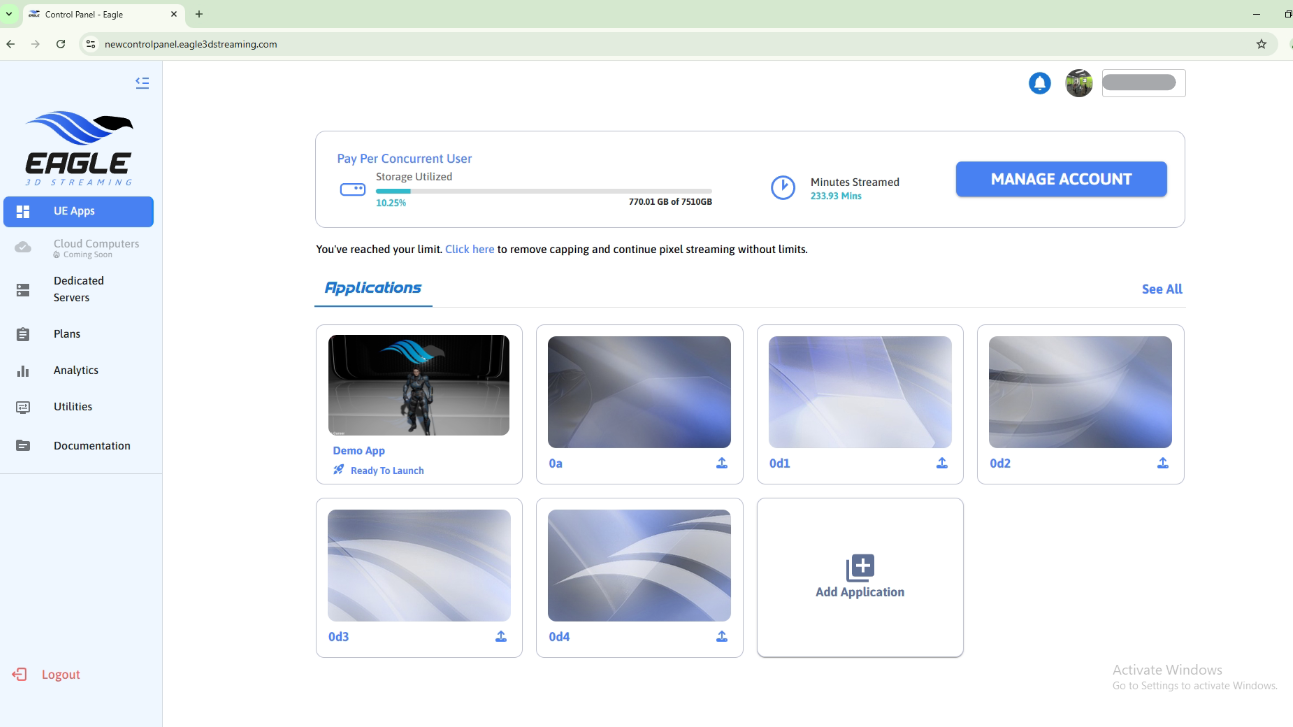
Figure 4. Login to Control Panel
Step 4. Select Dedicated Servers
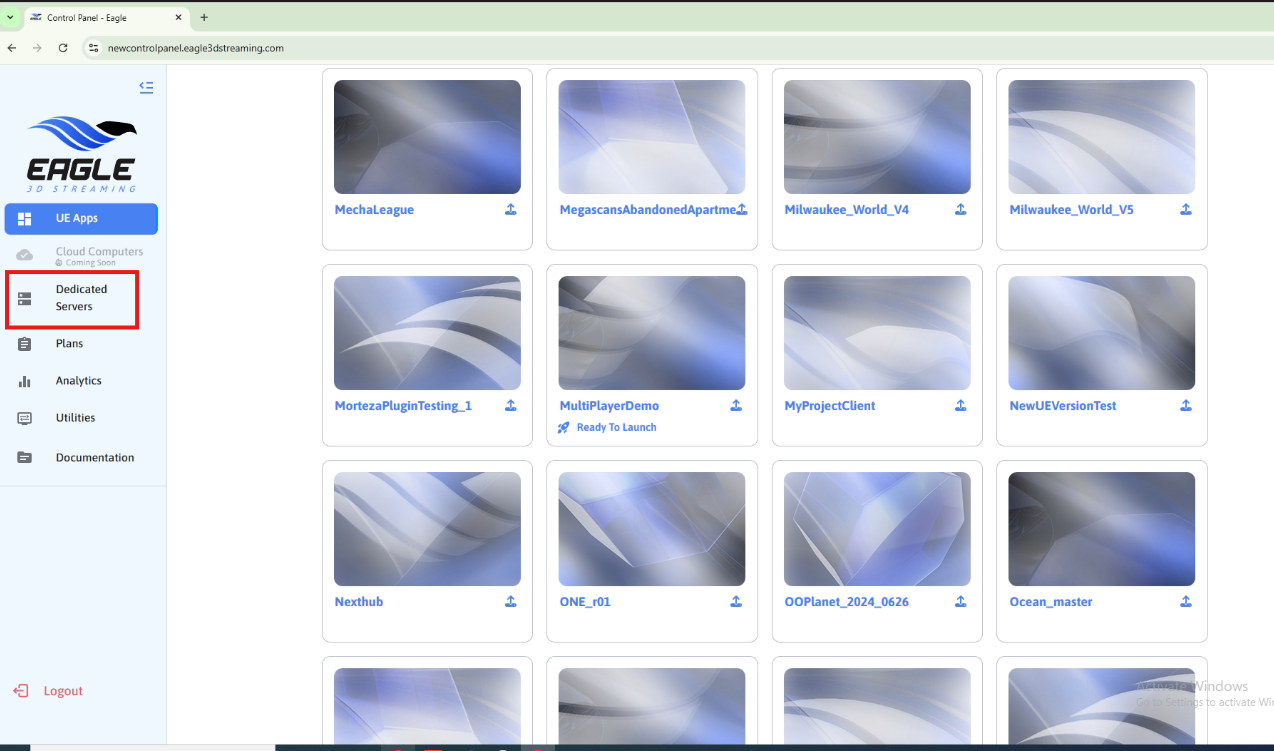
Figure 5. Select Dedicated Server
Step 5. Click on Add Server
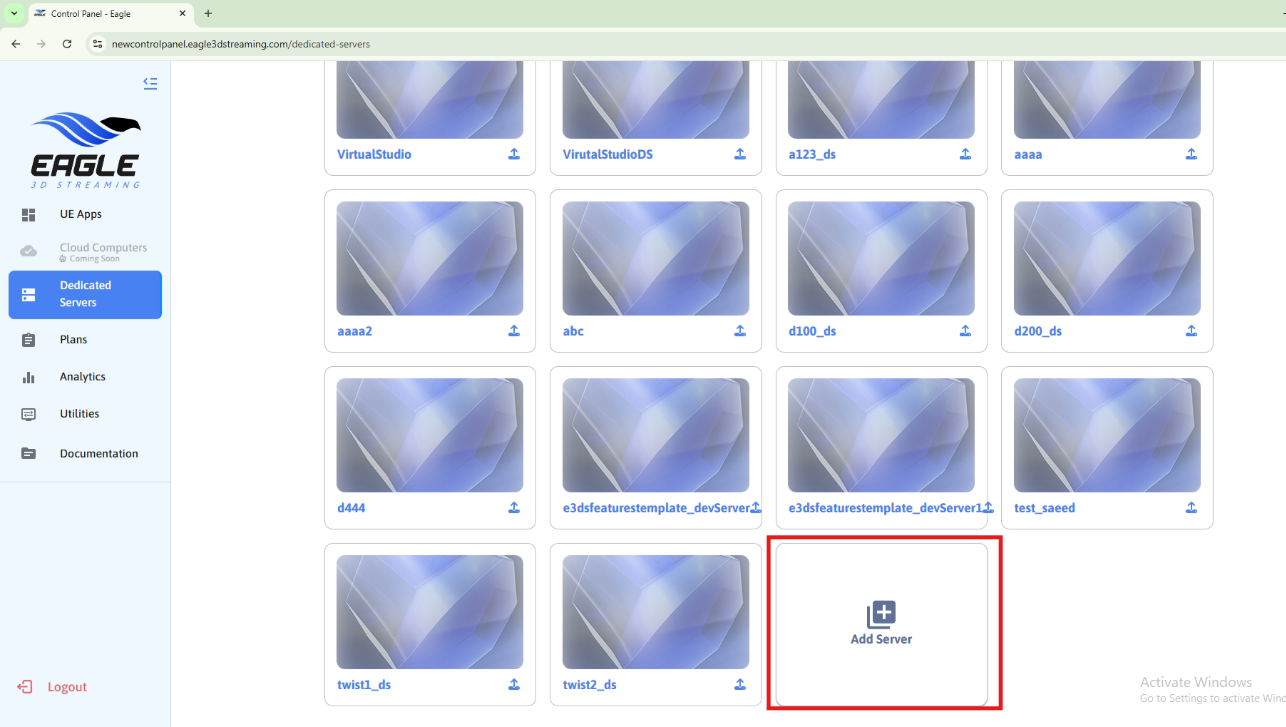
Figure 6. Add Server
Step 6. Browse the packaged server build ZIP file that was created in step 2
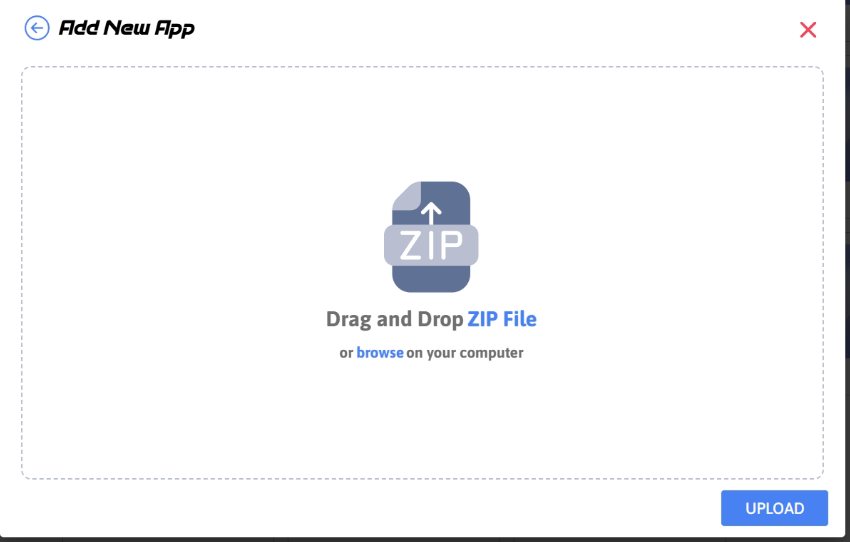
Figure 7. Browse ZIP File
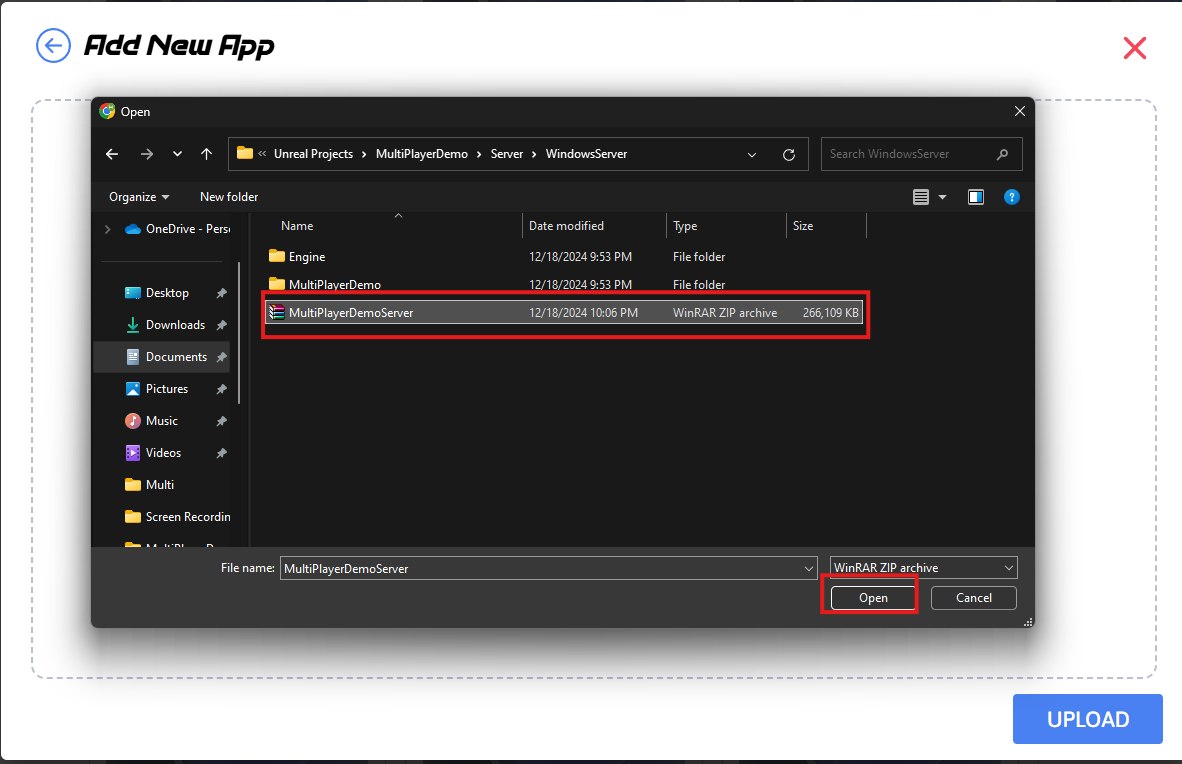
Figure 8. Select the ZIP File inside WindowsServer Folder
Step 7. Give the app name same as .exe file inside the root of ZIP
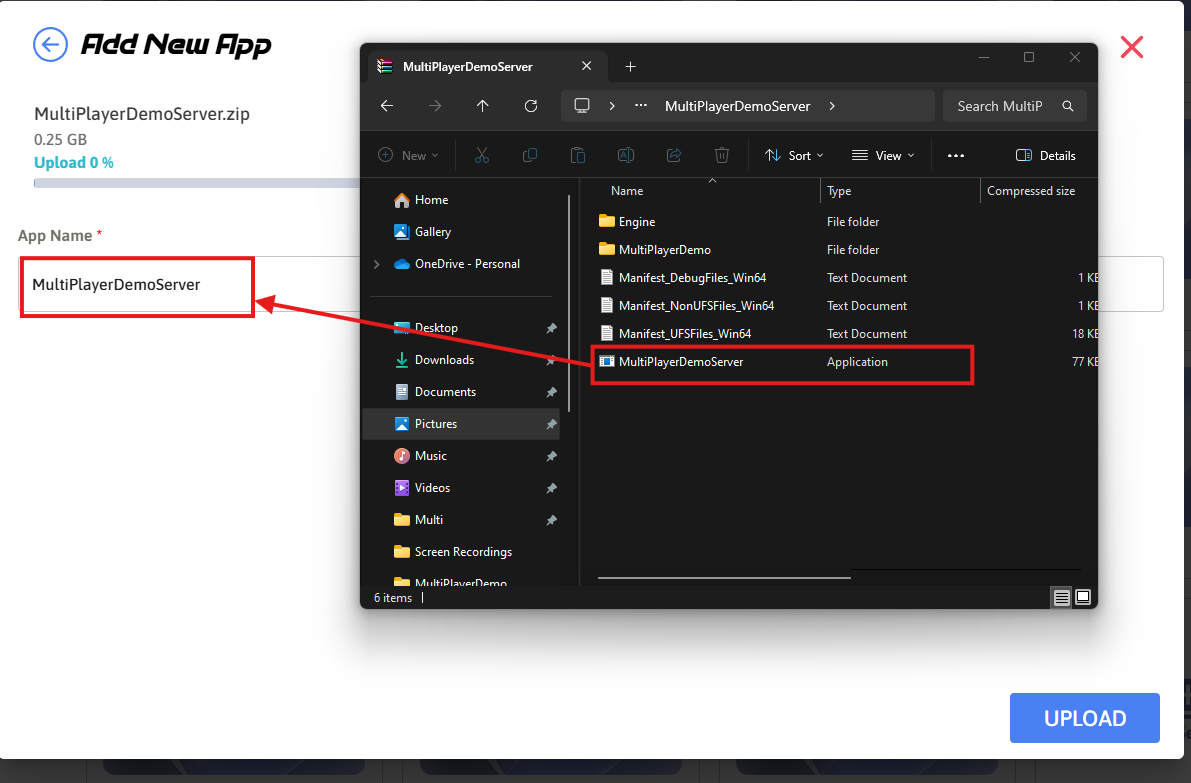
Figure 9. Give Server App Name
Step 8. Click Upload
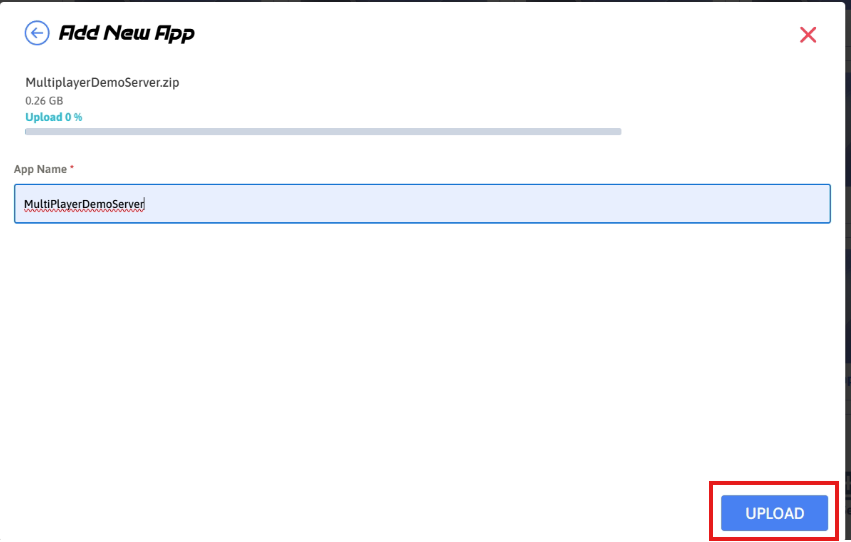
Figure 10. Click Upload
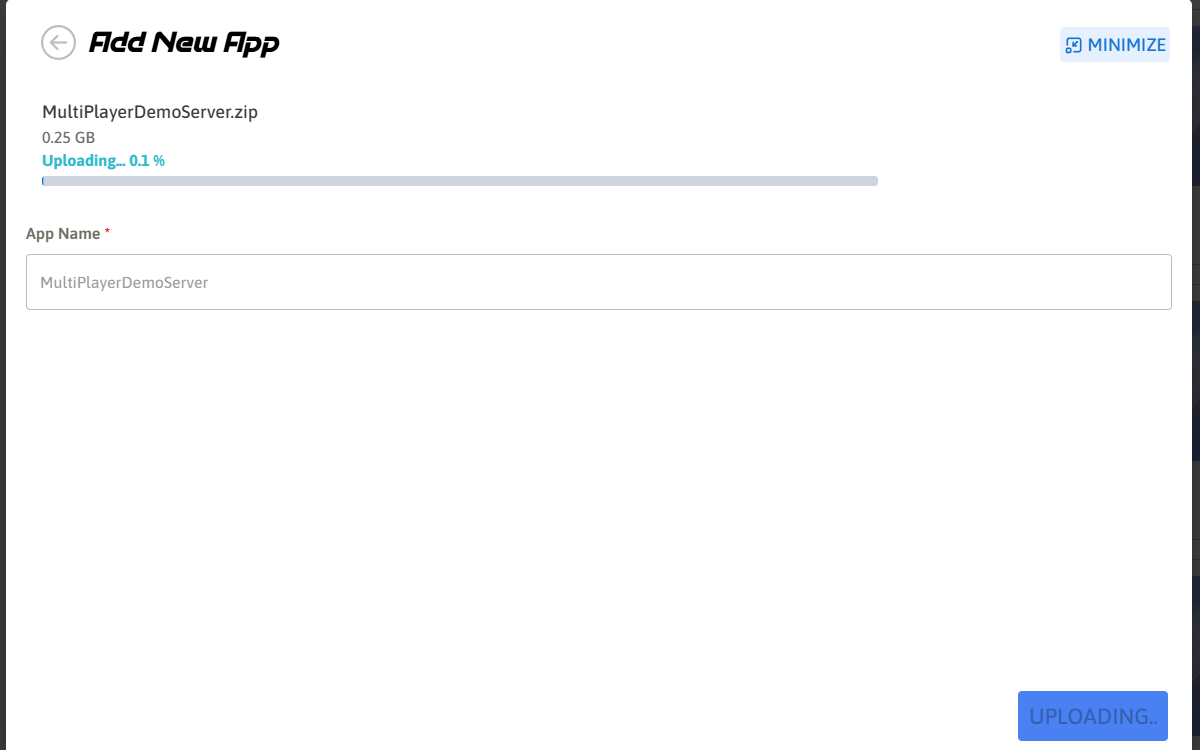
Figure 11. Upload Started
Step 9. The server is uploaded
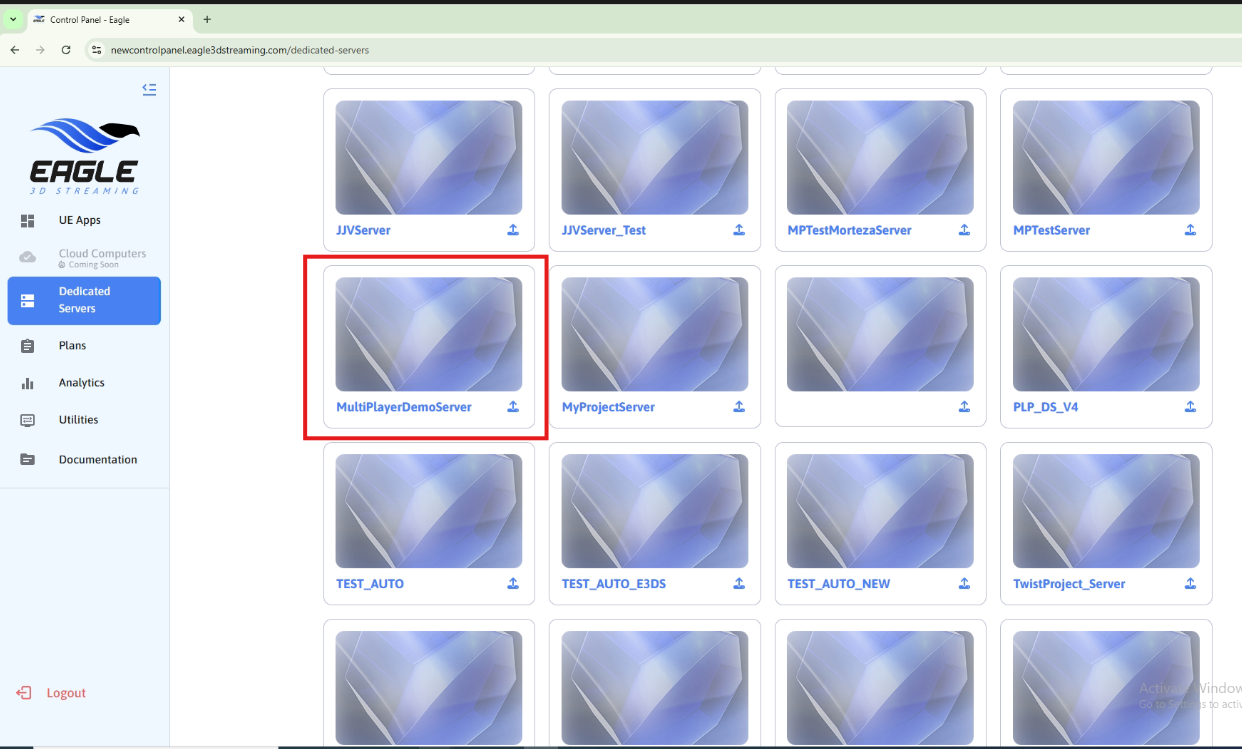
Figure 12. Server is Uploaded
Need help?
🛠️ Contact our Support Team
💬 Join the Community on Discord
Follow us on:
Facebook | GitHub | LinkedIn | YouTube
