Configure the Project Settings
Download the following file for this step:
7-Zip application and install that match your computer specification
Follow the steps to configure project settings:
Step 1. Navigate to Edit > Project Settings.
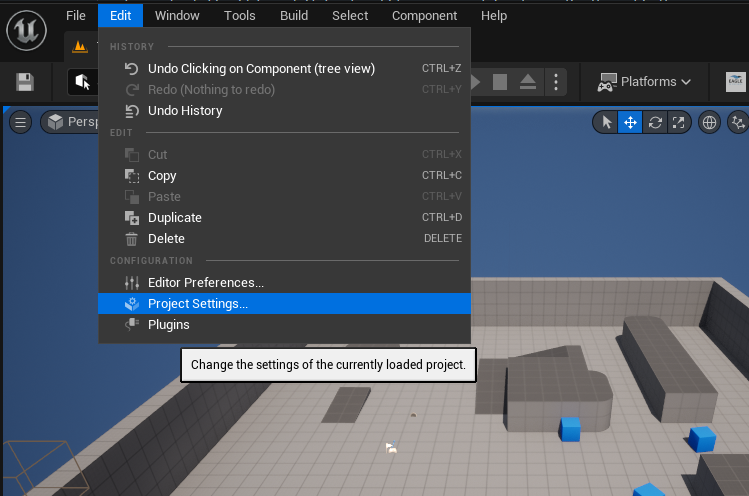
Figure 1. Project Settings
Step 2. From Plugins select “E3DS Automation Tools Settings”.
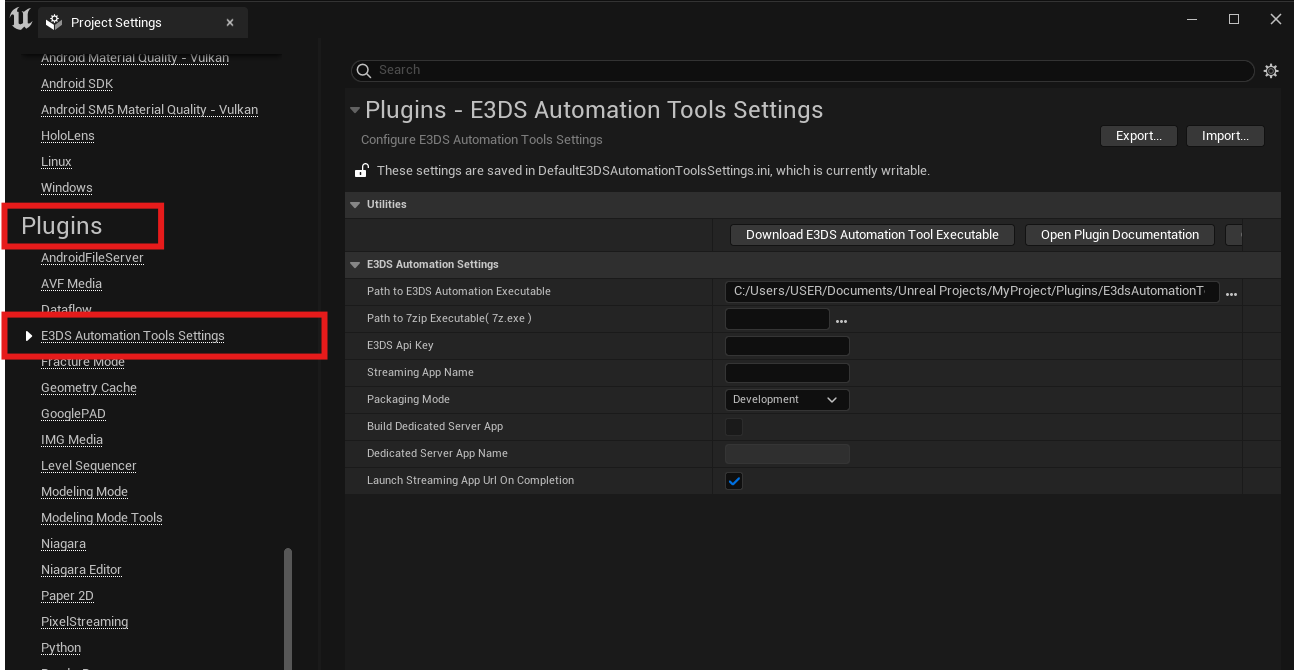
Figure 2. Select “E3DS Automation Tools Settings”
Step 3. Select Path to E3DS Executable (Figure 4) and configure the path (Figure 5)
Click Download E3DS Automation Tool Executable button (Figure 3 ) to download the E3DS Automation Executable
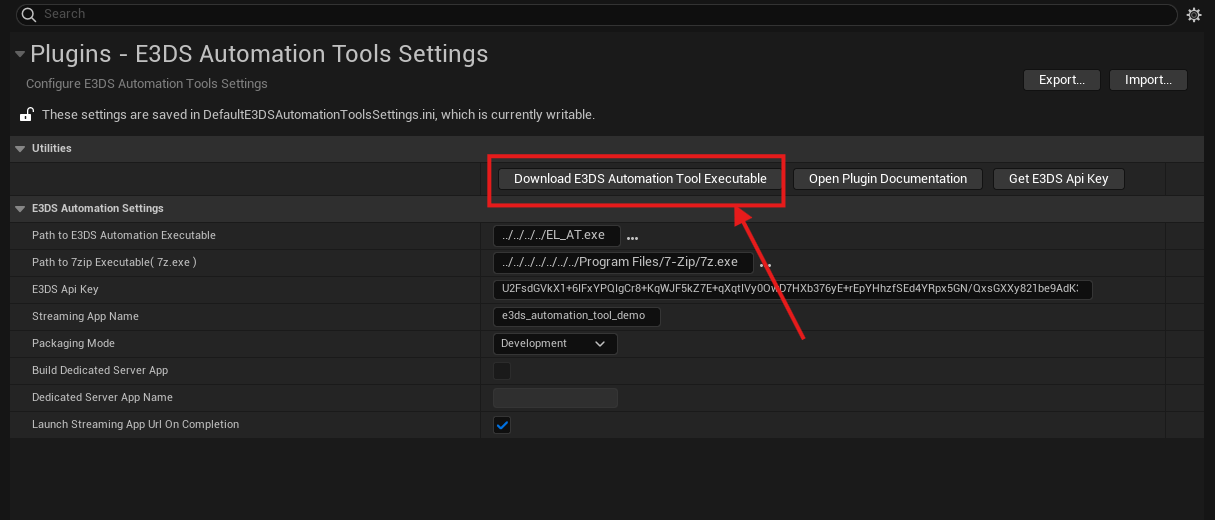
Figure 3. Download E3DS Automation Executable
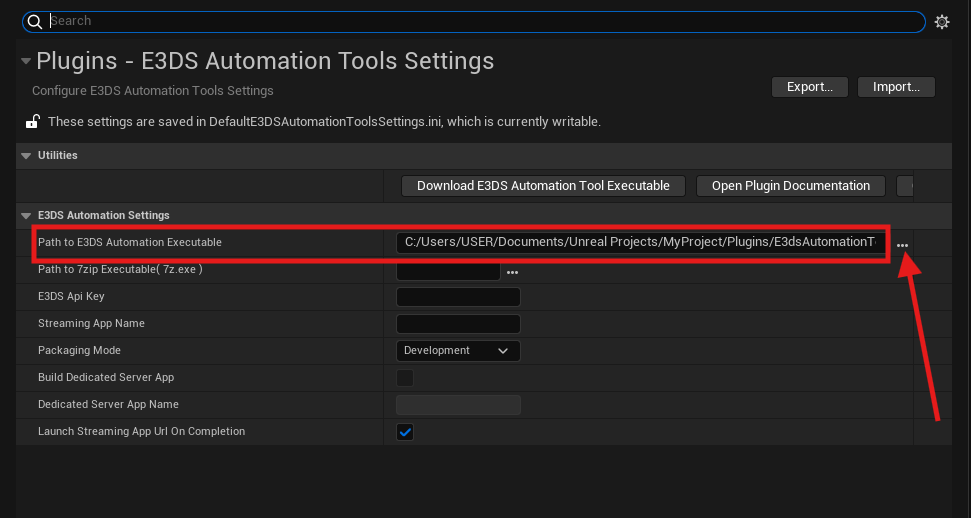
Figure 4. Configure Path of E3DS Executable
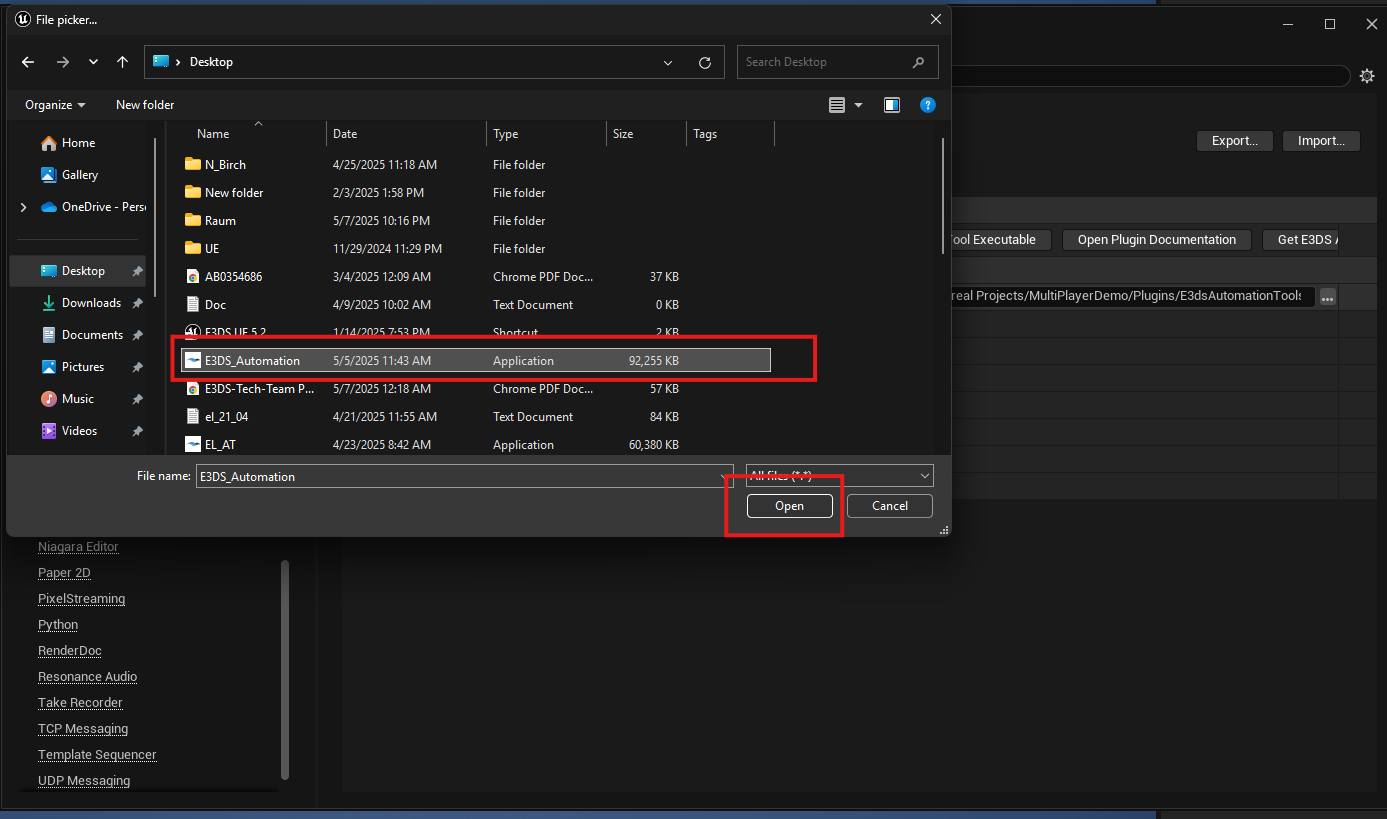
Figure 5. Give the Path of EL_AT.exe File
Step 4. Select “Path to 7Z.exe” field (Figure 6) and give the path of 7Z.exe file (Figure 7)
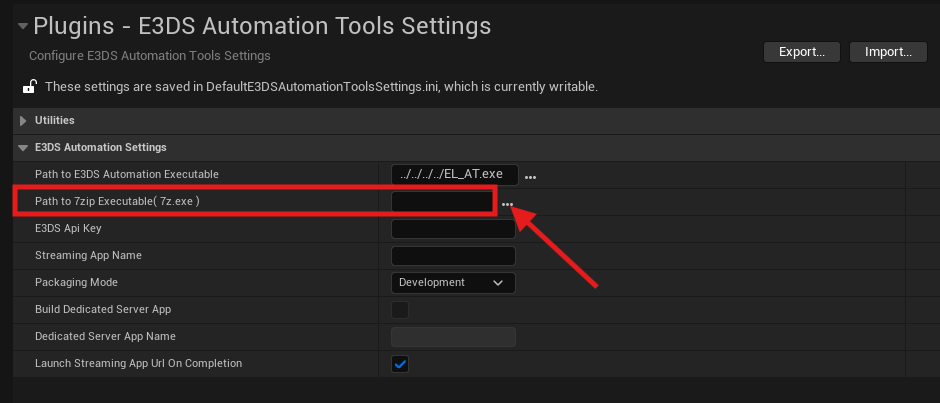
Figure 6. Configure Path to 7Z.exe
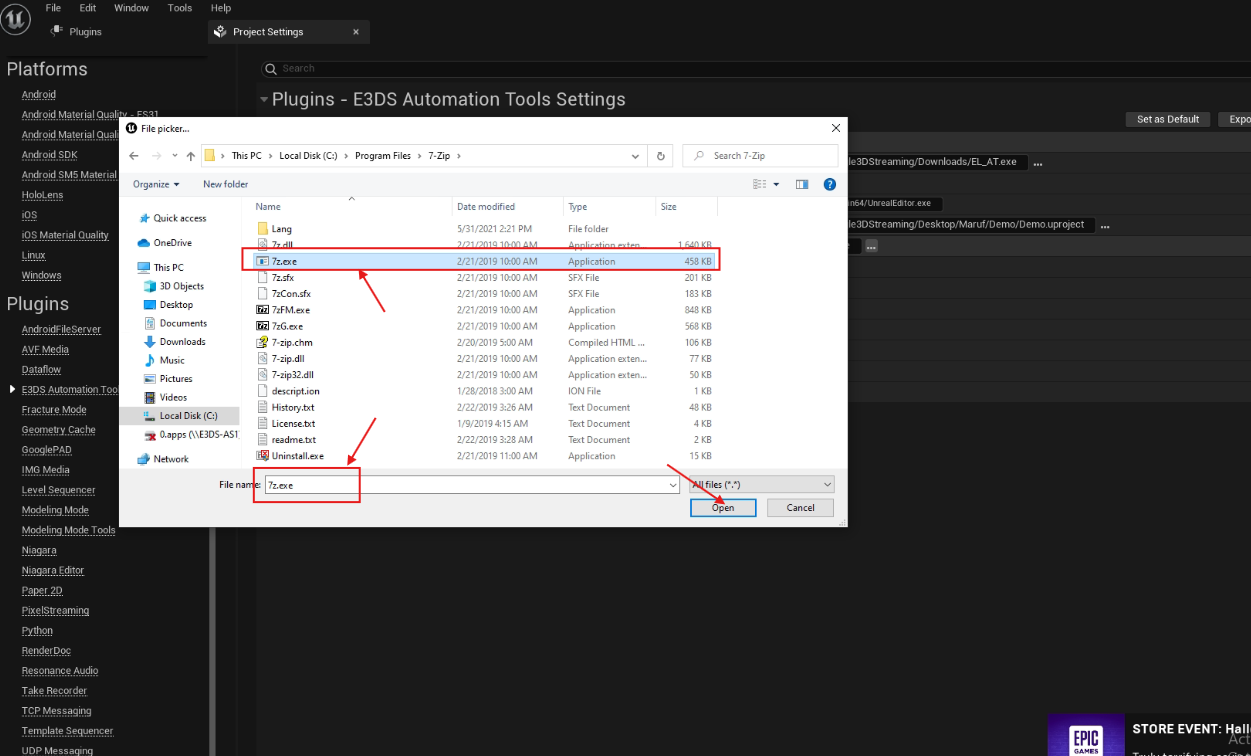
Figure 7. Give the Path of 7Z.exe
Step 5. Click on “Get E3DS API Key” (Figure 8), copy the generated API key (Figure 9), and paste it into the API Key field (Figure 10).
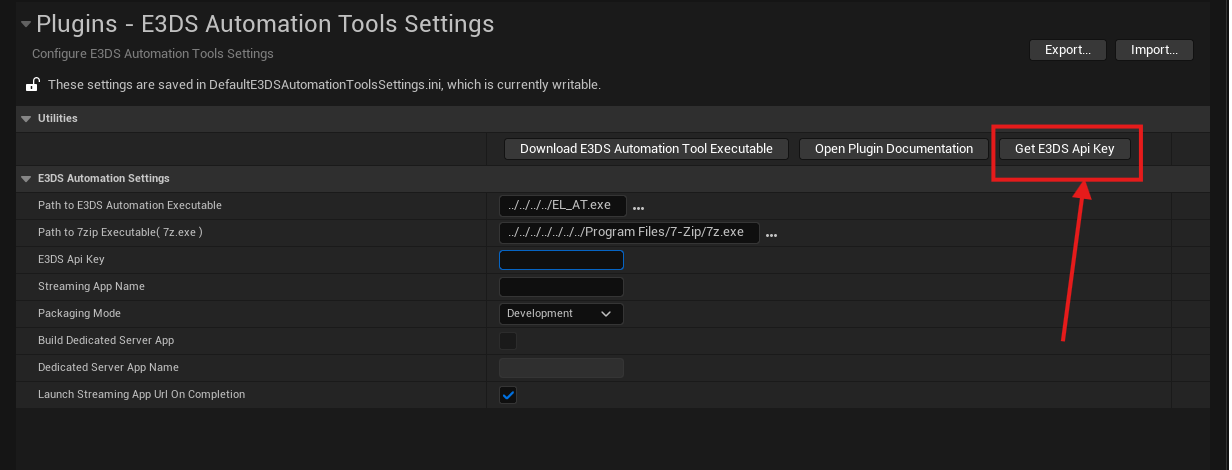
Figure 8. Get the API Key
If you are not logged in, please log in first.
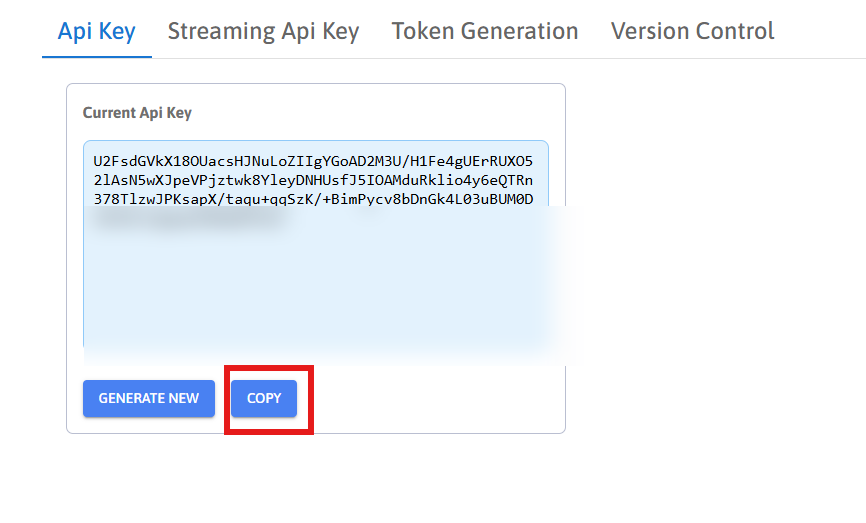
Figure 9. Copy the API Key
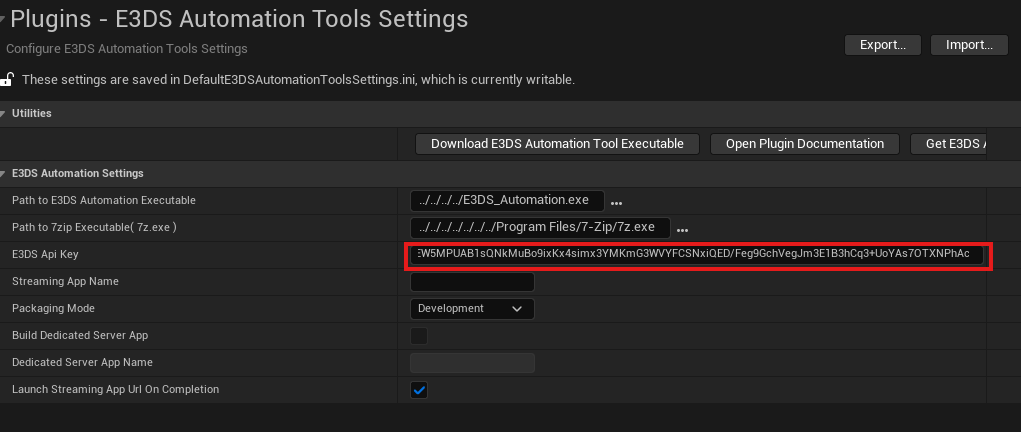
Figure 10. Paste the API key
Step 6. Give Your E3DS Streaming App Name
Use only letters and numbers (Don’t use dots or spaces )
If you upload using a name that has been previously used, it will create a new version of that application.
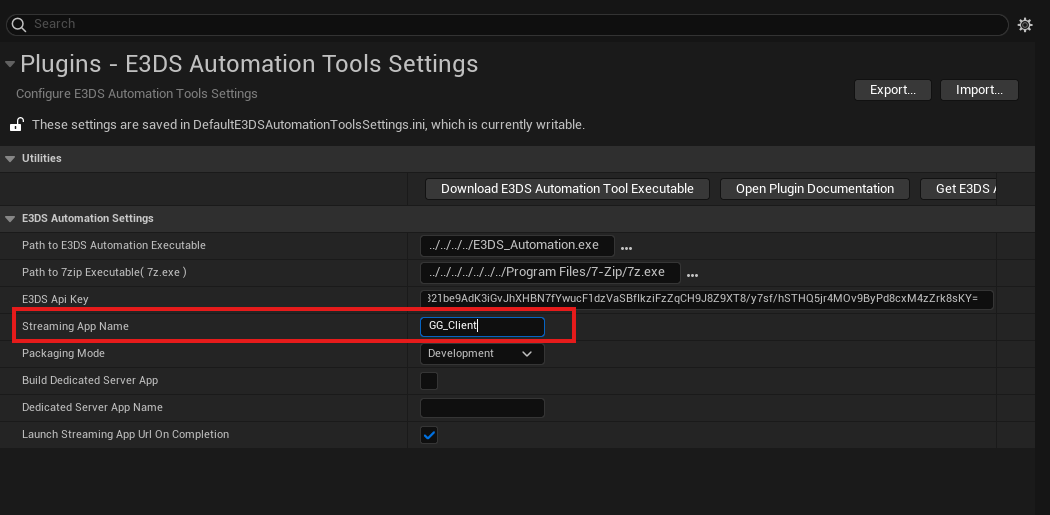
Figure 11. Configure E3DS Streaming App Name
Step 7. Choose Packaging Mode
There are two types of packaging mode : Development mode and Shipping mode. In development mode the packaging is slower and you can see the “Output logs” while packaging it. On the other hand in shipping mode the packaging is faster but you can’t see the “Output logs” while packaging it.
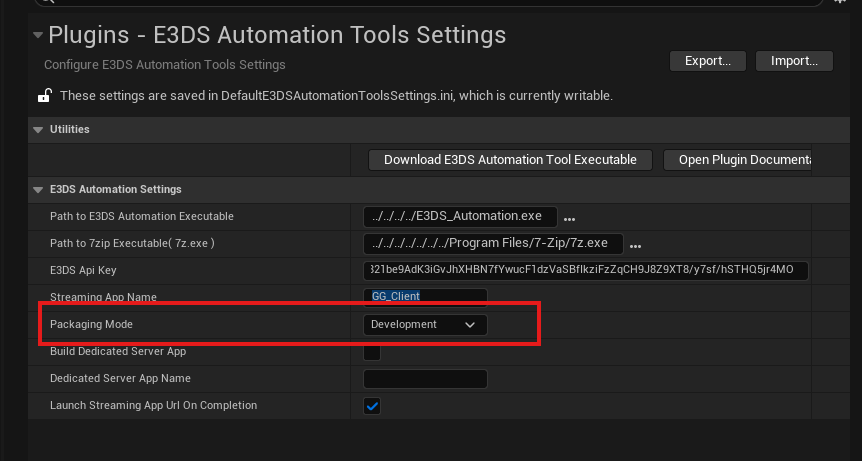
Figure 12. Choose Packaging Mode
Step 8. Check the 'Do Dedicated Server Build' option
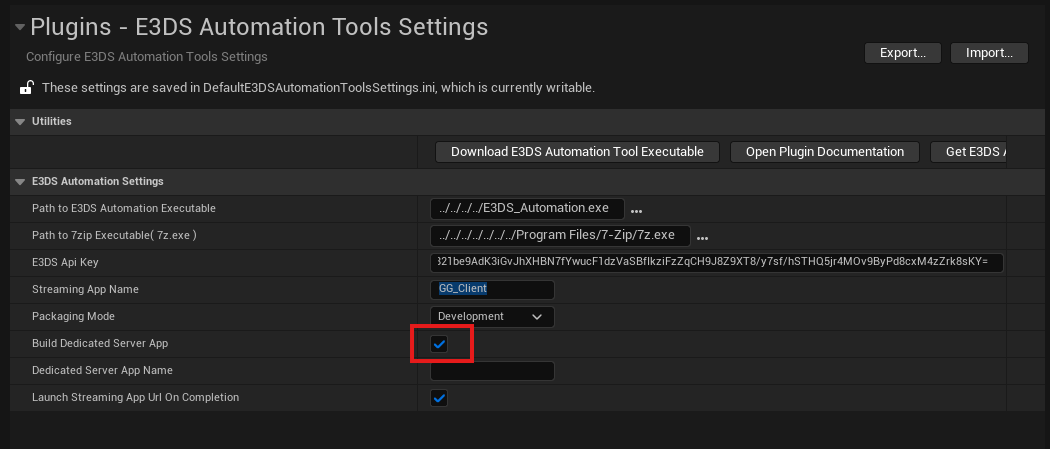
Figure 13. Do Dedicated Server Build
Step 9. Give Your E3DS Streaming App Name
Use the same name you provided for the server application
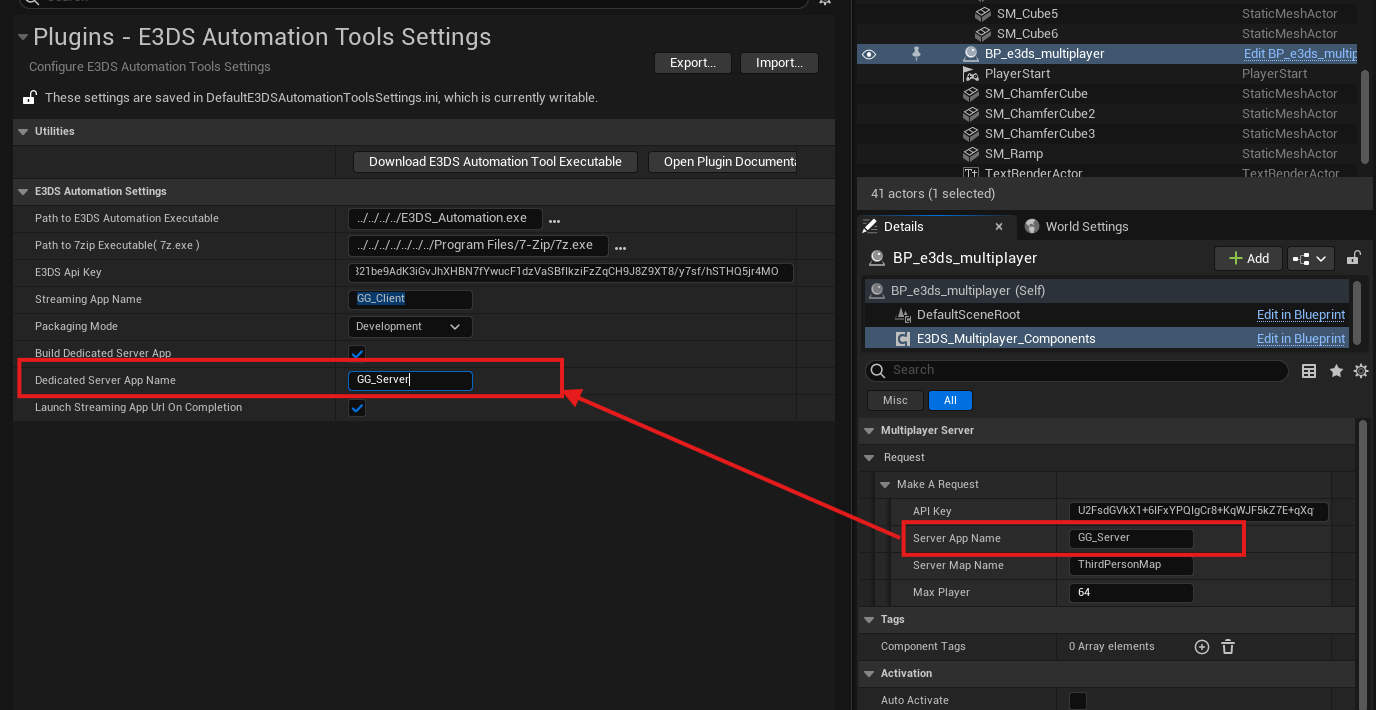
Figure 14. Configure E3DS Dedicated Server App Name
Step 10. Enable the 'Launch Streaming App URL on Completion' option to automatically launch streaming in your browser as soon as the upload completes.
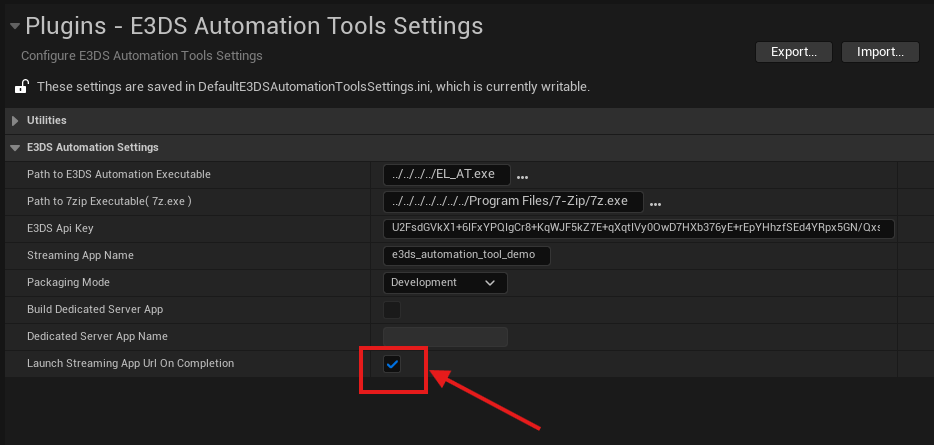
Figure 15. Launch Streaming App Url on Completion
Need help?
🛠️ Contact our Support Team
💬 Join the Community on Discord
Follow us on:
Facebook | GitHub | LinkedIn | YouTube
