Create a VR Project and Set It Up for Uploading
Follow the steps below to create a VR project and set it up for uploading:
Step 1. Open Unreal Editor.
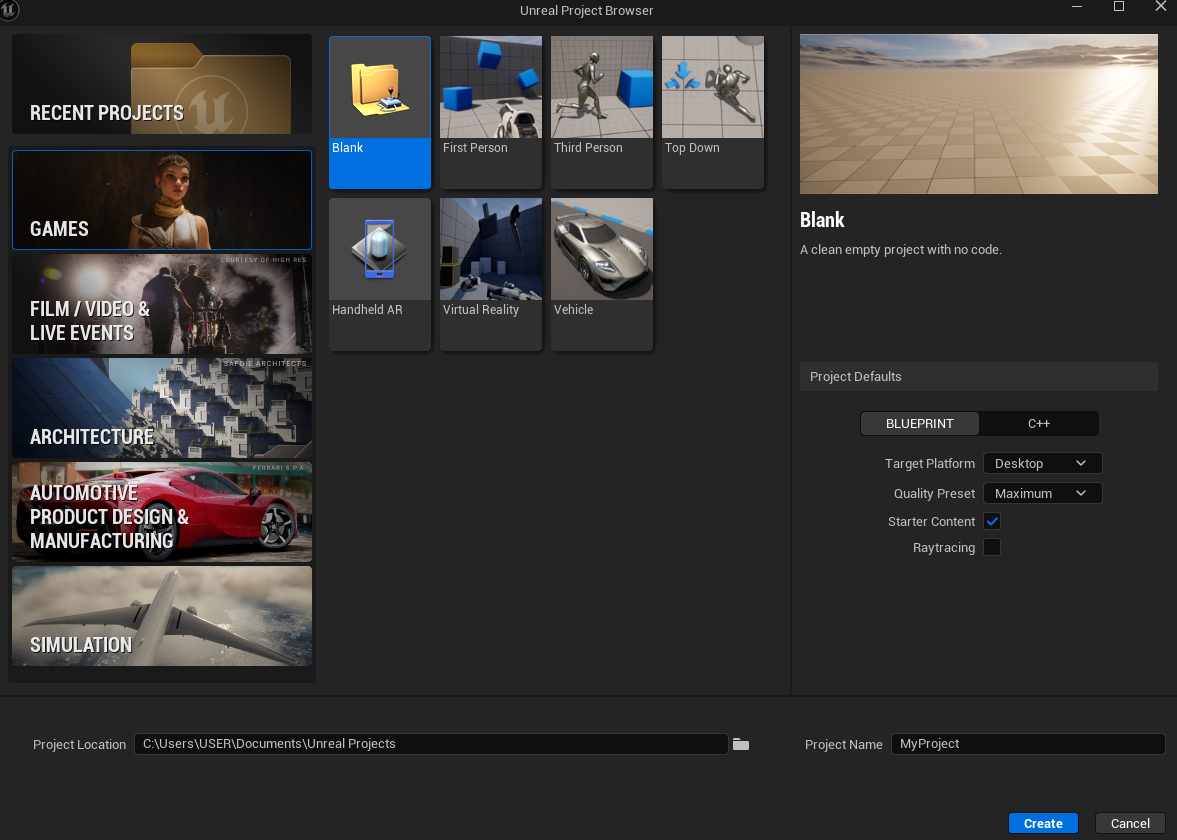
Figure 1. Open Unreal Editor
Step 2. Select Virtual Reality from GAMES option.
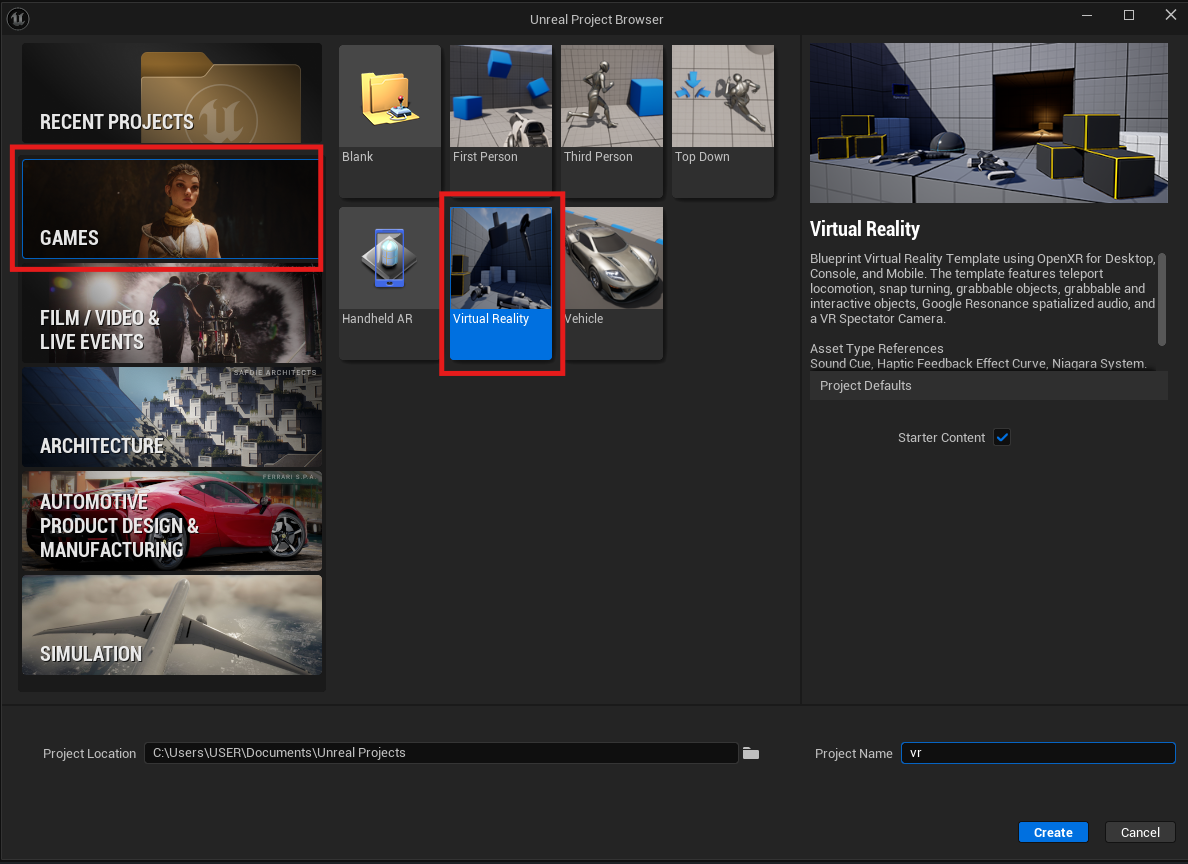
Figure 2. Select Virtual Reality
Step 3. Enter Project Name.
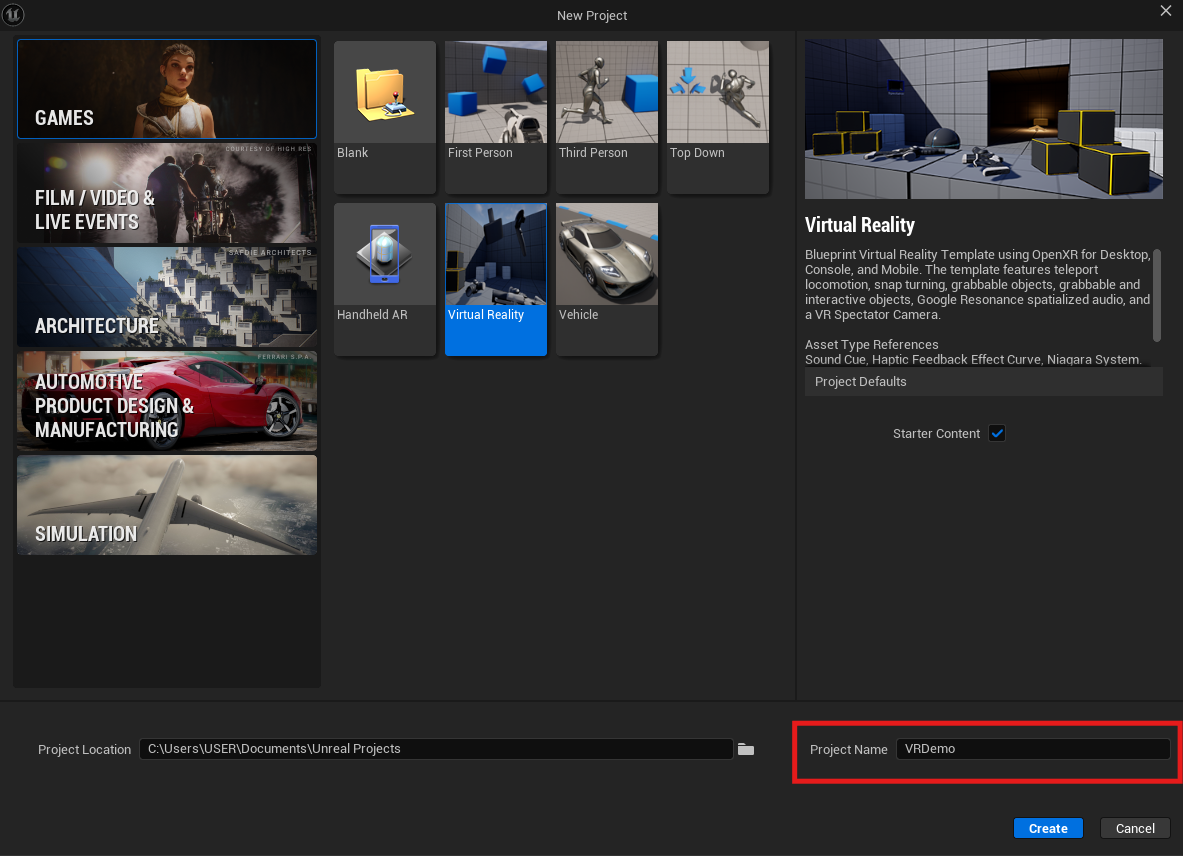
Figure 3. Enter Project Name
Step 4. Press the Create button.
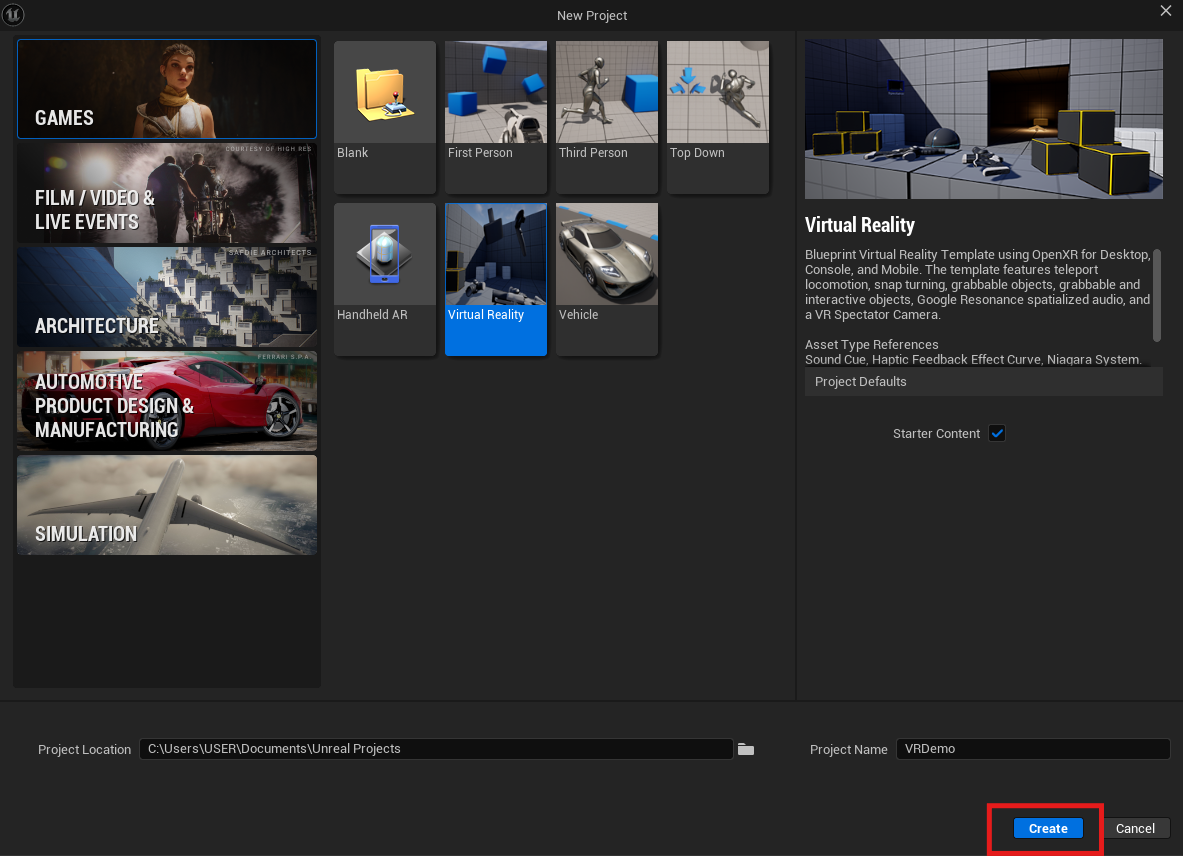
Figure 4. Press the Create Button
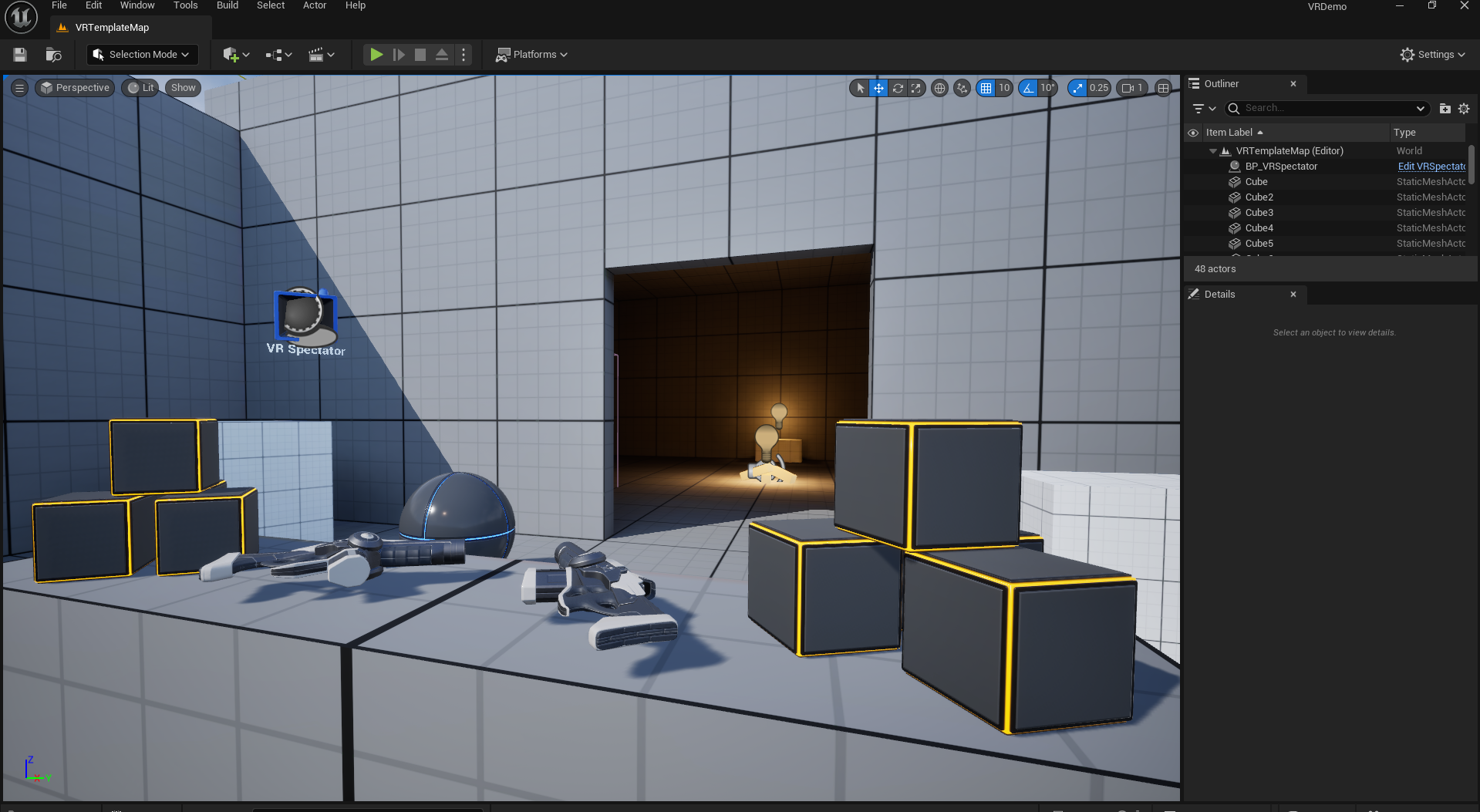
Figure 5. Basic VR Project Template
Step 5. Navigate to : Edit > Plugins.

Figure 6. Navigate to Plugins
Step 6. Search “Pixel Streaming”
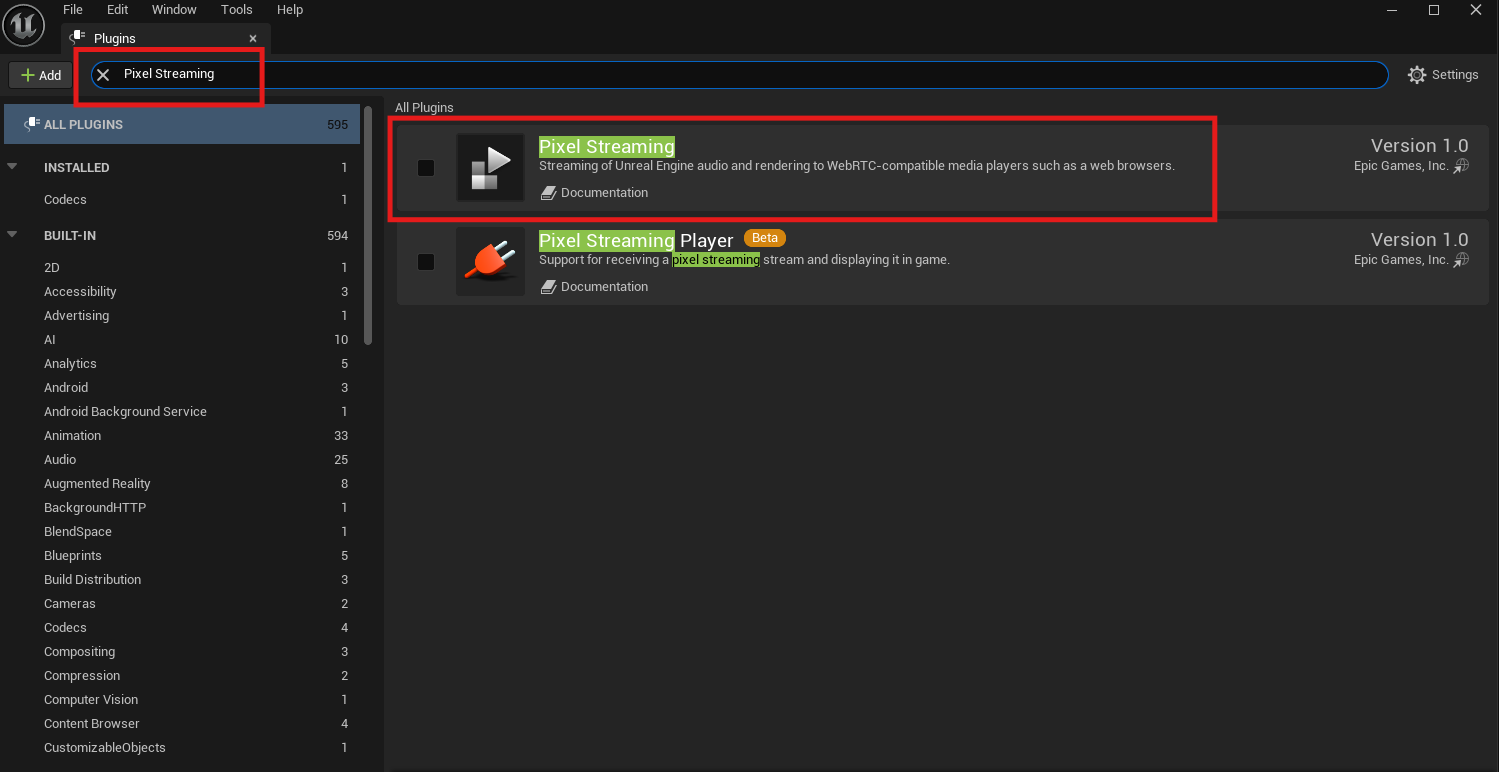
Figure 7. Search “Pixel Streaming”
Step 7. Enable Pixel Streaming Plugin.
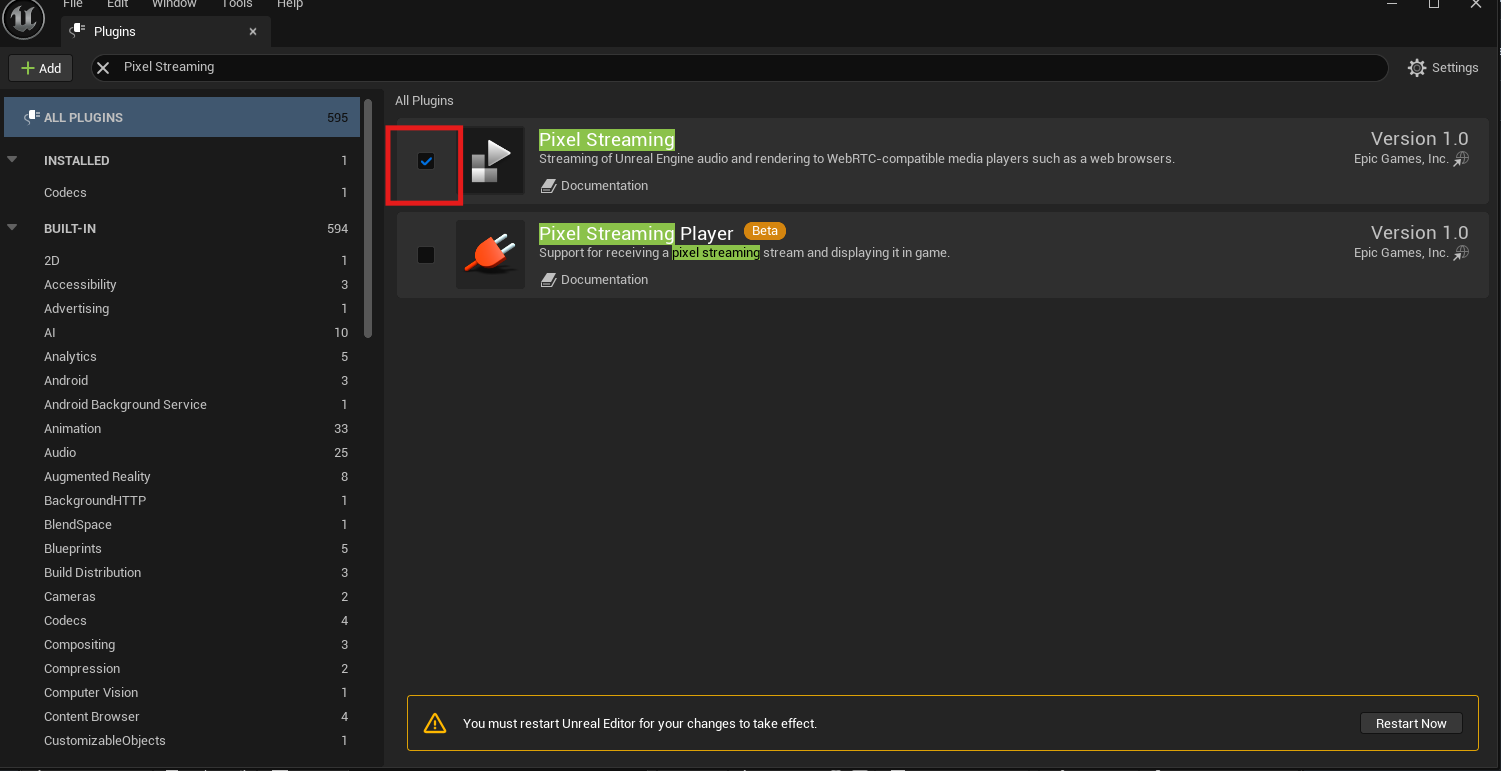
Figure 8. Enable Pixel Streaming Plugin
Step 8. Search “OpenXR”
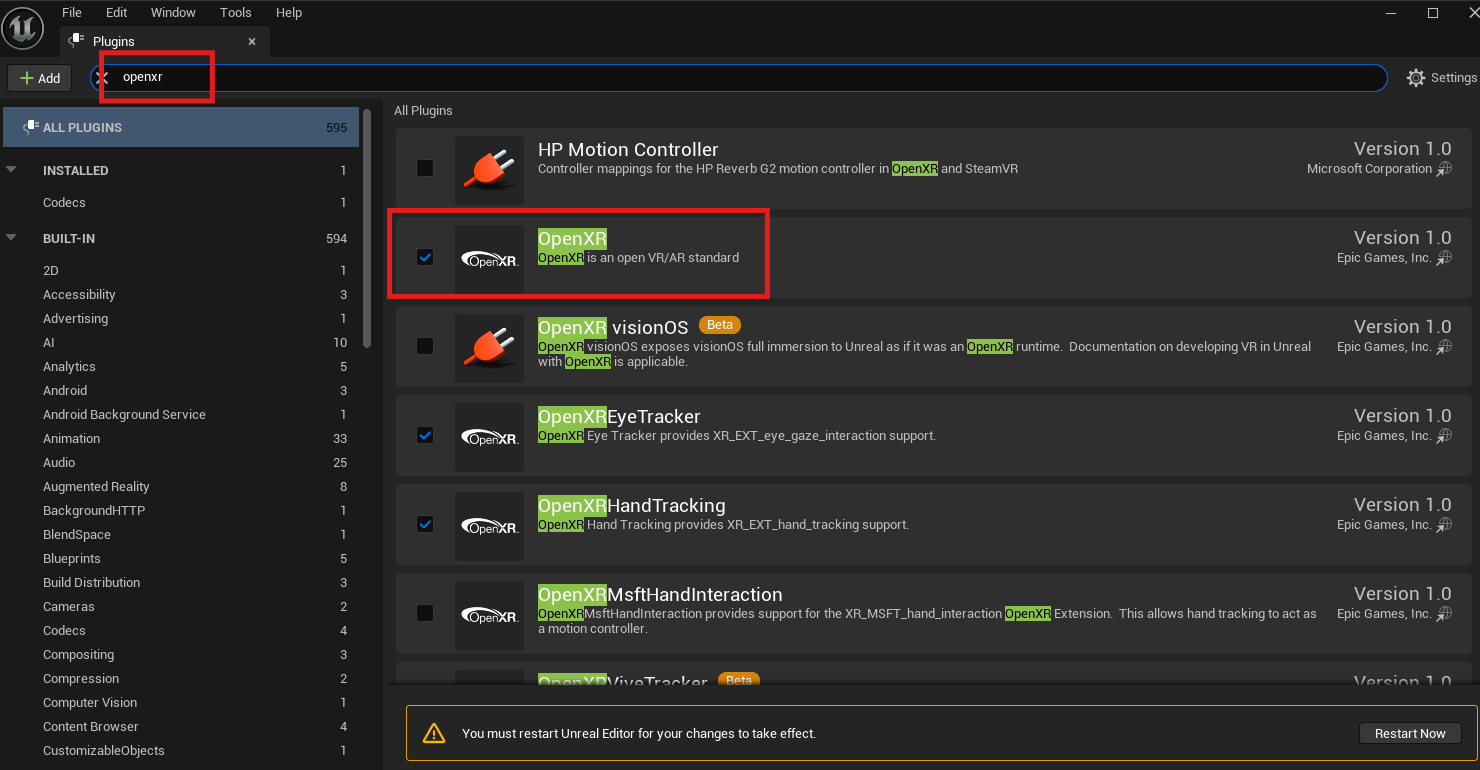
Figure 9. Search “OpenXR”
Step 9. Disable OpenXR Plugin.
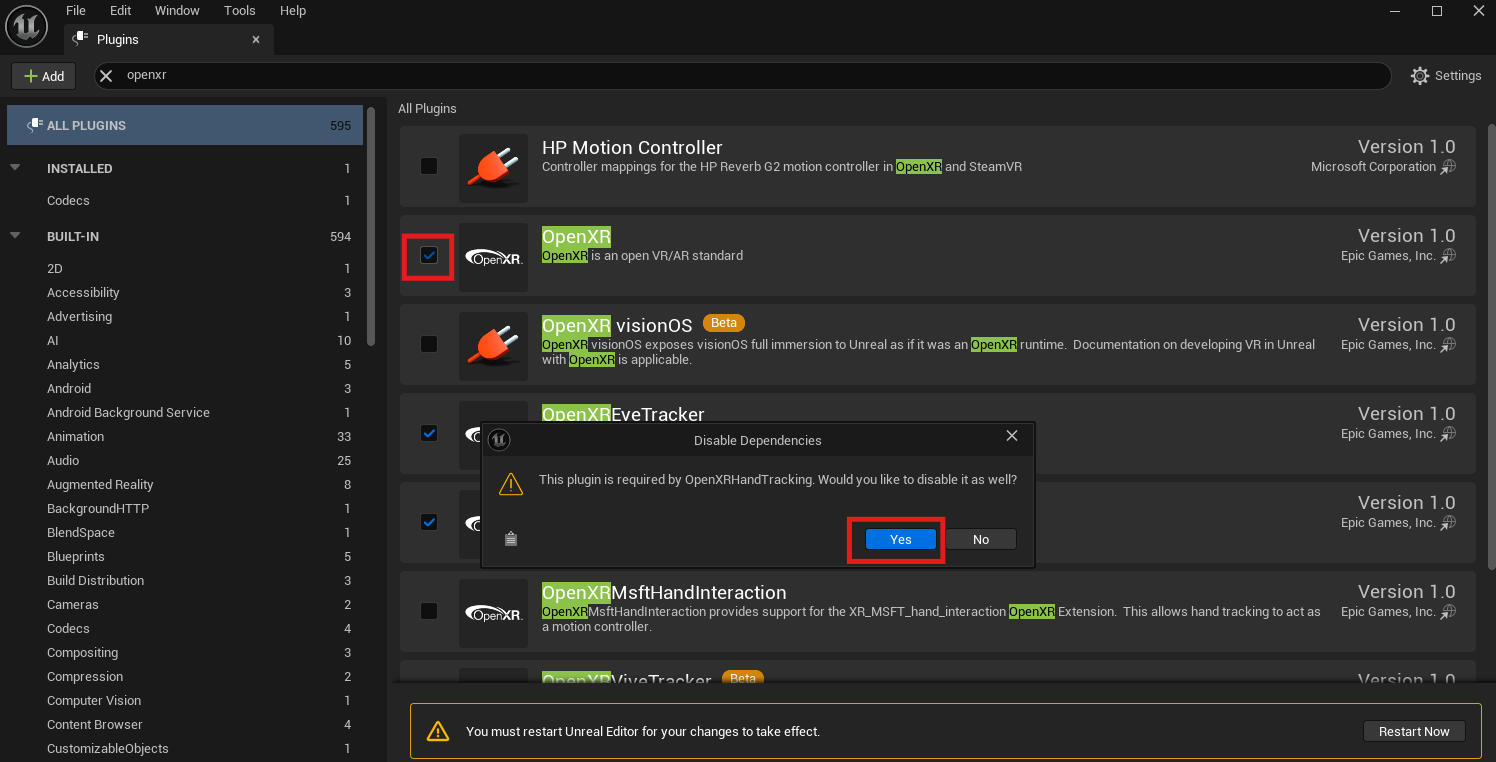
Figure 10. Uncheck “OpenXR” Plugin Box and Press “Yes”
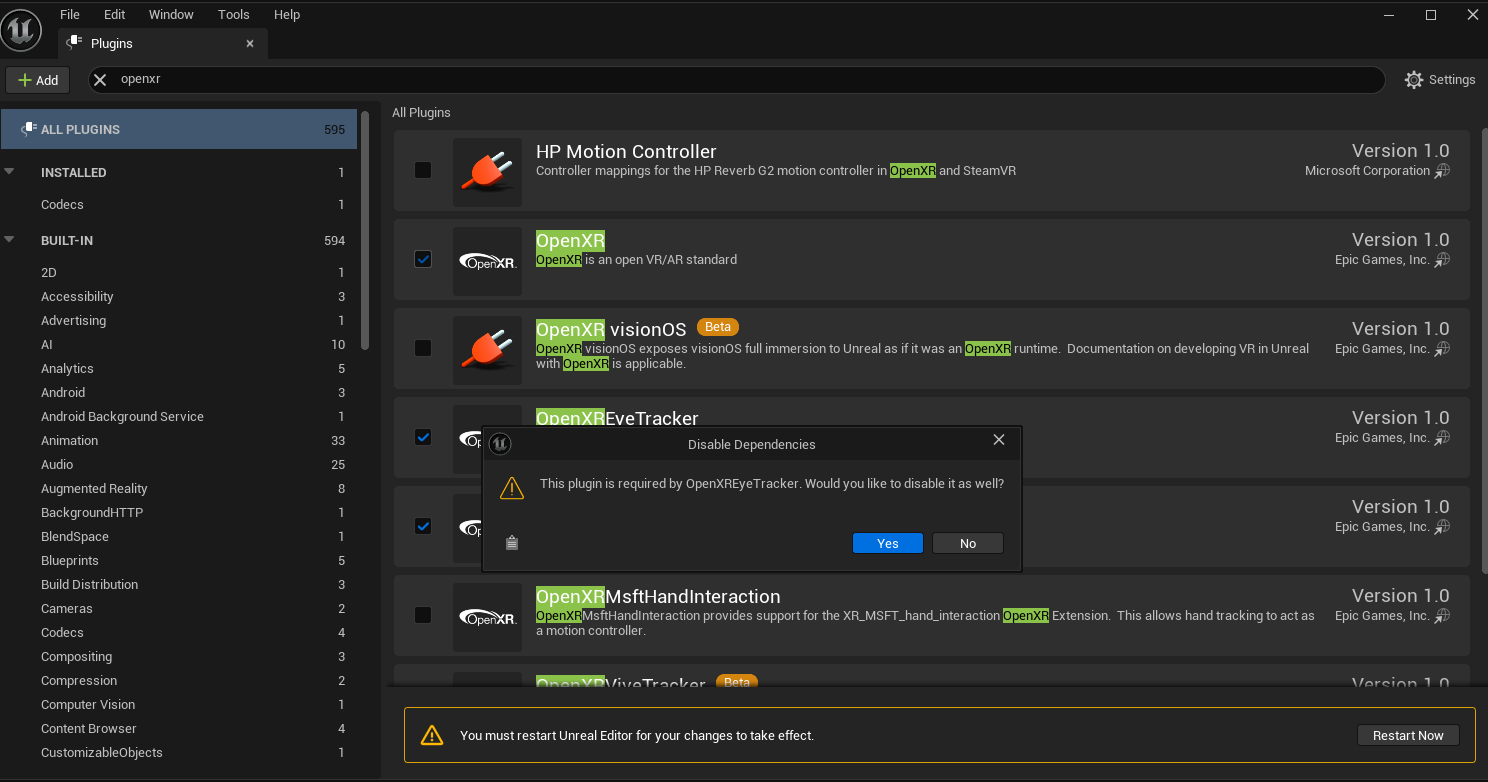
Figure 11. Press “Yes”
Step 10. To apply the changes click Restart Now.
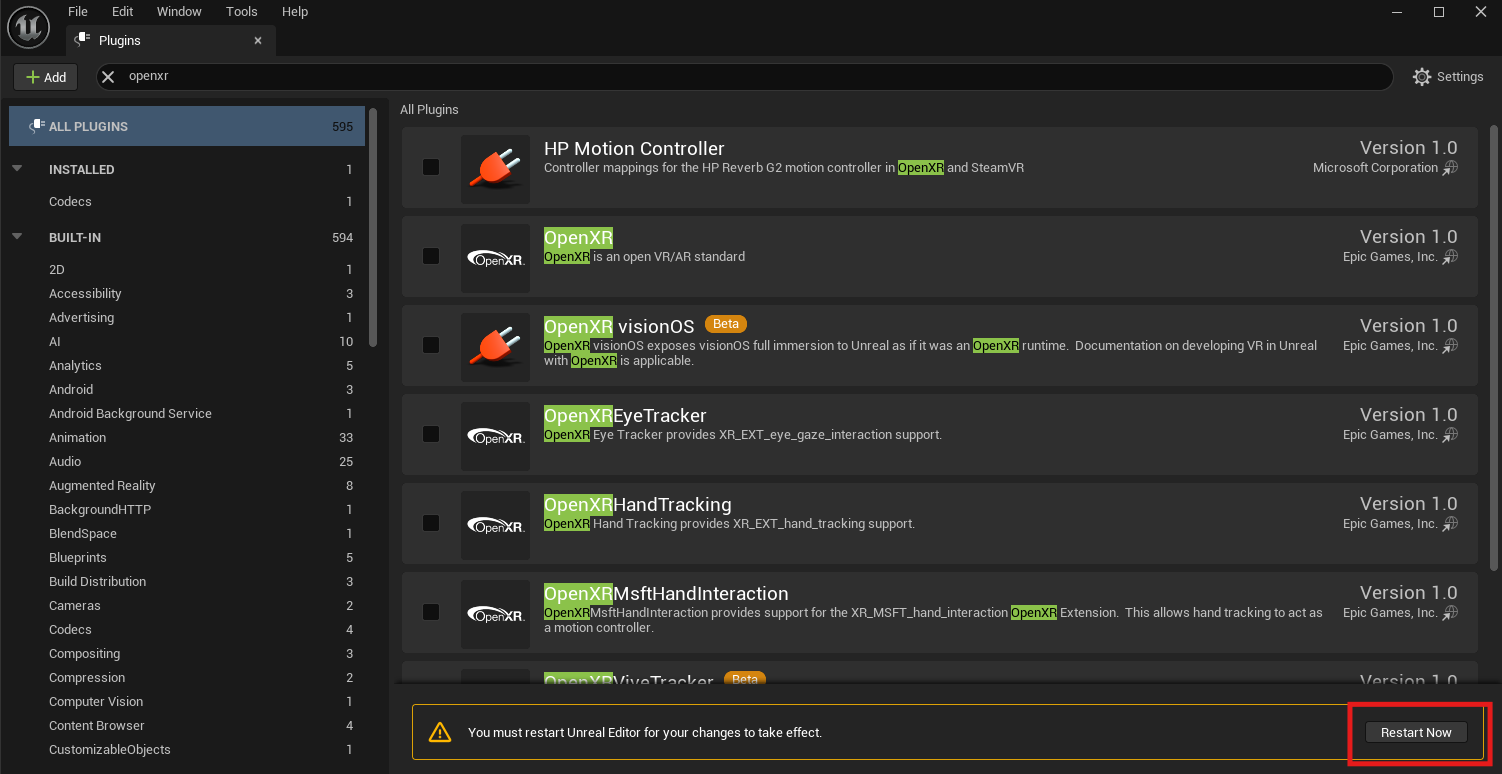
Figure 12. Restart Now
Step 11. Select Dismiss from the popup.
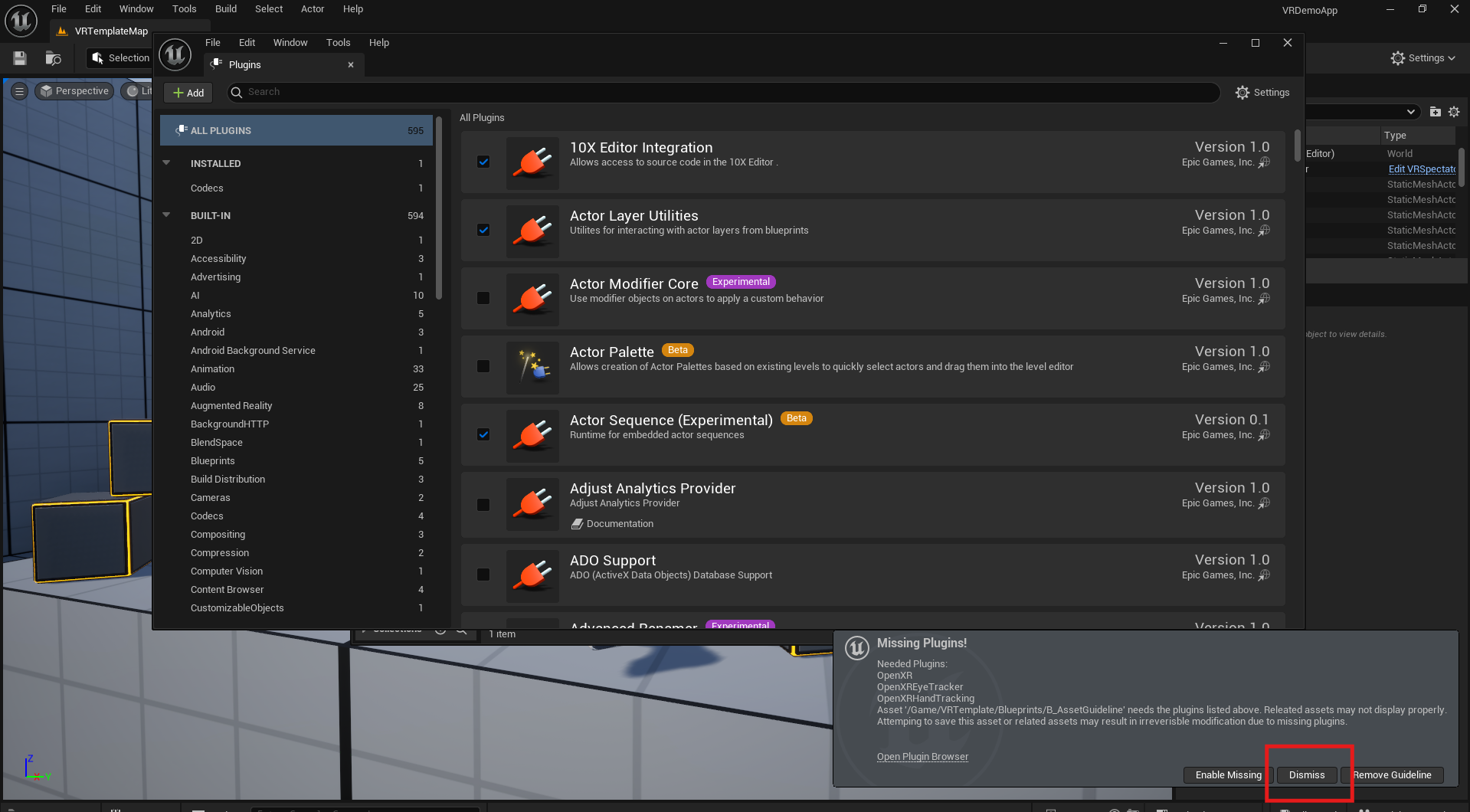
Figure 13. Dismiss the Popup
Step 12. Delete B_Asset Guideline from the Content Drawer.
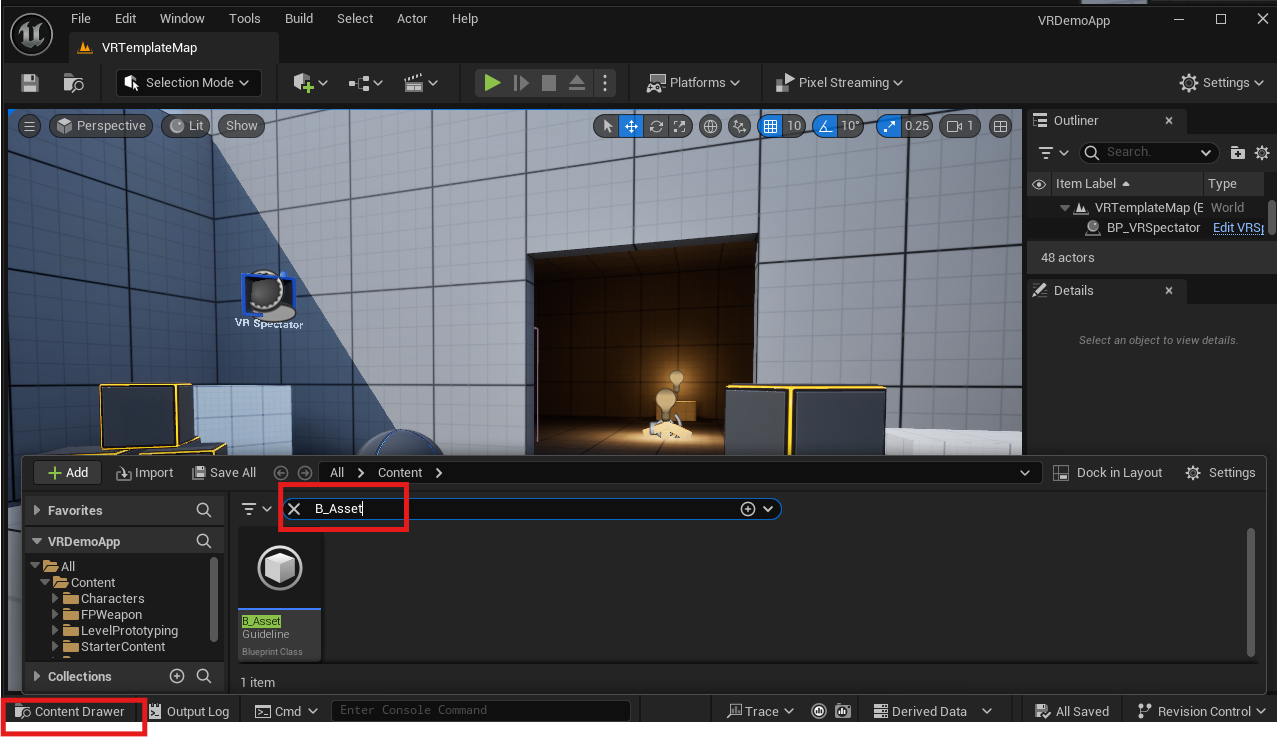
Figure 14. Select “Content Drawer” and Search “B_Asset”
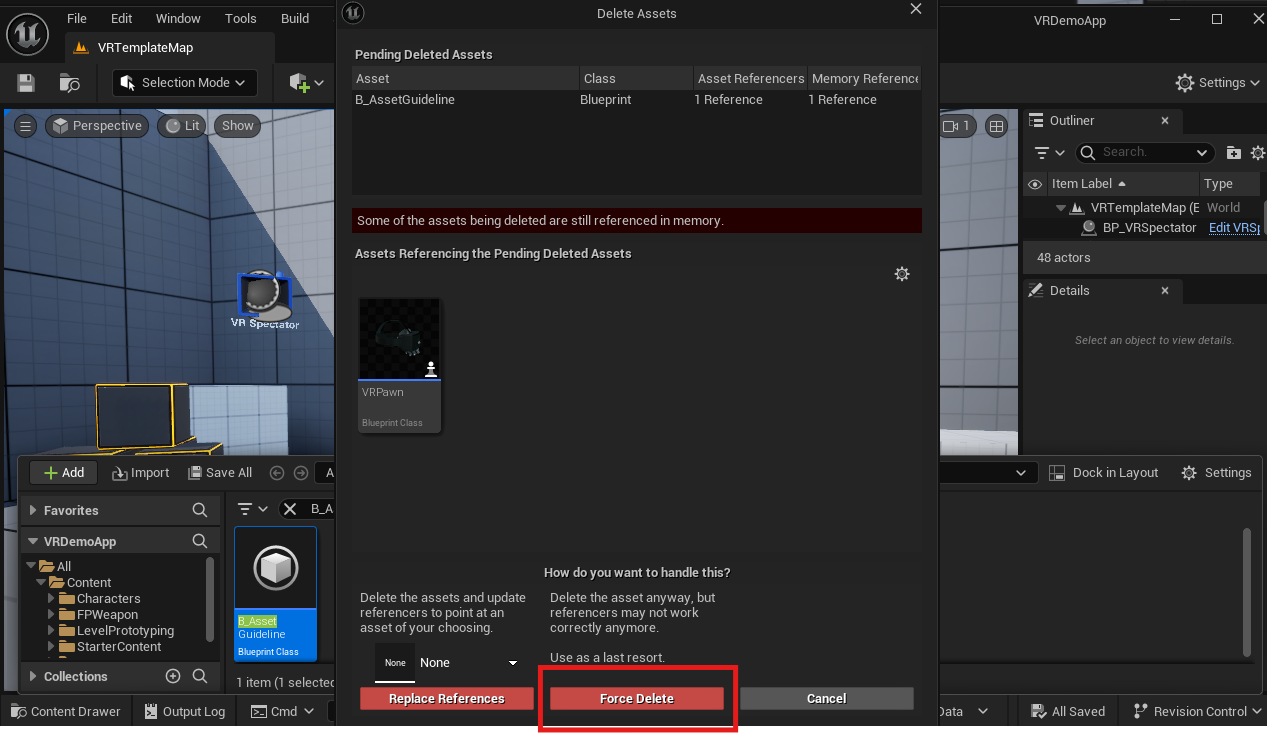
Figure 15. Delete “B_Asset Guideline”
Step 13. Search “VRPawn” within Content Drawer and click on it.
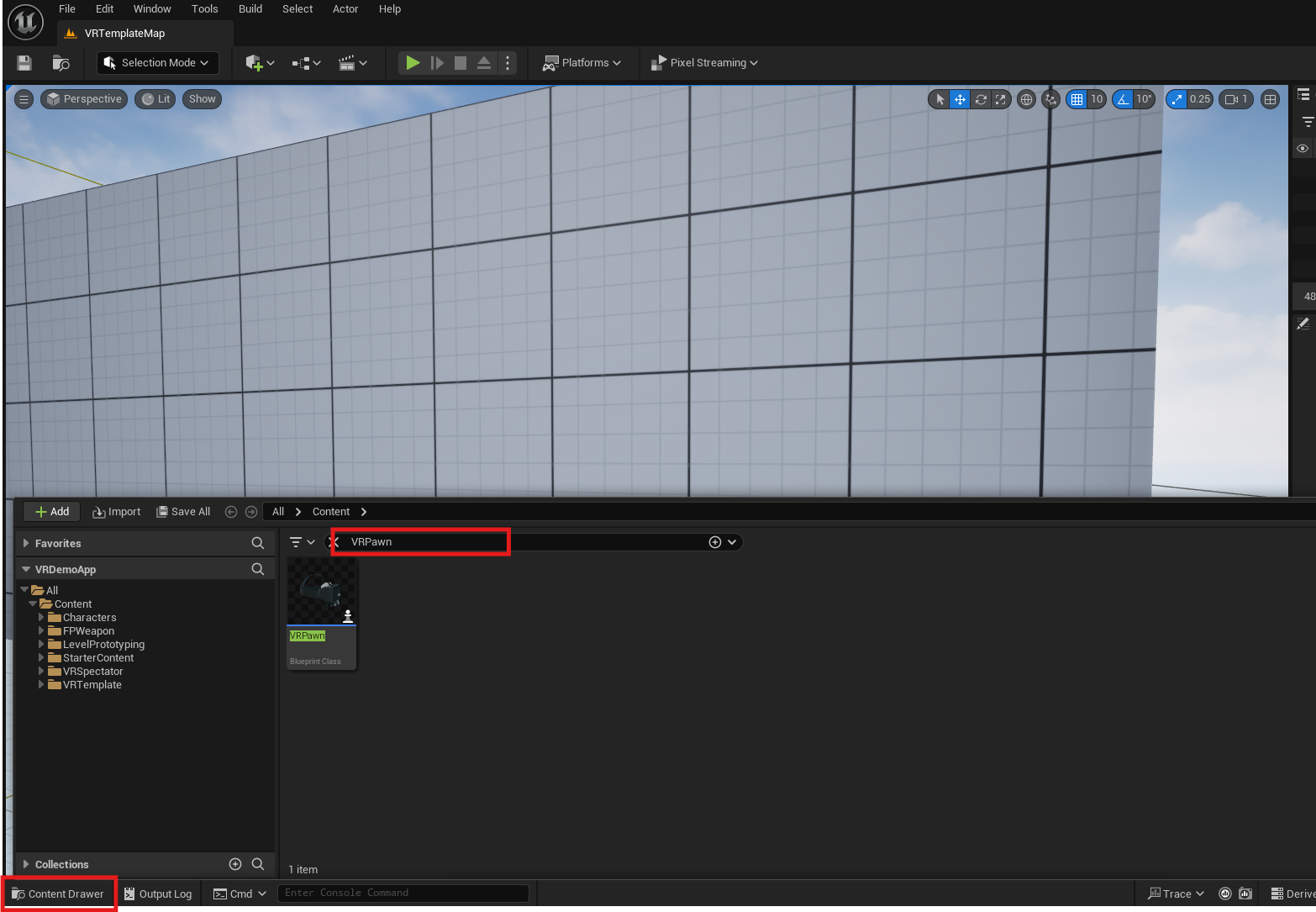
Figure 16. Search “VRPawn”
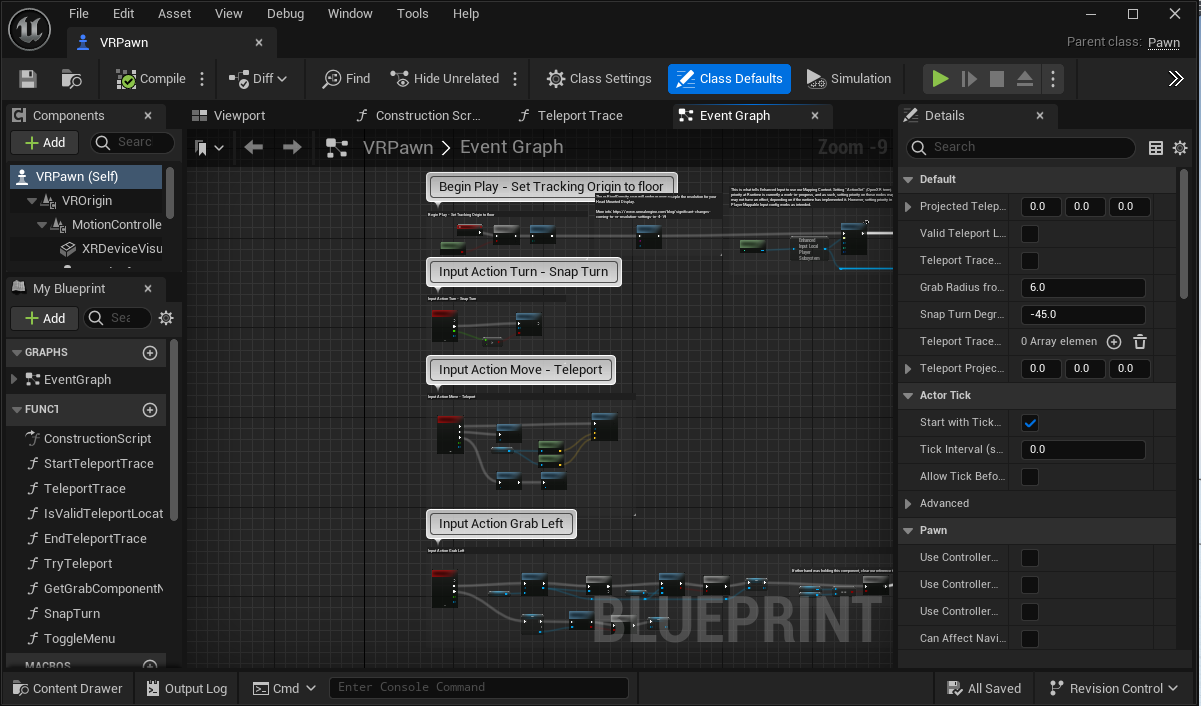
Figure 17. “VRPawn”
Step 14. Compile and Save
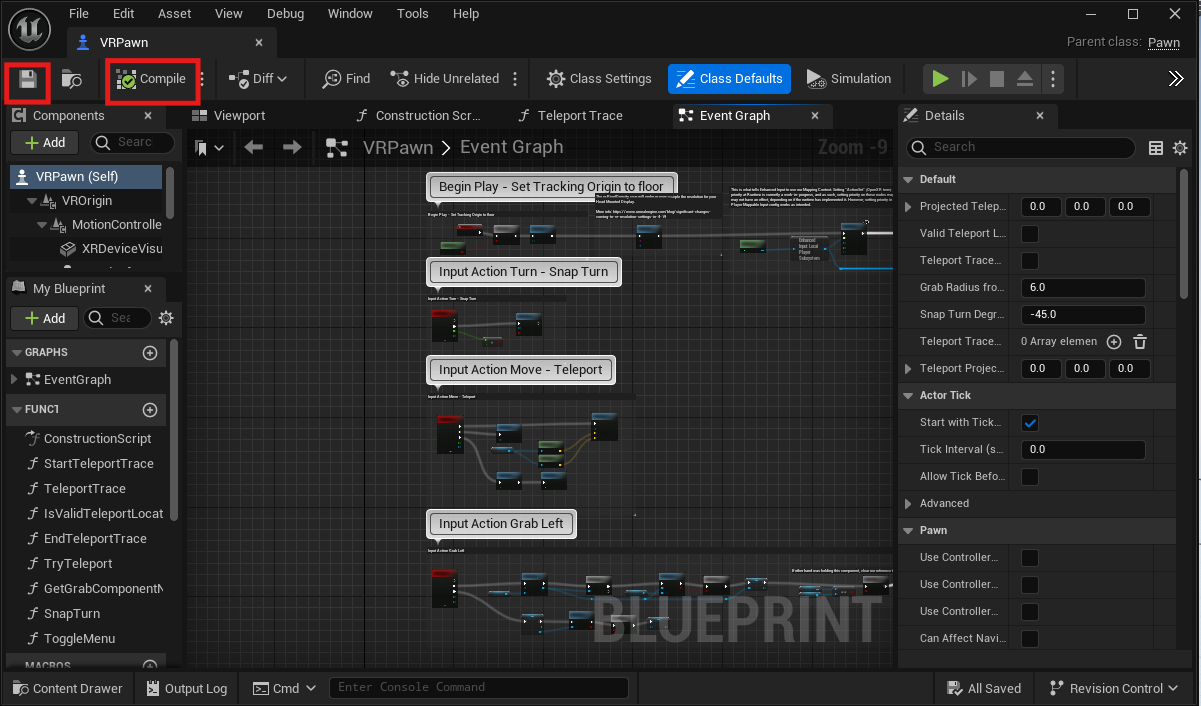
Figure 18. Compile and Save
Step 15. Navigate to : Platforms > Windows > Package Project.
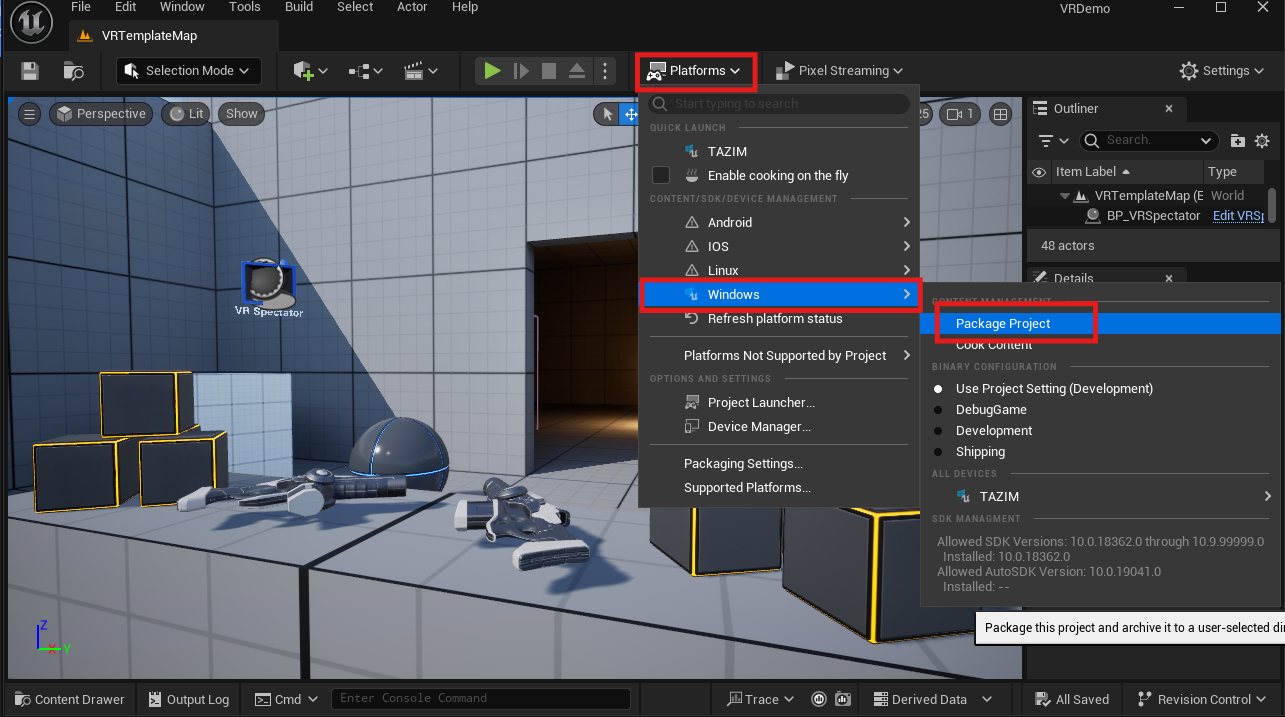
Figure 19. Navigate to Package Project
Step 16. Select or create a folder on your local computer to store Packaged Project.
The folder must be empty

Figure 20. Select a Folder
Step 17. You will see Packaging started. You can see output logs by clicking Show Output Logs.
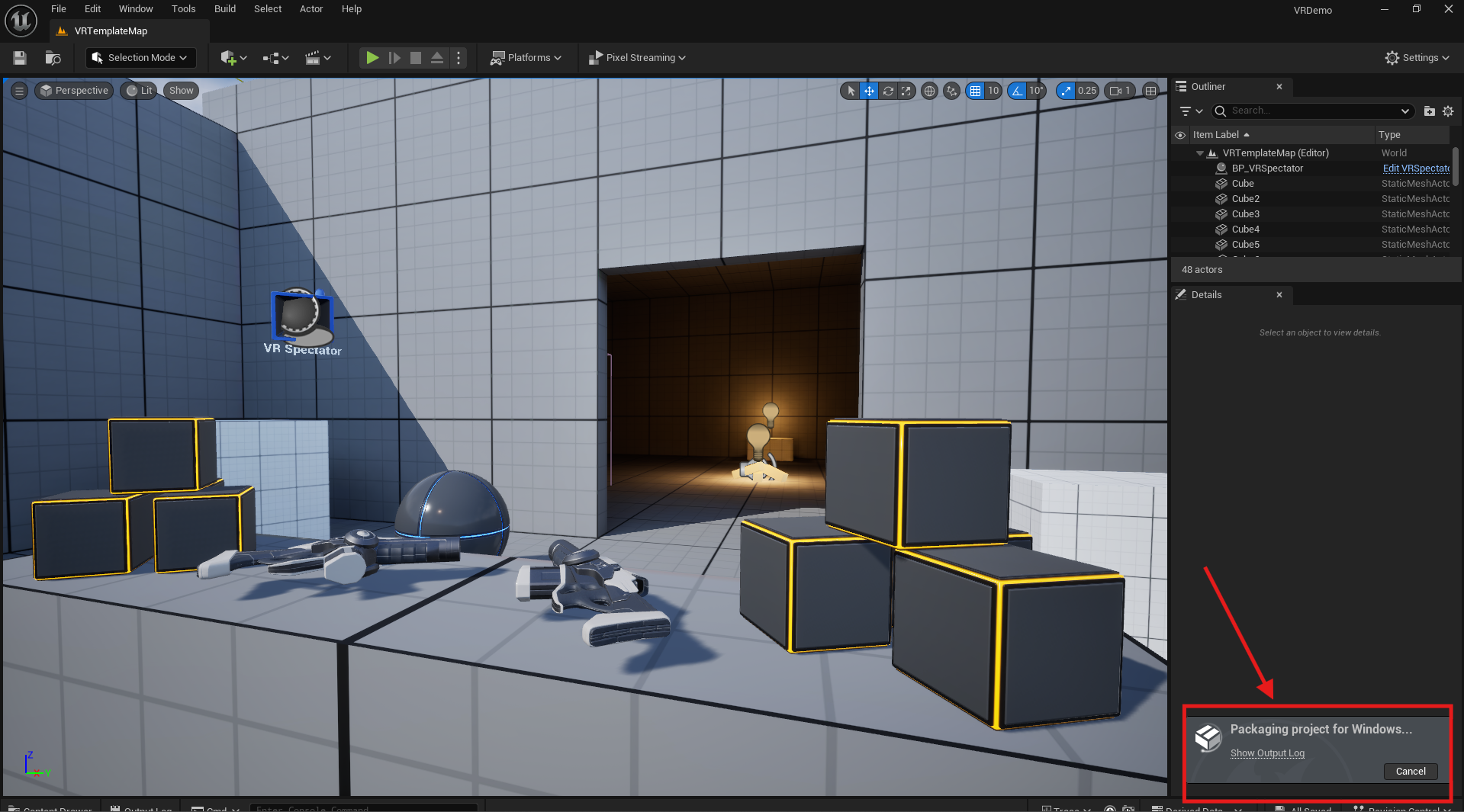
Figure 21. Packaging Started
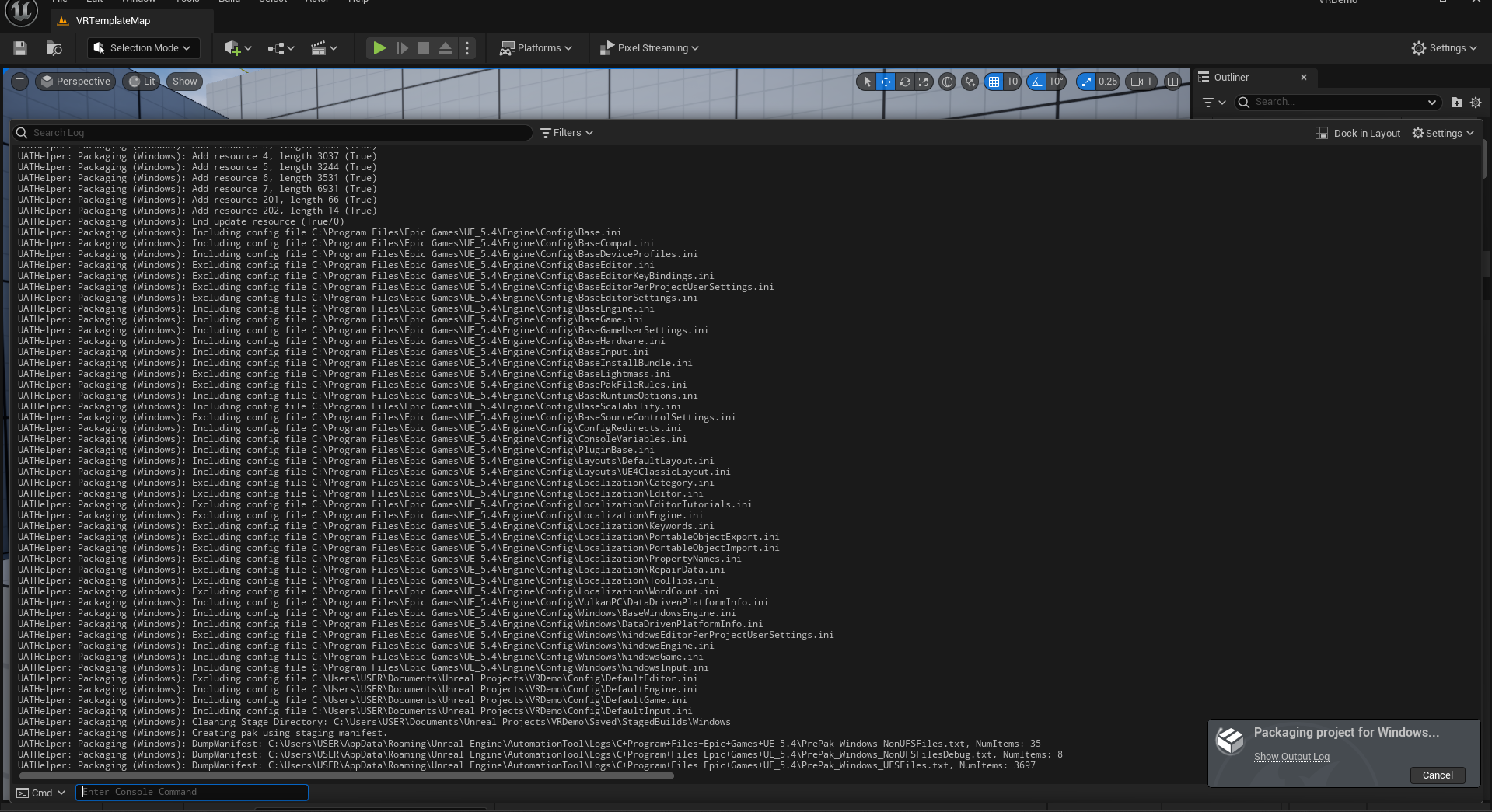
Figure 22. Show Output Logs
If packaging fails, it might be because Visual Studio is not properly configured with Unreal Engine. You can check this URL to configure Visual Studio.
Step 18. Select all the files and folders from the Windows Folder and compressed them into a ZIP file.
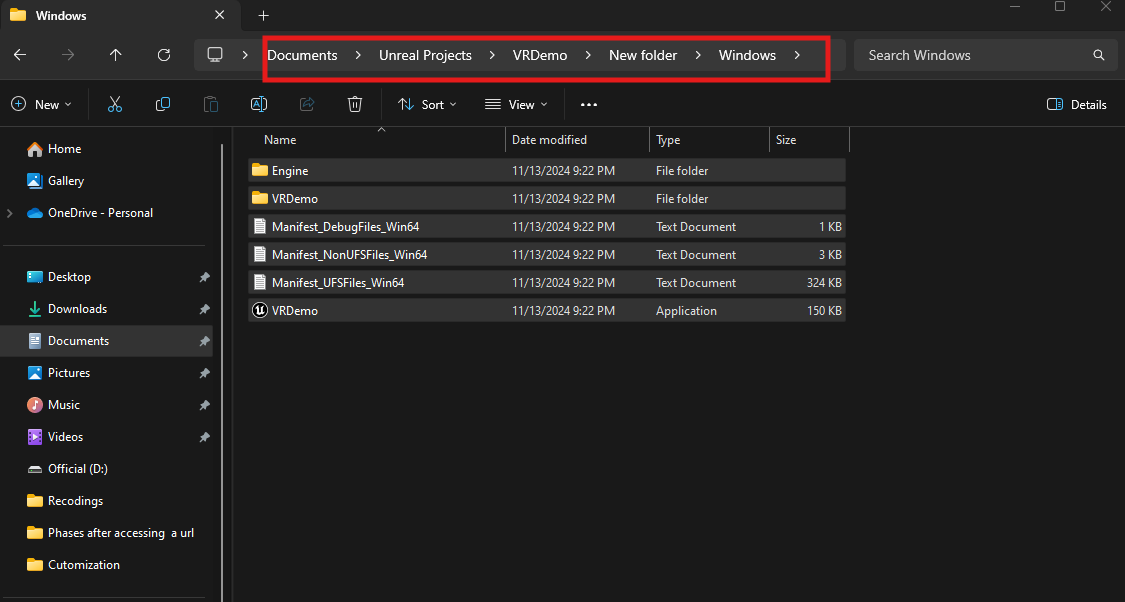
Figure 23. Select All Files and Folder from Windows Folder
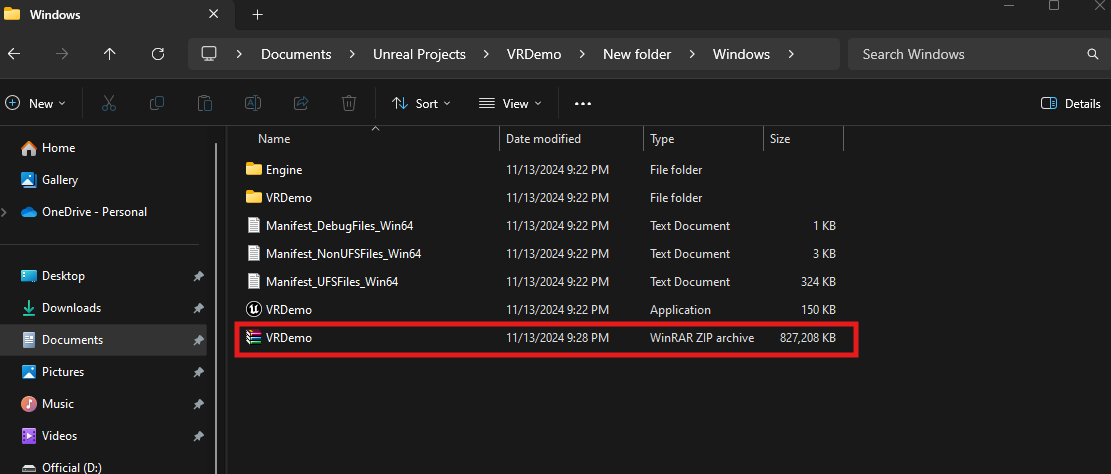
Figure 24. Created ZIP File
Your project is ready to be uploaded and streamed.
Need help?
🛠️ Contact our Support Team
💬 Join the Community on Discord
Follow us on:
Facebook | GitHub | LinkedIn | YouTube
