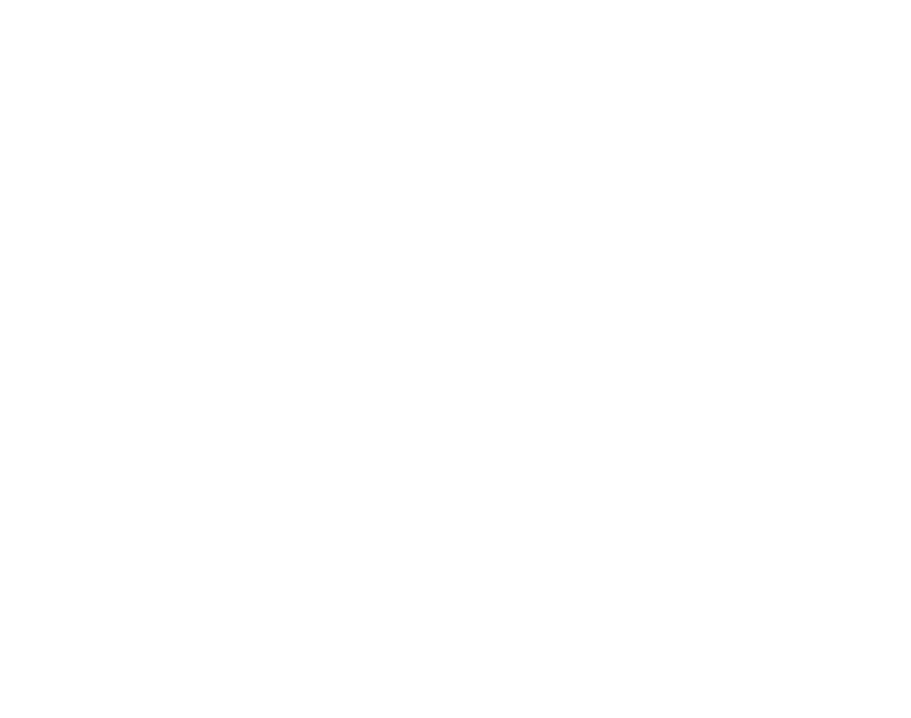Enabling the Pixel Streaming plugin
Enable the Pixel Streaming plugin in your UE App before packaging your Project.
Instructions
The Pixel Streaming Plugin works when you run your Project natively as a Packaged App from your Computer or when you stream it from the Control Panel.
Step 1. Enable the Pixel Streaming Plugin
The interface is different for newer Unreal Engine versions.
In your Unreal Engine Editor:
Navigate to: Edit > Plugins > Graphics.
Check the box of the ‘Pixel Streaming’ Plugin.
Click ‘Restart Now’ to restart your Project to apply the change.
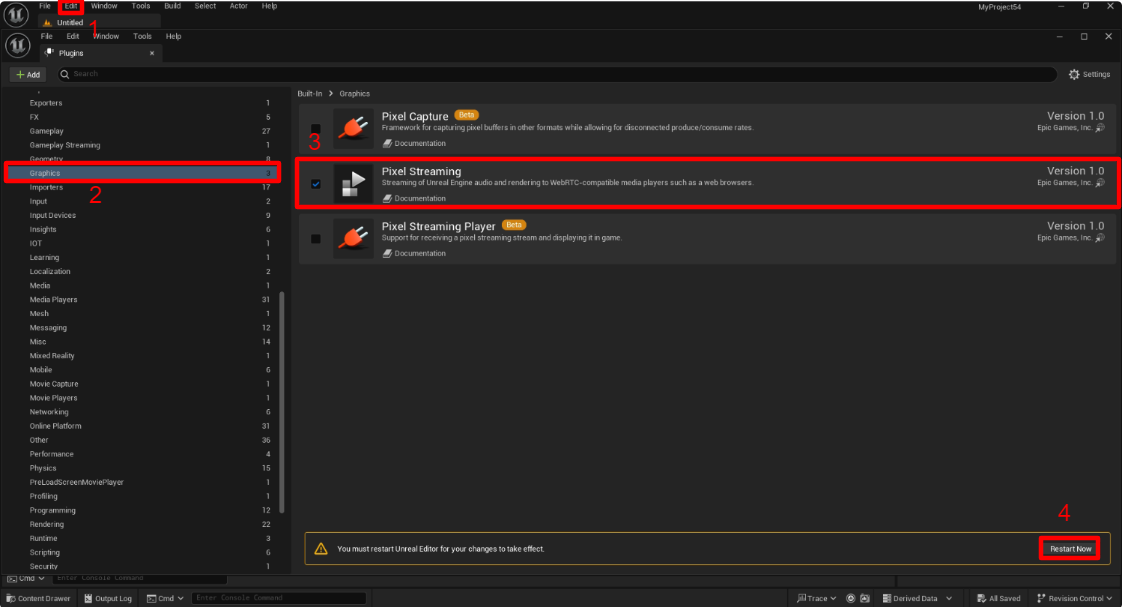
Image 1. UE 5.4.3: Enable the Pixel Streaming plugin
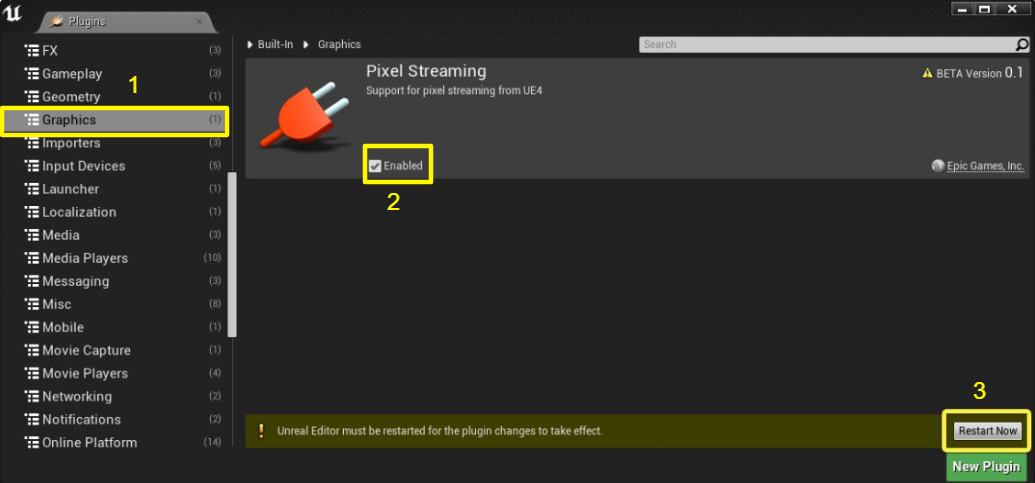
Image 2. UE 4.27: Enable the Pixel Streaming plugin
Step 2. Enable the ‘Always Show Touch Interface’ Plugin (Optional)
Not required for all Projects !
For Third-Person Template, this makes sure that users with touch devices can control the streamed App (as long as the Project's Player Controller supports touch input).
If the Project involves a character, and you want to enable input from touch devices ( i.e. phones and tablets) to move that character around the Level, you may want to show the on-screen touch controllers.
Follow the steps below, to show the on screen touch controllers on mobile devices:
Navigate to : Edit > Project Settings > Engine > Input > Mobile.
Check the box of ‘
Always show Touch Interface’.
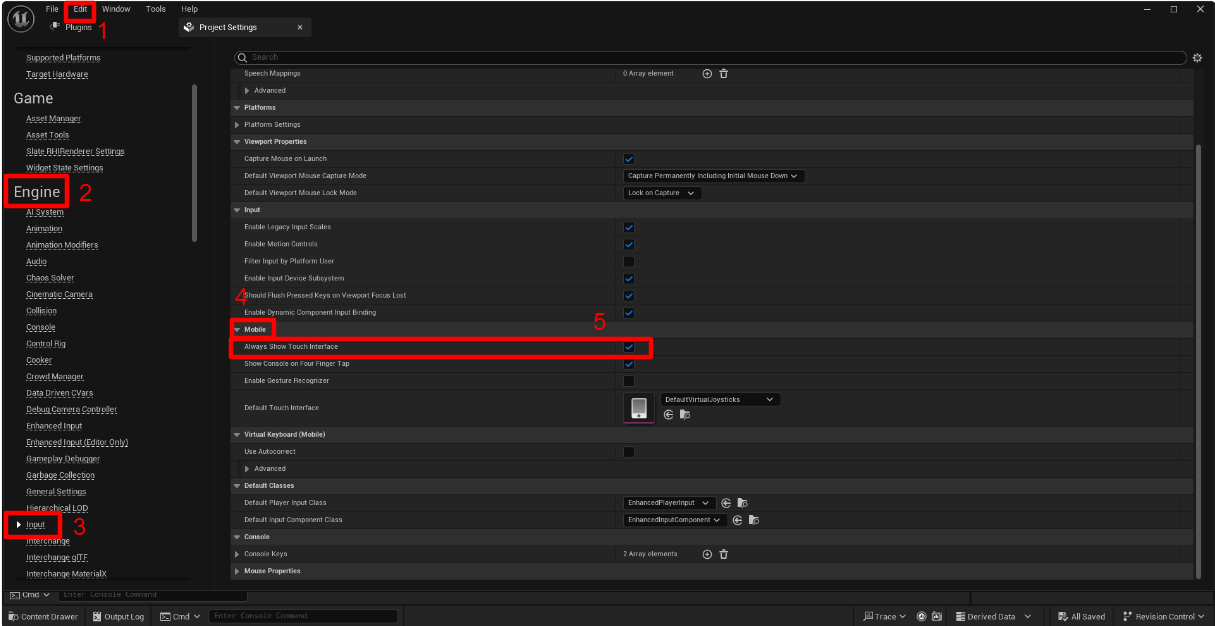
Image 3. UE 5.4.3: Enable ‘Always show Touch Interface’
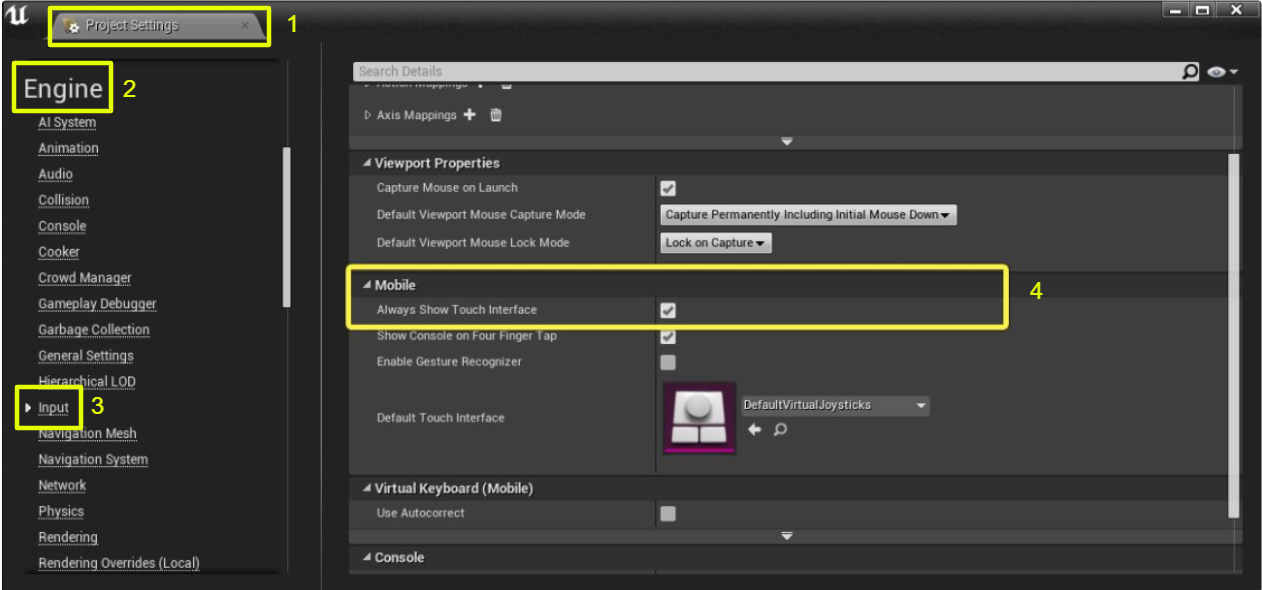
Image 4. UE 4.27: Enable ‘Always show Touch Interface’
The next steps are to:
Package your Project from Unreal Engine.
Test your App Locally to check if the Pixel Streaming plugin is enabled.
Create an Account on the New Control Panel.
Need help? Contact Support
Submit a new request at E3DS support portal.
Requests sent on weekends or national holidays will not be addressed until the following business day.