2. Consuming Microphone Data inside the Unreal app
How Microphone data are consumed in your Unreal app.
UE Instructions
In your Unreal Engine project, complete the following steps:
1. Enable the Pixel Streaming Plugin
Refer to this document to enable the Pixel Streaming Plugin in your UE Project.
Note: ‘Pixel Streaming Audio’ is needed to transfer the Audio Input from the Browser side to the Pixel Streaming Application.
https://docs.unrealengine.com/5.0/en-US/BlueprintAPI/PixelStreamingAudioComponent/
2. Add the 'Pixel Streaming Audio' component to the Blueprint responsible for handling audio input
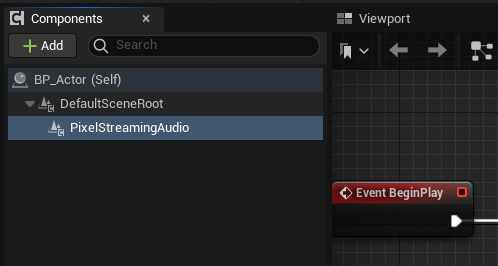
Image 1. Add Pixel Streaming Audio
Note: PixelStreamingAudio is needed to transfer the Audio Input from the Browser side to the Pixel Streaming Application.
It is by default automatically activated when the actor is added to the game.
Enabling the UE app to listen to Mic Input
It is a simple setup which involves implementing a small Blueprint script in the project.
To enable the application to listen to microphone input, several steps should be completed:
Go to
player controlleror character blueprint.
On
Begin Playnode, addget pixel streaming delegatesnode.
From its return value, get the bind event
on new connectionnode.
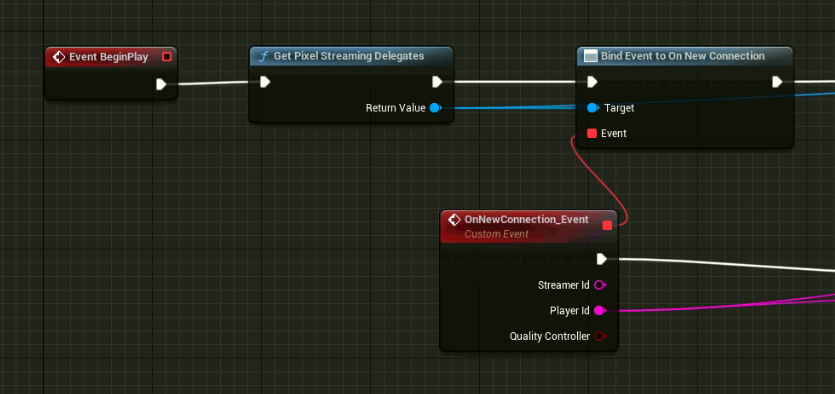
Image 2. It can return streamer ID and Player ID
Make a new Blueprint actor and add a
Pixel Streaming AudioComponent to it.
Create a
Listen Tonode.
Grab that Audio Component and connect it to the new ‘
Listen To’ node.
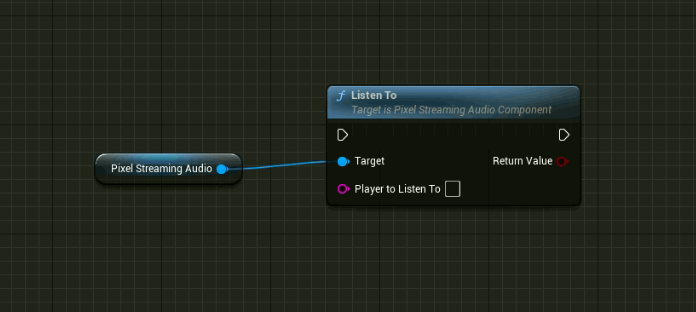
Image 3. Pixel Streaming Audio connected to the Listen To node
Create a custom event.
Make the ‘
Player to Listen to’ an Input of that custom event.
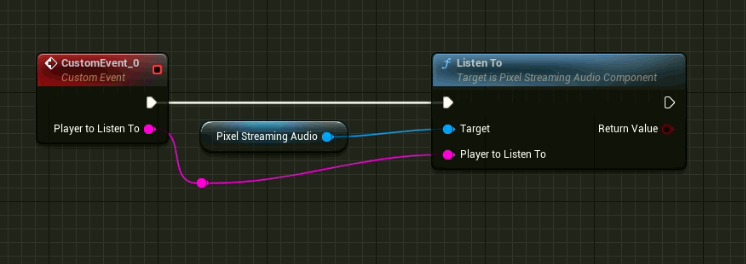
Image 4. Player To Listen To input of the custom event
Return to the main Player Controller or Character Blueprint where you bound the event on new connection in Step 4.
On the Event
On New Connection, use the Spawn Actor from Class node.
Select the newly created actor in the Class input.
After spawning, call the Custom Event that was previously created.
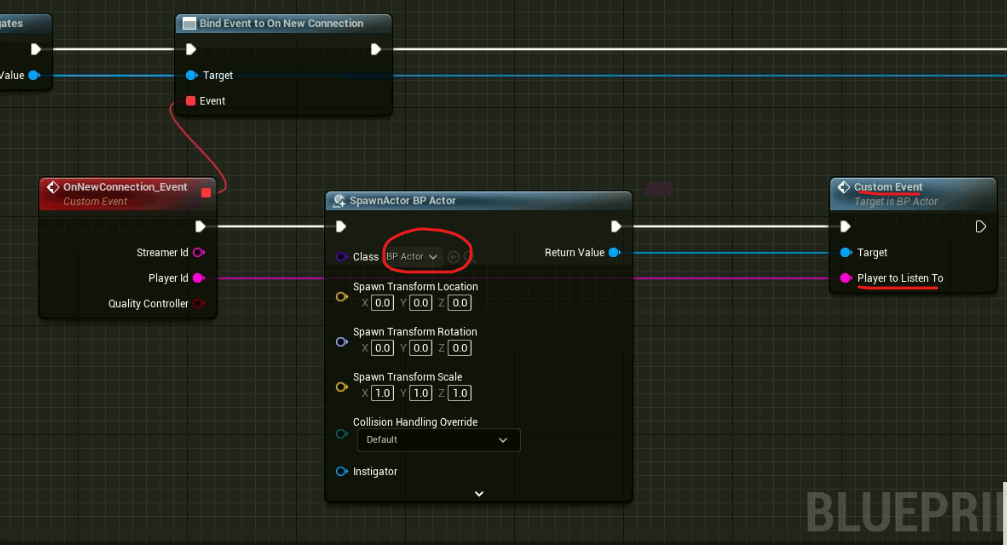
Image 5. Spawn Actor from Class, select Actor, Call custom event
Package your app. Refer to this document.
Upload your app in the Old Control Panel. Refer to this document.
Play your app. When the app starts, the Audio Broadcasting will work.
Note: You will hear your microphone input as the application's output, confirming that the system is functioning correctly.
Now you know how to get your pixel streaming Audio input!
Troubleshooting your App while testing for Microphone
If you can’t hear any output from the app:
Please verify that you are using the correct Microphone in your system settings.
Make sure your Browser has Microphone access. (Refer to this document to allow access).
Need help?
🛠️ Contact our Support Team
💬 Join the Community on Discord
Follow us on:
Facebook | GitHub | LinkedIn | YouTube
