Allowing Microphone access in Chrome
Allow Eagle 3D Frontend to check and access your app’s Microphone permissions on Desktop.
Prerequisites
Access to the Control Panel.
Upload a Microphone-enabled UE app.
Instructions
Display variations depend on the browser used (e.g., Chrome, Firefox, Edge) and the user's configured settings.
Enabling the Microphone
1. Run the game
-On the Control Panel, navigate to: Step3: Generate URLs > Play App.
-Or, paste your app’s URL in the Browser’s address bar.
2. Click the ‘Tune' icon
At the top left of the browser's address bar, click the ‘Tune' icon.
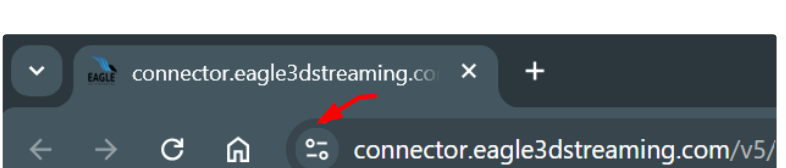
Image 1. Click the Tune icon
'Tune' icon: Indicates whether a website is requesting or has been granted specific permissions. Click it to adjust site-specific permissions.
3. Toggle on Microphone access
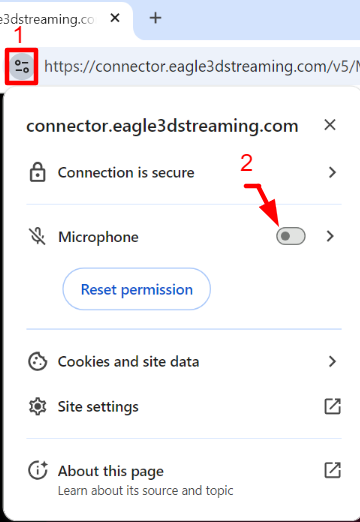
Image 2. Enable Microphone
4. You can also get additional Microphone permission details
-Click the ‘expand arrow’.
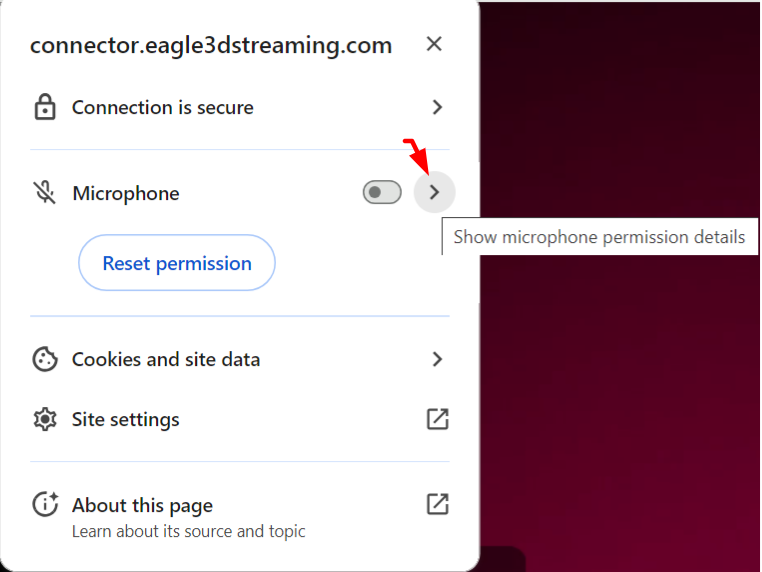
Image 3. Click the expand arrow
-Enable the Microphone
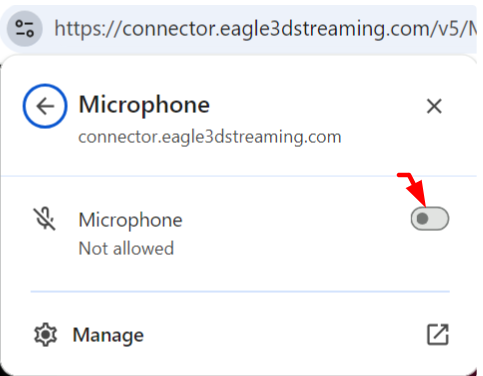
Image 4. Enable Microphone
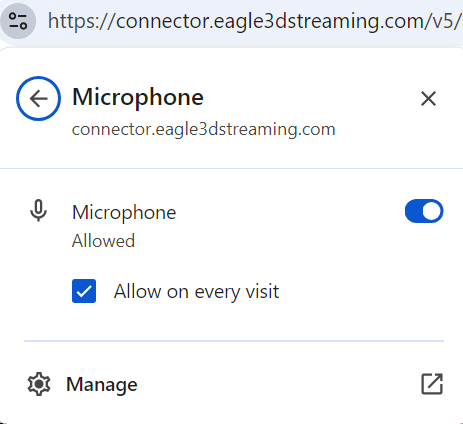
Image 5. Microphone enabled
5. The recording icon will appear on the tab and the microphone symbol on the address bar

Image 6. recording and Microphone symbols
Unblocking Microphone permissions
At times, you could already have permission to use Microphone but it could be blocked.
To unblock microphone permissions, follow these steps:
Method 1:
-Click the ‘Tune’ icon in the address bar.
-Click Site settings'
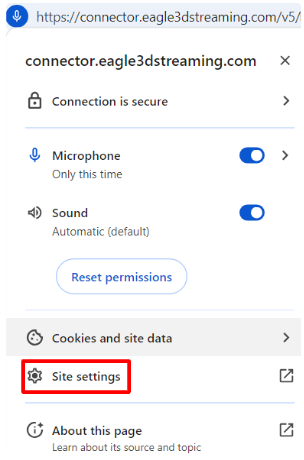
Image 7. Click Site settings
-If the microphone is set to 'Block,' change it to 'Allow.'
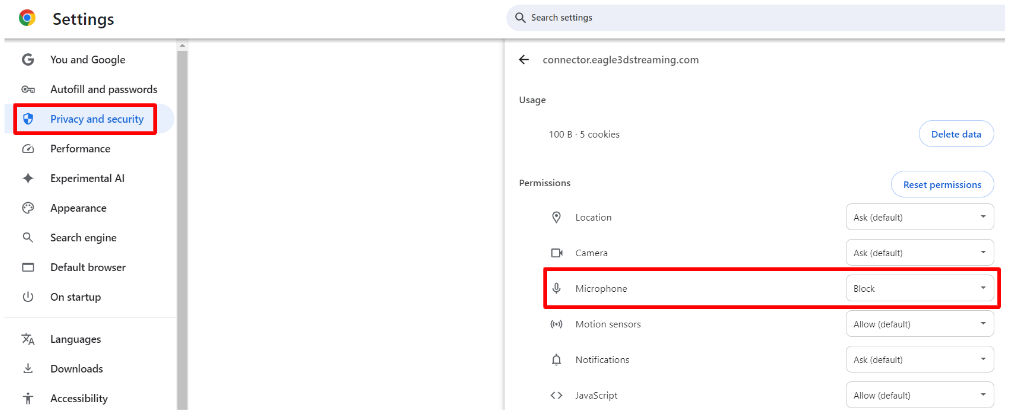
Image 8. Change Microphone permission to Allow
-Refresh the page to apply the changes.
Method 2:
Click the Microphone symbol from your Browser’s address Bar.
Click ‘Continue allowing https://connector.eagle3dstreaming.com to access your microphone’ (See image below).
Select your Microphone from the Menu.
Click ‘Done’.
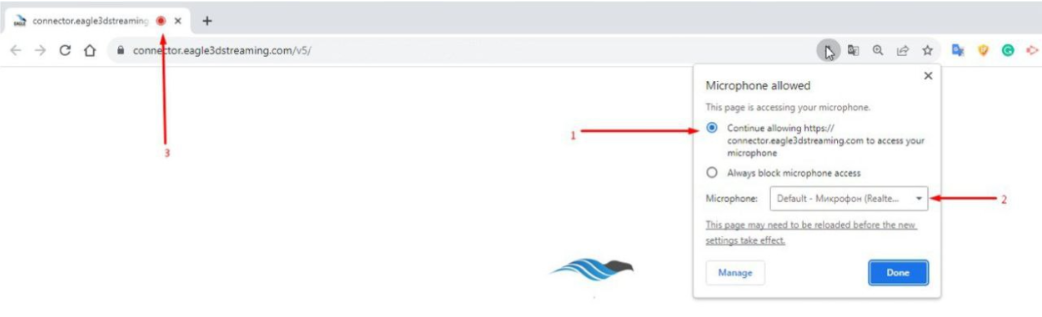
Image 9. Unblock Microphone
Resetting Microphone permissions
To reset the permissions in Chrome:
Click the ‘Tune' icon on the left side of the address bar.
Check that you’re allowing access to the Microphone.
Click 'Reset permission'.
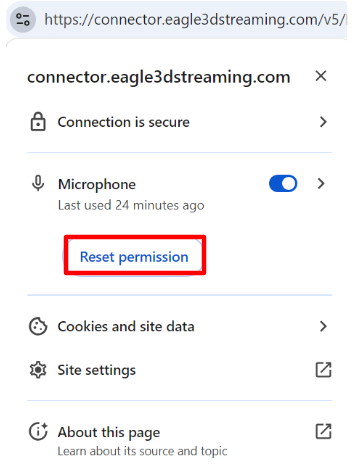
Image 10. Click Reset permission
The page will request permission to access your microphone.
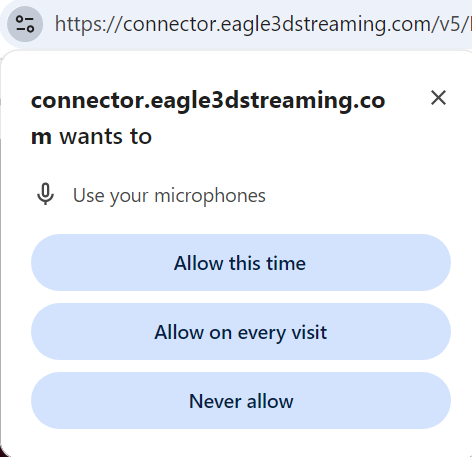
Image 11. Allow Microphone
Click ‘Allow this time’ or ‘Allow on every visit’ then refresh the page or click ‘Reload’ to apply the updated setting.

Image 12. Click Reload
Selecting ‘Allow this time’ will prompt the page for microphone permission the next time you open the app.
Verifying Microphone data collection
To verify if the page is collecting data, follow the steps below:
Method 1. Checking Usage status
Open the ‘Tune' icon.
Check the usage status under 'Microphone'.
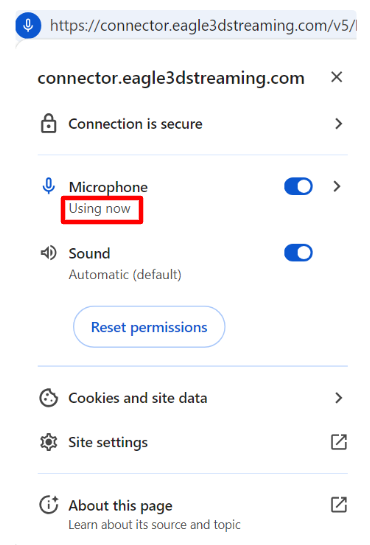
Image 13. Usage status: Using now
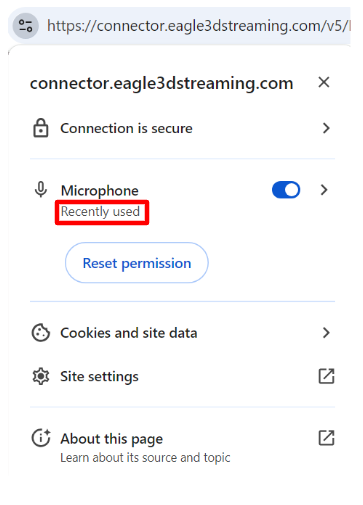
Image 14. Usage status: Recently used
Method 2. Checking Microphone permissions from Chrome settings
Navigate to Chrome Settings, then Privacy and Security, then Site settings, then Microphone.
Make sure 'Sites can ask to use your microphone' is toggled on.
Under ‘Allowed to use your microphone’, make sure the application’s domain is on the list and your permissions will automatically update.
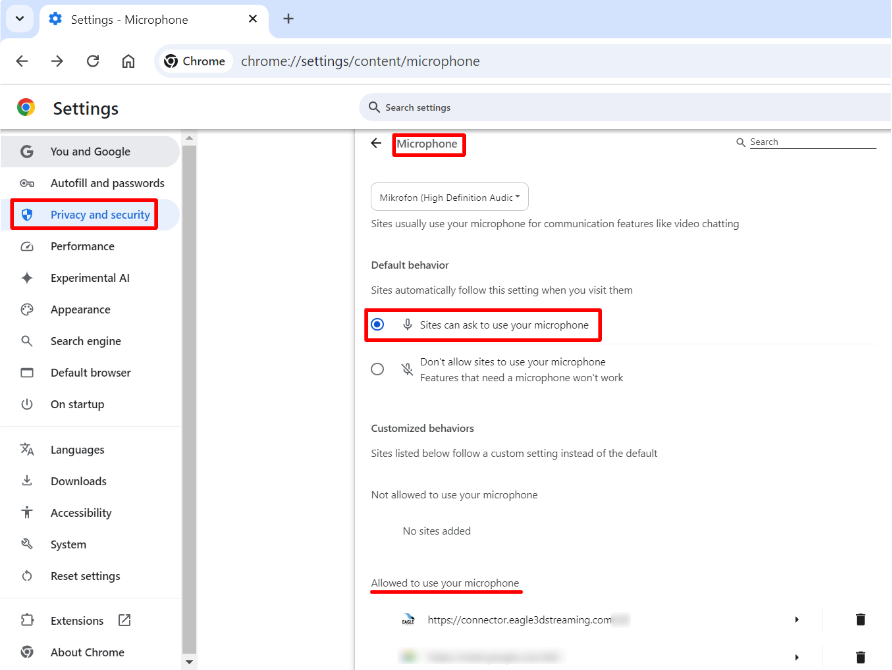
Image 15. Chrome settings: Privacy and security: Microphone permissions
Note:
Sometimes, instead of the ‘Tune' icon, you may see:
Microphone Symbol

Image 16. Microphone Symbol
"Microphone in Use" Notification Bar

Image 17. Microphone in use
Pop-up Notification: Prompt asking for permission to use your microphone with options to ‘allow’ or ‘Block’.
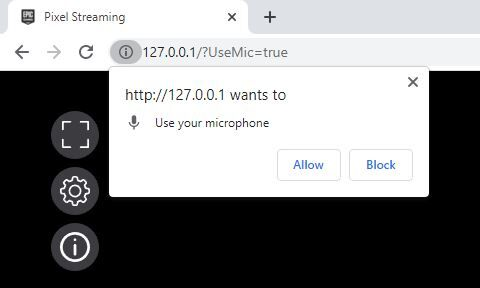
Image 18. Popup Notification
As of late September 2023, the ‘Tune' icon replaced the ‘Lock’ icon in the google chrome’s address bar. More details here.
Regardless of the microphone icon, symbol, or notification displayed, always click on it.
Need help? Contact Support
Submit a new request at E3DS support portal.
Requests sent on weekends will not be addressed until the following business day.
