Test Dedicated Server Applications
Information on how to test the dedicated server Applications on the Control Panel.
Prerequisites
Before this test, you need to have a working Dedicated Server App and an App with its Dedicated Server. If you want to know how to build a Dedicated Server, please take a look at the link below or you can download a Sample App along with its Dedicated Server App.
Sample Apps
Streaming App : DSTest2.zip
Dedicated Server Application : DSTest2Server.zip
Uploading Apps to the Control Panel
In order to upload both the streaming application and the dedicated server application to the control panel, they need to be Archived in a .zip format. The applications linked above are already archived and ready to be uploaded.
Step 1. Open E3DS Control Panel and login your account
Here is the link: E3DS Control Panel
Step 2. Upload your Streaming App to the Control Panel
Check this document if it’s your first time uploading an application to E3DS Control Panel.
Once you have uploaded your Streaming App, you can now upload the dedicated server App. Refer to this document.
These Uploading documents are detailed, you can skip that cover the archiving parts of your Application as that is already done in the above samples.
Step 3. Run the Dedicated Server App that you uploaded previously
Once it is running (You will see it in the Running Apps window)
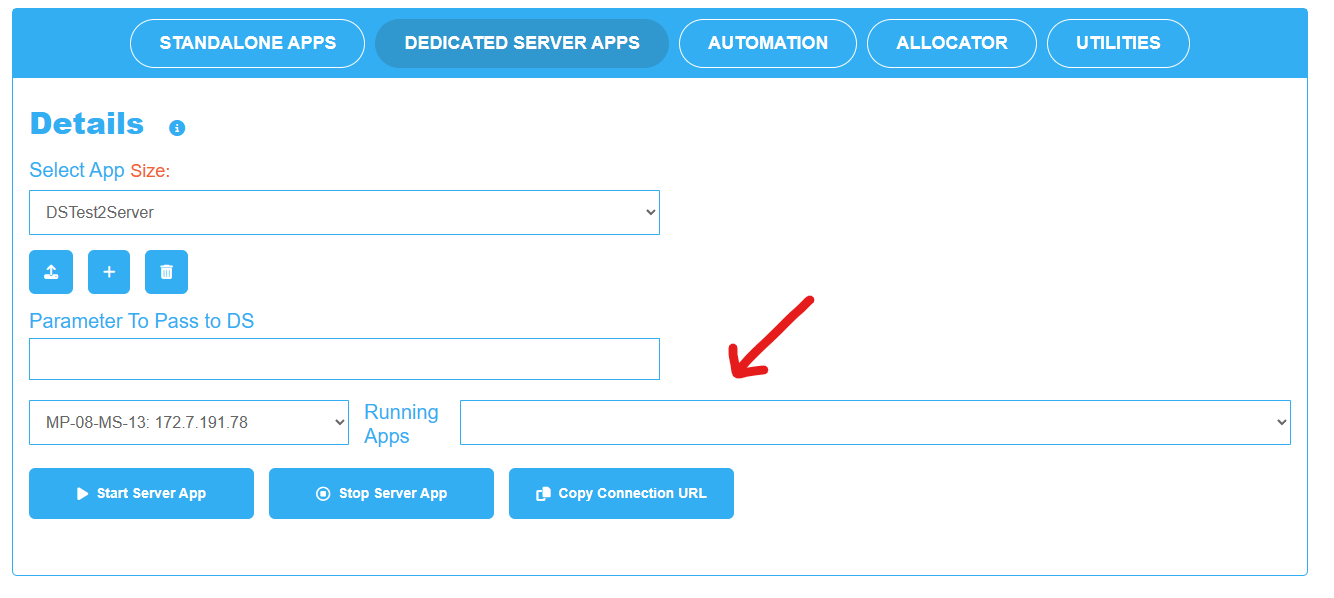
Image 1. Dedicated Server App displayed in Running Apps menu
Click “Copy Connection URL”
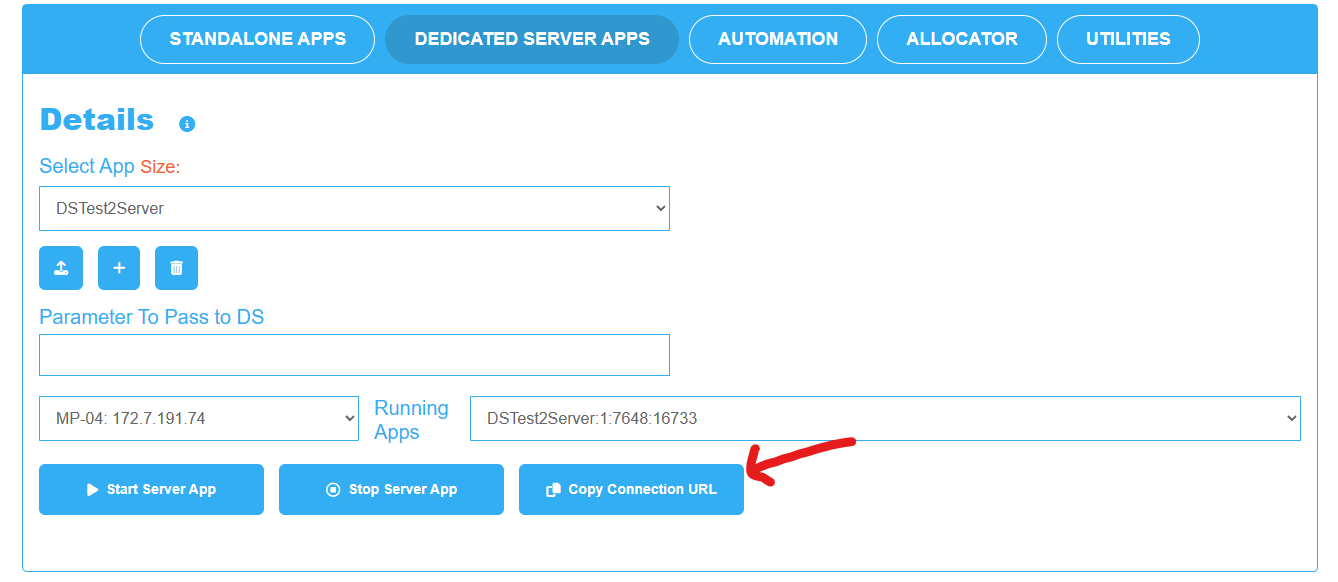
Image 2. Click Copy Connection URL
It will give you the address where you need to connect your Streaming App.
Step 4. Start your Streaming App
Once you can move around your Character, press the “`” key on your keyboard and it will open a console.
In that console you need to type the command:
open (the address you copied from the dedicated server apps tab when you clicked Copy Connection URL)
For Example :
open IpAddress:PortYou can paste that address somewhere as you will not be able to paste that address. You might have to type it manually.
Now you will be connected to your running Dedicated server application. Make sure to check if the Dedicated server application is still running when trying this command.
Step 5. Repeat Step 4 again with another Tab
You will see two players connected and running around in the map.

Image 3. Step 4 repeated : 2 players in the map
While repeating the Step 4, make sure to use the same Connection URL in the open command.
Was this article helpful? Comment Below. Let us know your feedback.
Need help? Contact Support
Submit a new request at E3DS support portal.
Requests sent on weekends will not be addressed until the following business day.
