Setting Up EL Launcher
Set up the EL Launcher on your computer and stream your Apps from your own Hardware.
Overview
After subscribing to the Pay Per License plan and downloading the EL from the Control panel, you should set it up on your Computer and start streaming your Apps from your Hardware.
Prerequisites
Activate the Pay Per License plan from the Control Panel and purchase the number of Licenses needed.
Download the EL (i.e. the zip file) from the Control Panel to your C: Drive.
Make sure there is enough disk space on your C drive as the App will be stored in C:\0.apps folder
To determine the needed space for the App, follow this rule:
The Required space = zipped App size + extracted App size + the biggest available extracted App size.
Machine requirements
A powerful machine/ VM with a GPU** is required.
A Windows OS
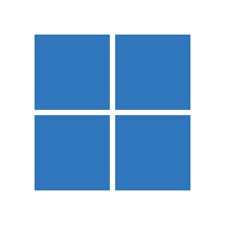 (Windows 10, 11 or Server).
(Windows 10, 11 or Server).
A good Internet Connection.
** All GPUs are supported but some Apps may Not Stream from a machine with an RTX 2080.
Warning: Running 4.27 Unreal Engine App in an AMD GPU like rx580 8GB will make the App crash or get an Amf related error.
Instructions
In your Computer :
Go to “Control Panel\System and Security\System”
Click on “Advanced system settings“
Click on “Environment Variables“
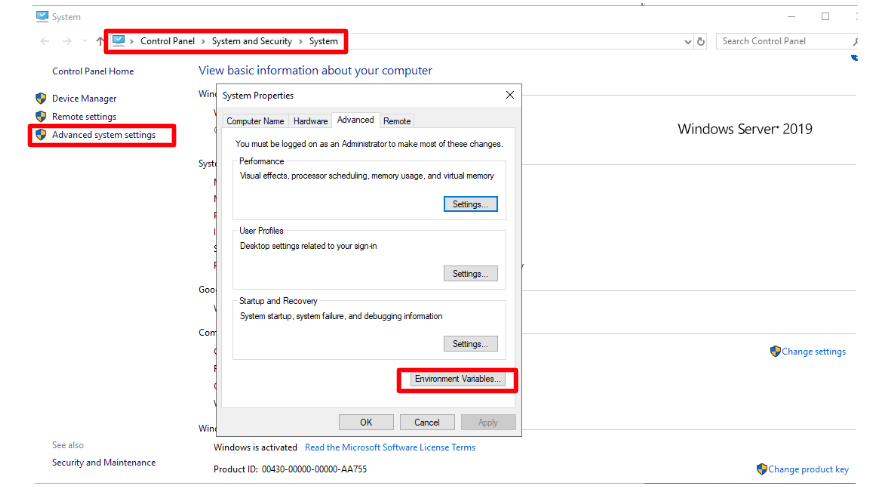
Image 1. Control Panel : System and Security : System : Advanced system settings : Environment Variables
Select each path and click “Edit”. (See image below).

Image 2. Select each path. Click Edit
Click ‘'New’'
Add a new entry “C:\Program Files\7-Zip'' (i.e. installation folder where the 7-zip software is installed).
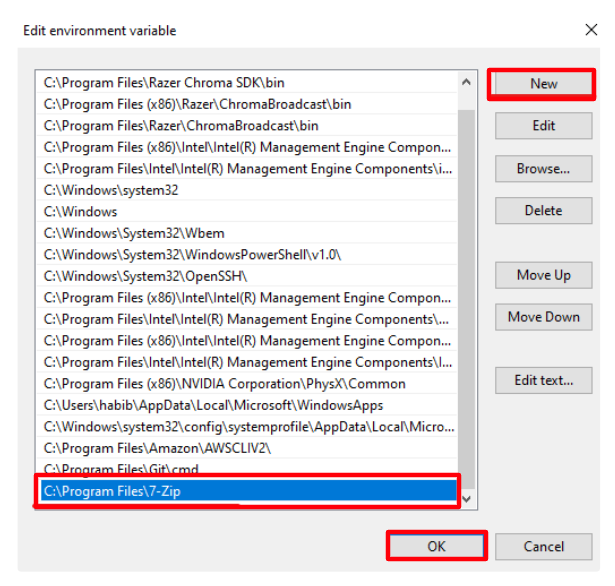
Image 3. Click New. Add C:\Program Files\7-Zip
Click OK in all the Control Panel applets.
Restart the instance.
Go to C: Drive on your Computer to the
EL.zip. (previously downloaded from the Control Panel to the C: Drive).
Extract the
EL.zipfolder.
Make sure not to include any spaces in the folder name.
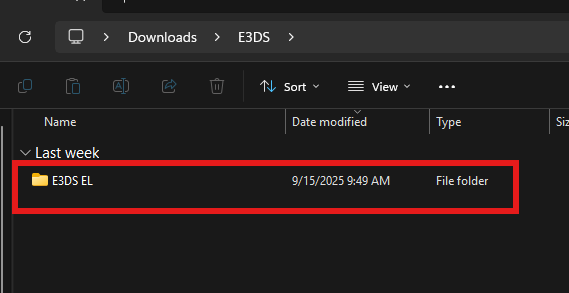
Image 4. Not Ok (Folder name has spaces, avoid this.)
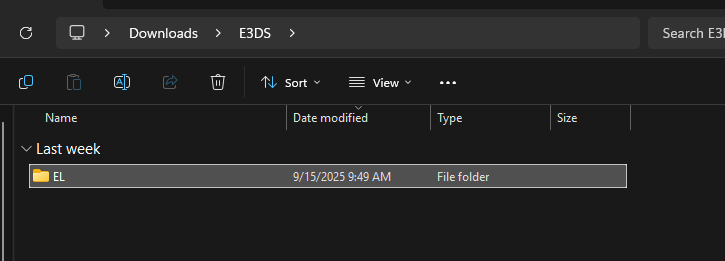
Image 5. Ok (Folder name has no spaces, this is correct.)

Image 6. EL.zip extracted
Create
config_EL.jsonfile
Ensure that the file name is exactly config_EL.json
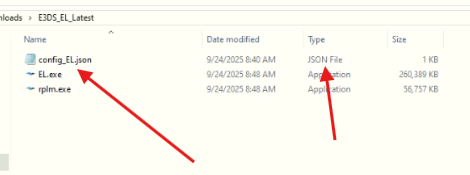
Image 7. Created JSON File
Collect your
apiKeyanduserName( follow this document : Getting API Key)Open the
config_EL.jsonwith Notepad (See image below)
Paste the apiKey in the
config_EL.jsonfile. “apiKey”: ““,
Paste your userName in the
config_EL.jsonfile. “userName”: ““
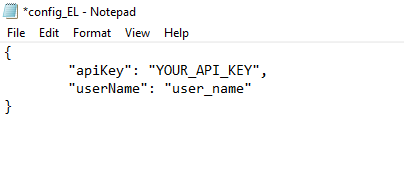
Image 8. config_EL.json
Save the file.
Open the
EL.exefile.
A terminal window will appear. Wait 1 to 2 minutes (i.e. the time to connect the machine to Eagle 3D’s system until the message “Ready to serve pixel streaming“ appears).
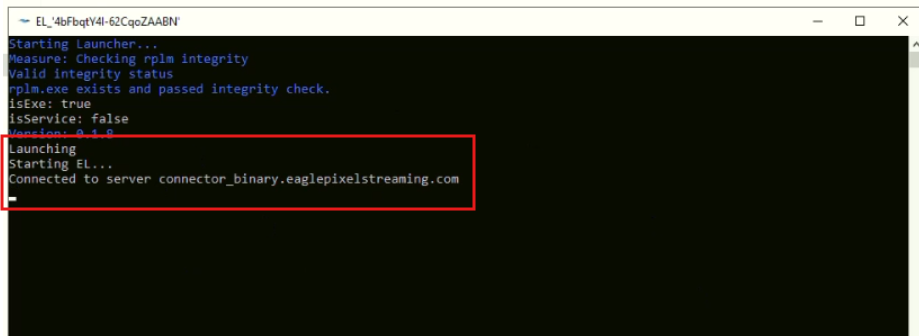
Image 9. Terminal Window ready for streaming
Now you have finished the EL Launcher setup successfully!
To check the success of your setup, you should:
Upload an App in the Control Panel. (Follow this tutorial).
Play the App. (Follow this tutorial).
If the App is running, then the setup was successful. If not, you will get errors. Please contact Support.
Notes
One running EL can serve only one user at a time. (1 CCU per License).
Please keep the terminal window open because closing it will stop the stream.
Don’t click inside the EL’s black window or any other window started by the stream. If clicked by mistake, just press the Esc button one time.
It is possible to start more than one “EL.exe“ in a single PC to run multiple stream from the same PC but this might cause poor streaming experience due to the lack of hardware resources like CPU, GPU or RAM.
Tip : On Sleep mode, the Stream stops. You need to make sure the EL is running non stop. You can change it from your computer’s settings.
Need help?
🛠️ Contact our Support Team
💬 Join the Community on Discord
Follow us on:
Facebook | GitHub | LinkedIn | YouTube
