Selecting Pay Per License
Steps to subscribe to a Pay Per License plan from the Control Panel and purchase a License using a Credit Card.
Ready to stream with your own Hardware? Secure your License Today!
Unlock unlimited streaming capabilities for demos, showcases, and more—all at an unbeatable rate.
Instructions
Step 1. Submitting a plan activation request
The Pay Per License plan activation is possible only through the Support Team.
Sign in to the Control Panel.
On the dashboard, click Renew Now.
.png?inst-v=352cab3f-b21a-460d-9ce6-6ff0be3733d3)
Image 1. Renew Now
You will be redirected to the Plan Selection page.
Under Pay Per License, click Select Plan.
.png?inst-v=352cab3f-b21a-460d-9ce6-6ff0be3733d3)
Image 2. Select Plan
Click Contact Us to submit a request via the Support Portal.
.png?inst-v=352cab3f-b21a-460d-9ce6-6ff0be3733d3)
Image 3. Contact Us
You’ll be redirected to the Support Portal.
Sign up or Log in and submit your activation request.
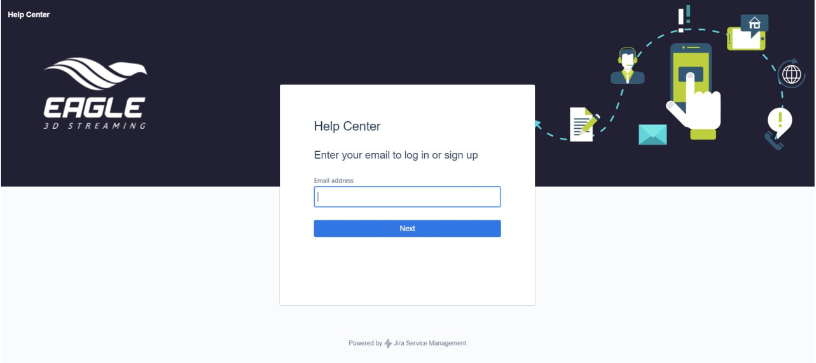
Image 4. Support Portal
Support Team will grant you access for the Pay Per License plan activation from your Control Panel.
Step 2. Activating the Pay Per License plan
Navigate to the plan selection page in your Control Panel.
Under Pay Per License, click Select Plan.
Select the Number of Licenses needed and click Continue.
Note: We provide 1 CCU/ License so for more CCUs, purchase more Licenses. Follow this document.
.png?inst-v=352cab3f-b21a-460d-9ce6-6ff0be3733d3)
Image 5. Continue
Input your payment information and click Subscribe.
%20(1).png?inst-v=352cab3f-b21a-460d-9ce6-6ff0be3733d3)
Image 6. Subscribe
Upon successful payment, you will be redirected to the Control Panel homepage.
Step 3. Downloading the EL Launcher
On the dashboard, click Manage Account.
.png?inst-v=352cab3f-b21a-460d-9ce6-6ff0be3733d3)
Image 7. Manage Account
Select the Subscriptions tab.
Note: Only 1 Subscription per Account is possible currently.
Click Download to download the ZIP file containing the EL Launcher.
.png?inst-v=352cab3f-b21a-460d-9ce6-6ff0be3733d3)
Image 8. Download
Click Manual and Guidelines or click here to get the user Guide of the EL Launcher setup.
If you experience any issues during setup, Contact Support for assistance.
Additional Resources
Get more Licenses. Follow this document.
Purchase more storage. Refer to this document.
Need help?
🛠️ Contact our Support Team
💬 Join the Community on Discord
Follow us on:
Facebook | GitHub | LinkedIn | YouTube
