Upgrading to a Paid Plan
Purchase a plan to activate your account from the Control Panel.
After completing the 7-day trial or when renewing a subscription, users can activate their account directly through the Control Panel using a Credit Card.
For users not paying by Credit Card and seeking to activate a subscription through the Control Panel, please refer to this document.
Overview
Select and purchase one of our 3 Self Serve plans (Prepaid Minute, Pay Per Concurrent User, Pay Per License) or opt for an Enterprise plan if needed. Check the details below.
Instructions
Step 1. Sign In to the Control Panel
Login with your information.
Step 2. Click ‘Upgrade Now’
If you completed your 7-day Trial, click ‘Upgrade Now’ to purchase a paid plan.
.png?inst-v=5b30c4c4-c6f8-4ae7-bd4f-5ee82dc652ad)
Image 1. Upgrade Now
Step 3. Select a Pricing Plan
Use this link for a quick access to the Plan Selection page.
By purchasing a plan, you'll stream from our US servers, but if you're in Europe, Africa, Asia, Australia, or the UK, our geolocation system will automatically route you to EU servers for reduced latency.
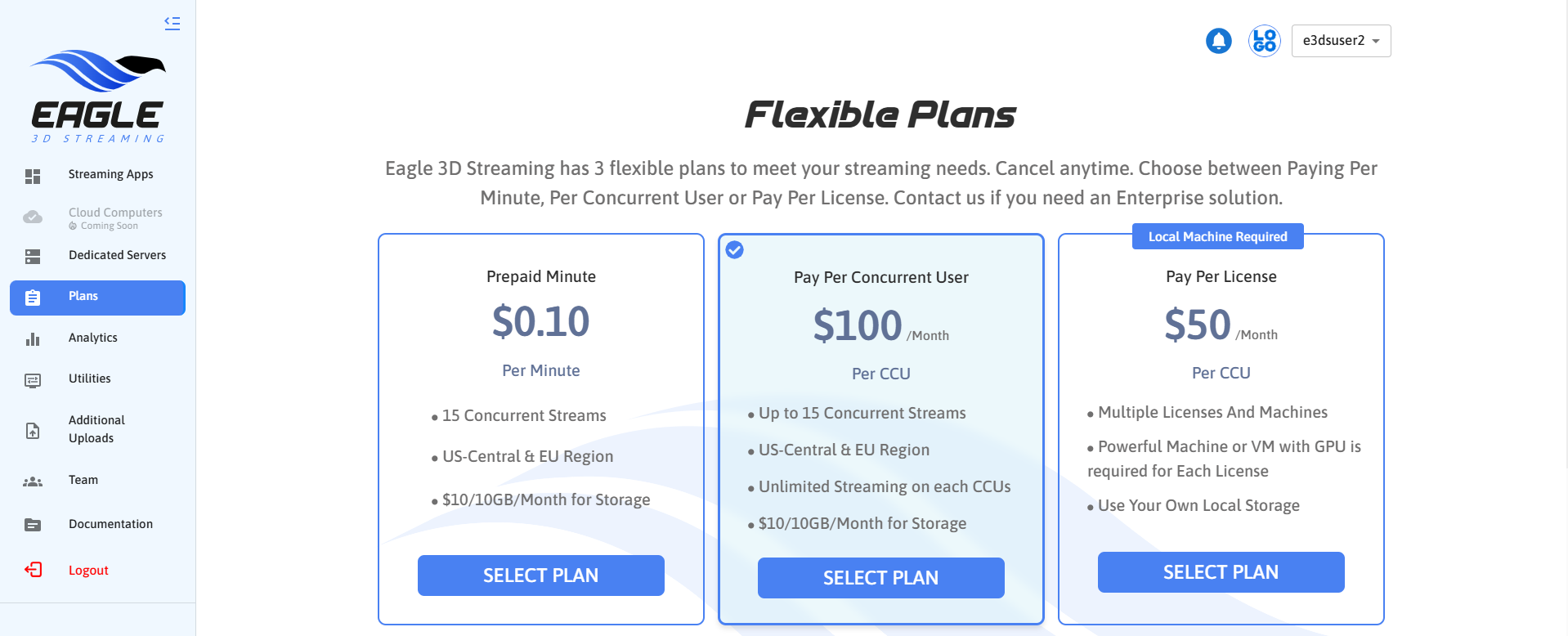
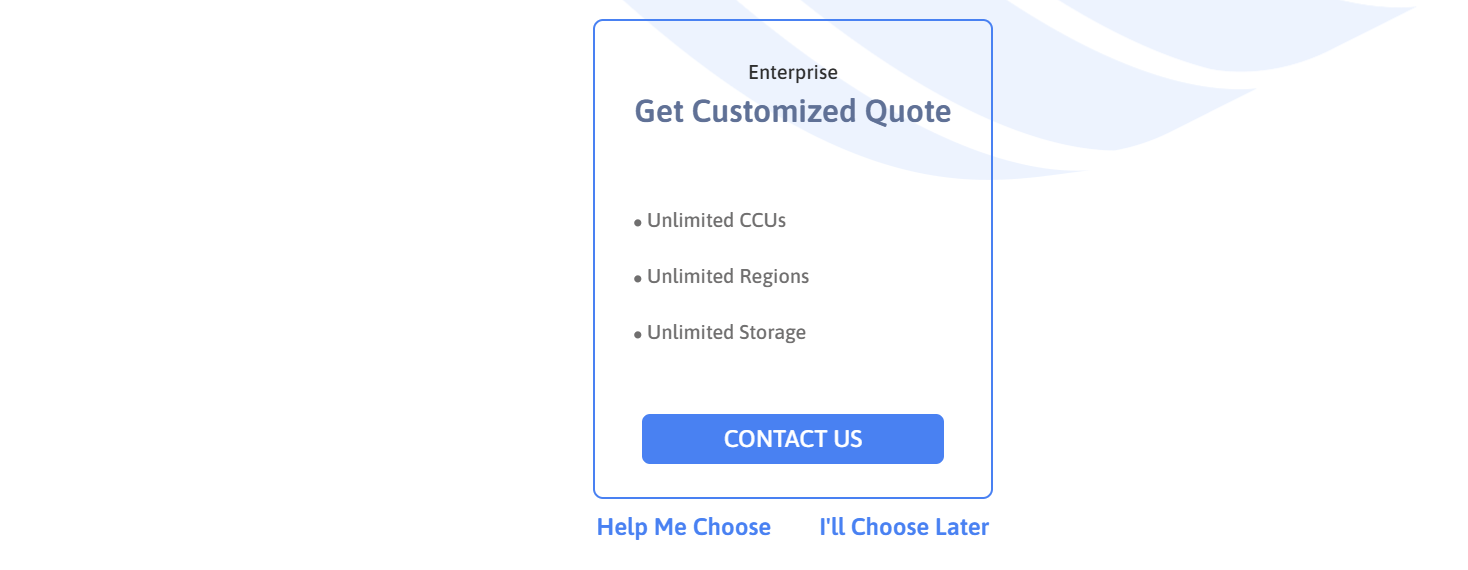
Image 2. Plan Selection page
The Flexible Plans:
1. Prepaid Minute
Refer to this document for an overview on its usage and billing.
2. Pay Per Concurrent User
Refer to this document.
3. Pay Per License
Refer to this document.
4. Enterprise
Refer to this document.
For personalized assistance and recommendations, click ‘Help me choose’ to access the Support Portal.

Image 3. Help me choose
Need help?
🛠️ Contact our Support Team
💬 Join the Community on Discord
Follow us on:
Facebook | GitHub | LinkedIn | YouTube
