Package and Upload the Project
Before deploying to the cloud using the E3DS Automation Tools Plugin, it is recommended to manually package the project at least once. This allows you to identify and resolve any potential errors by reviewing the logs. Refer to the following guide for manual packaging: Packaging the Project
Follow the steps to package and upload the project:
Step 1. Click on the E3DS icon to launch the E3DS Automation Tools and deploy the project to the cloud.
Select Launch E3DS Automation Tool to package and push the project to cloud
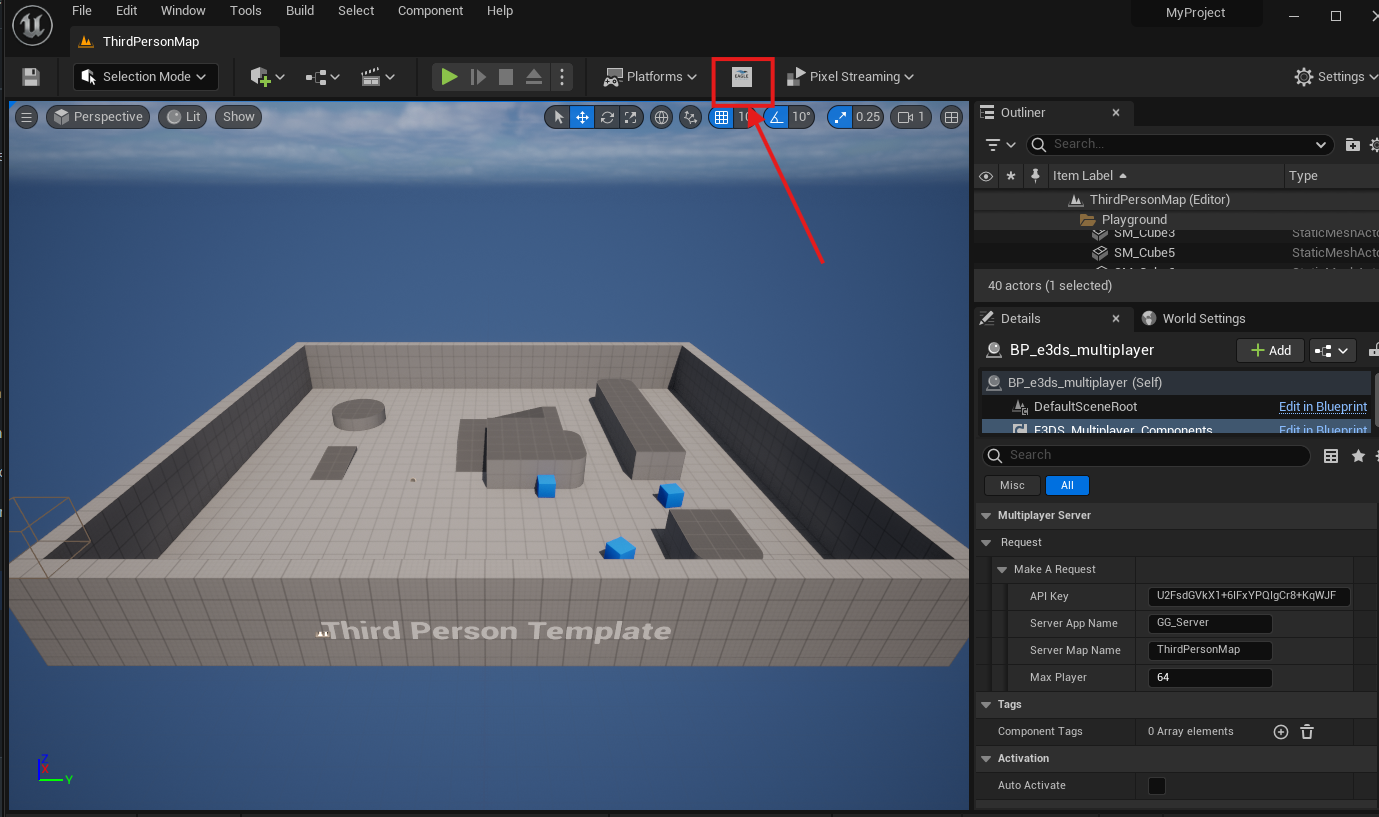
Figure 1. Launch E3DS Automation Tool
After clicking Launch E3DS Automation Tool you will see a command prompt (Figure 2). Wait a moment and then you will see the message in the command prompt indicating the app is uploaded
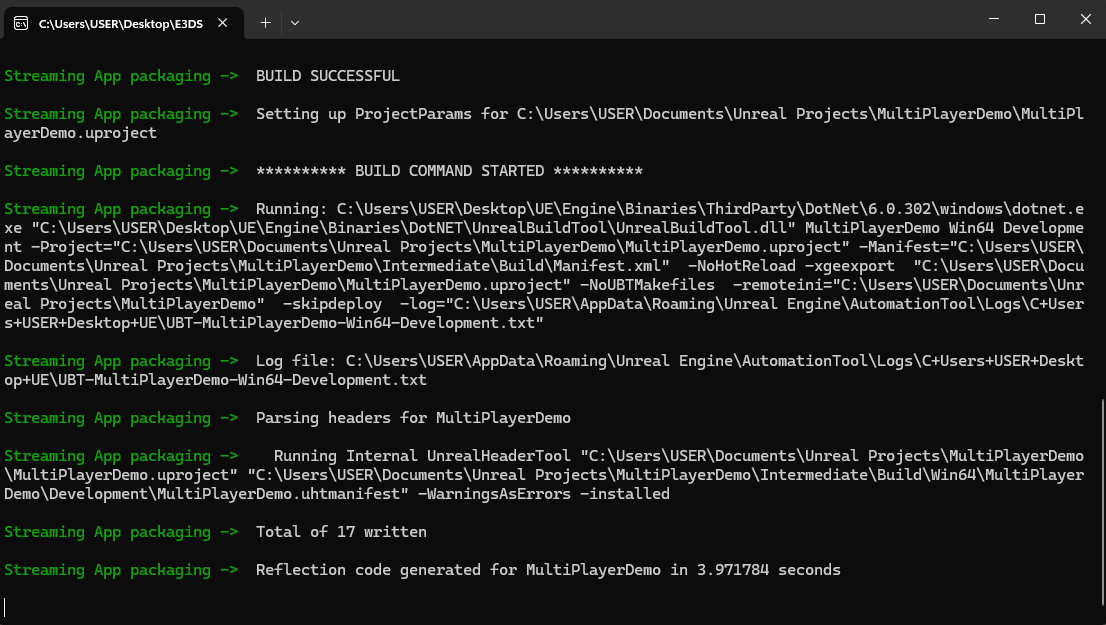
Figure 2. Packaging Started
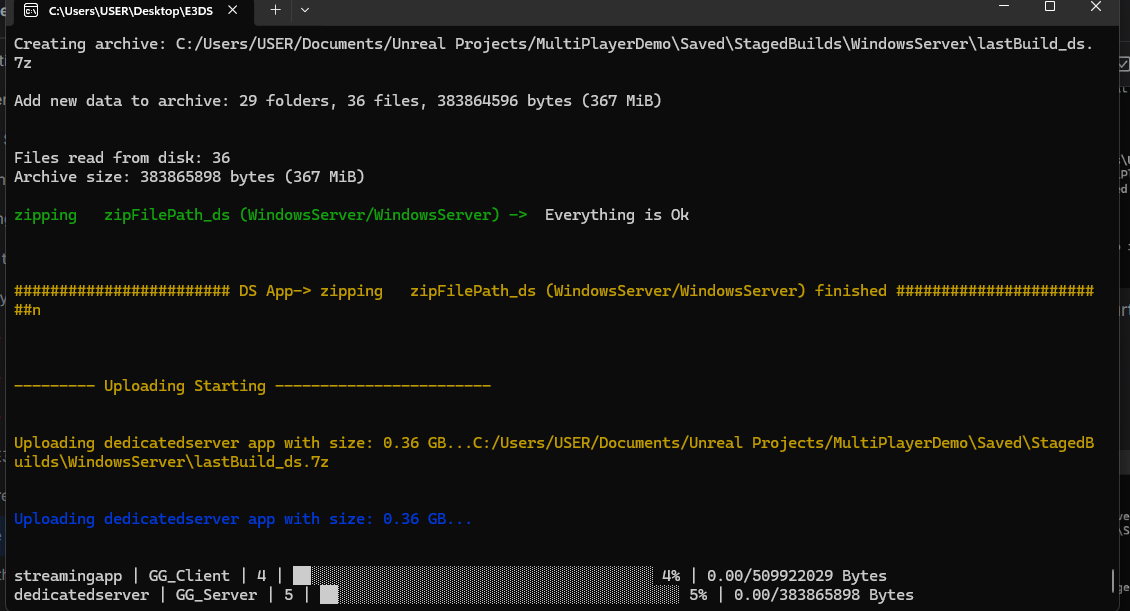
Figure 3. Upload Started
After a few minutes, you will see a message confirming the successful upload of the server app and game app. If the upload fails, it may be due to the following reasons:
Insufficient available storage space on the disk where the selected packaged folder is located.
Incorrectly configured project settings.
You may be using the binary version of Unreal Engine from Epic Games.
Your Visual Studio is not properly configured with Unreal Engine.
If the project is failed to upload, then you should try Package the Project Manually Section to package your the project, then upload it.
To create a server you need to use source build Unreal Engine of Eagle 3D Streaming. You can download the source build Unreal Engine of Eagle 3D Streaming from this URL.
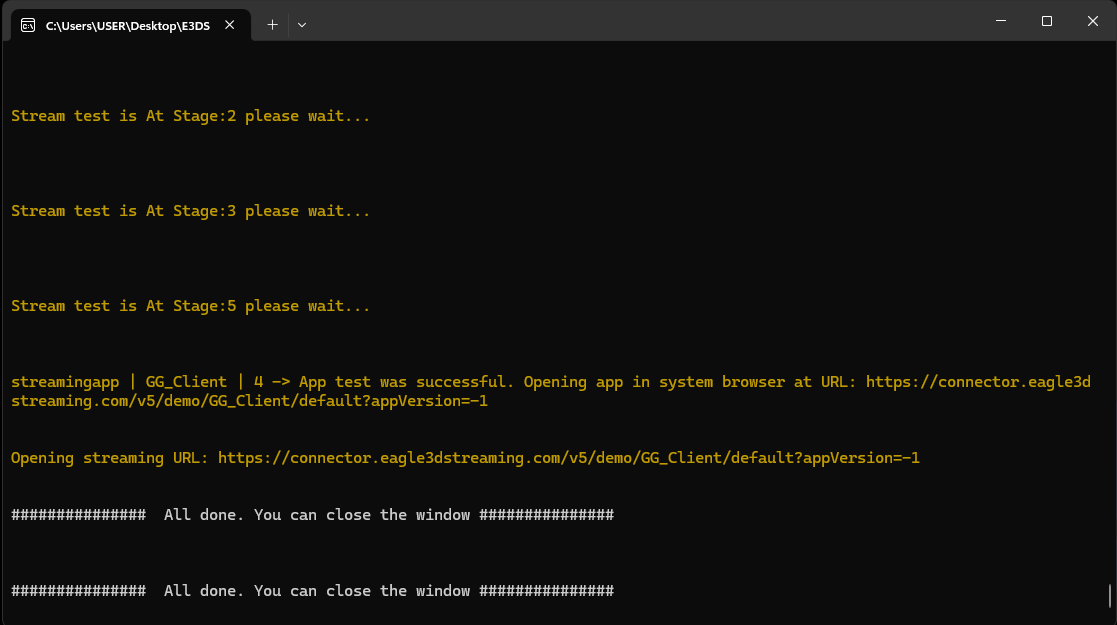
Figure 4. Upload Completed
If you enabled the 'Launch Streaming App URL on Completion' option, the streaming session will automatically launch in your browser.
Step 2. Now come to Control Panel and you will see your uploaded server app and game app.
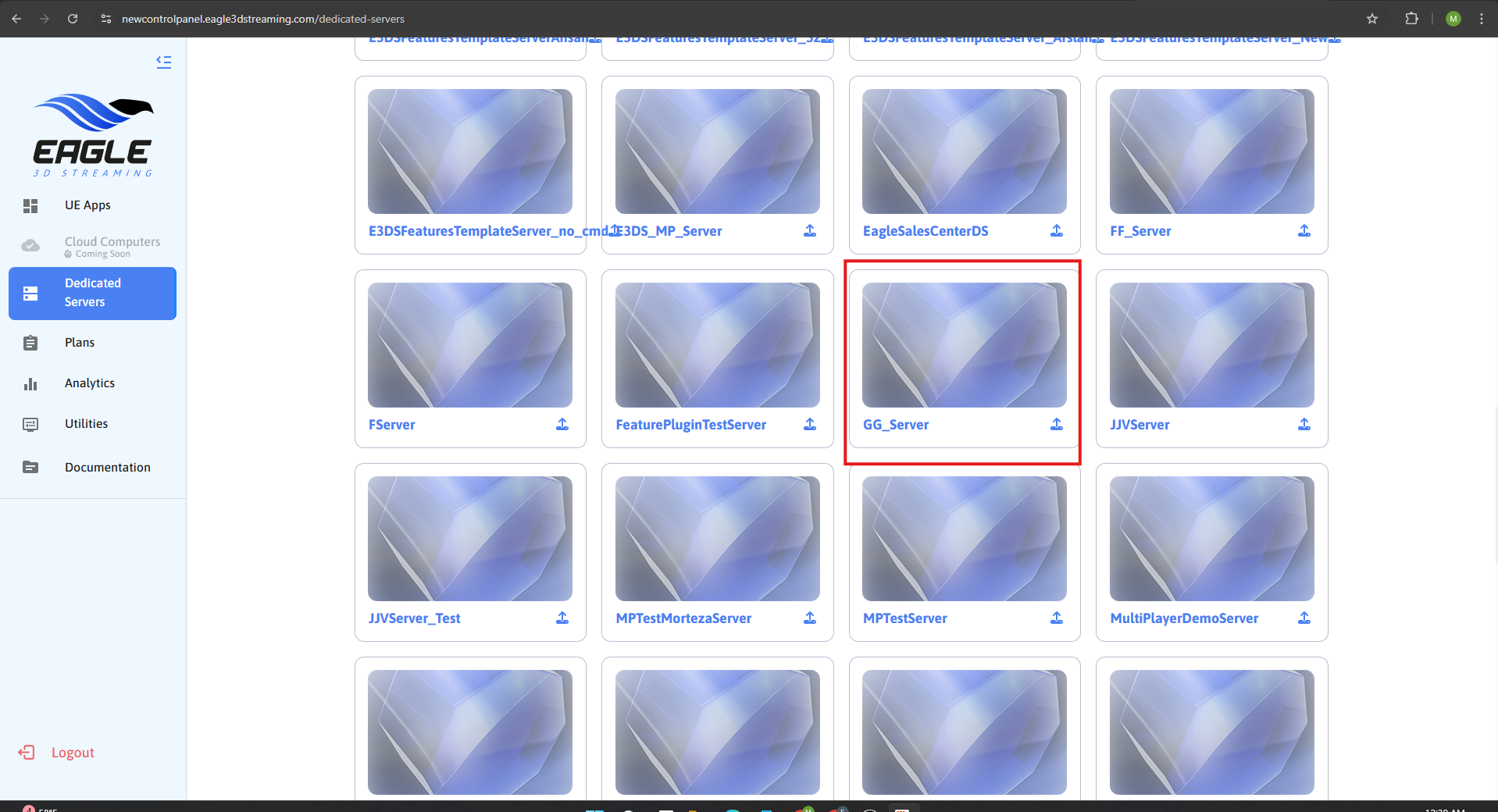
Figure 5. Uploaded Server App
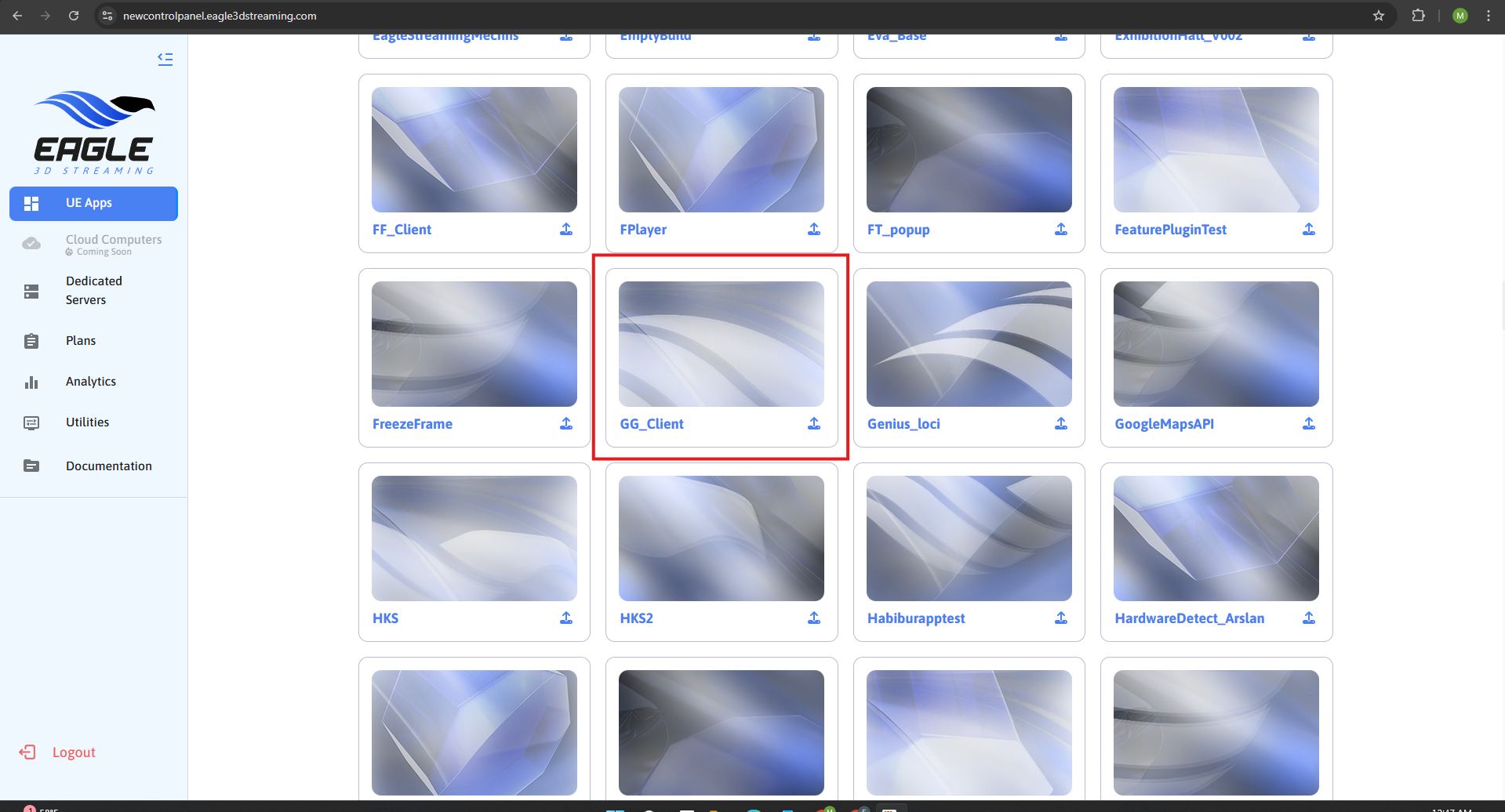
Figure 6. Uploaded Game App
Need help?
🛠️ Contact our Support Team
💬 Join the Community on Discord
Follow us on:
Facebook | GitHub | LinkedIn | YouTube
