Packaging the Project
Manually packaging, compressing, and uploading your app can be a time-consuming process. That’s why we strongly encourage using the E3DS Automation Tools Plugin.
This plugin:
Automatically packages your Unreal Engine Pixel Streaming project
Compresses the package using 7-Zip, achieving higher compression rates than standard methods
Uploads the compressed build directly to the Eagle 3D Streaming system
With just a single click, the entire process becomes faster and more efficient.
Learn how to upload your app directly from the Unreal Editor using the E3DS Automation Tools Plugin:
Upload App Directly from Unreal Editor Using E3DS Automation Tools Plugin
Follow the steps below to package your project:
Step 1. Navigate to : Platforms > Windows > Package Project.
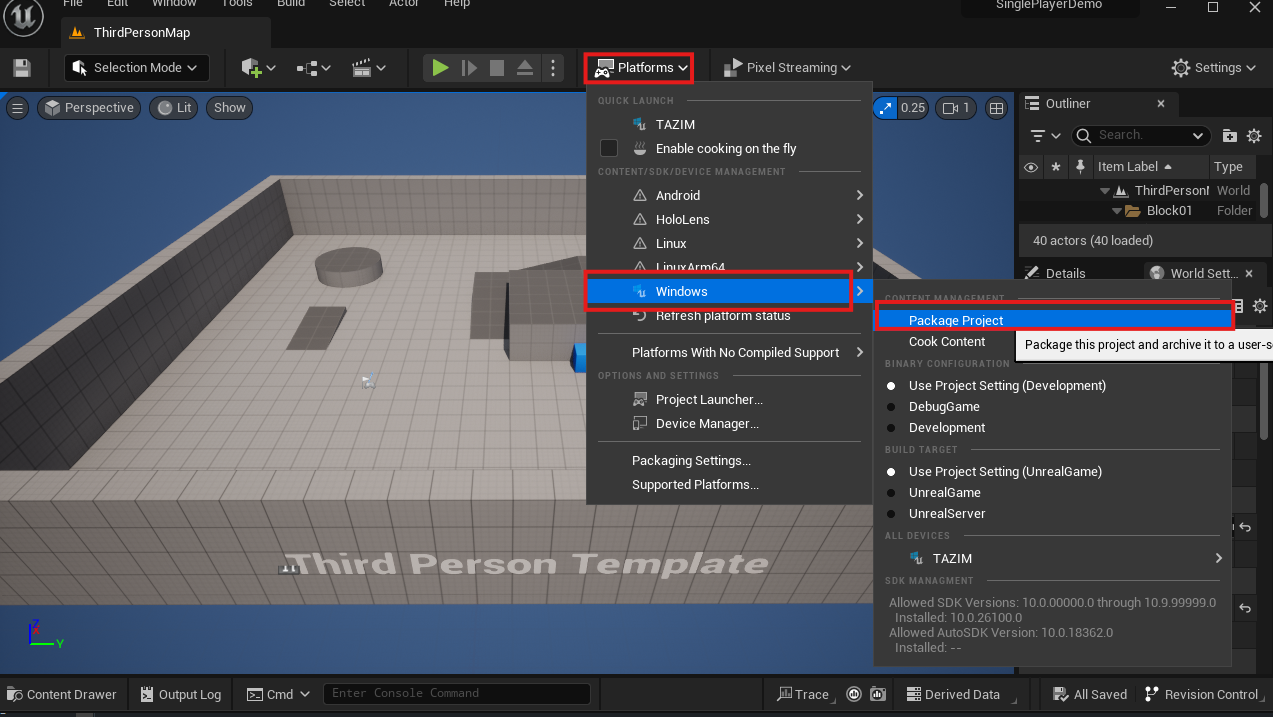
Figure 1. Navigate to Package Project
If packaging fails, it might be because Visual Studio is not properly configured with Unreal Engine.
Step 2. Select or create a folder on your local computer to store Packaged Project.
Select an empty folder
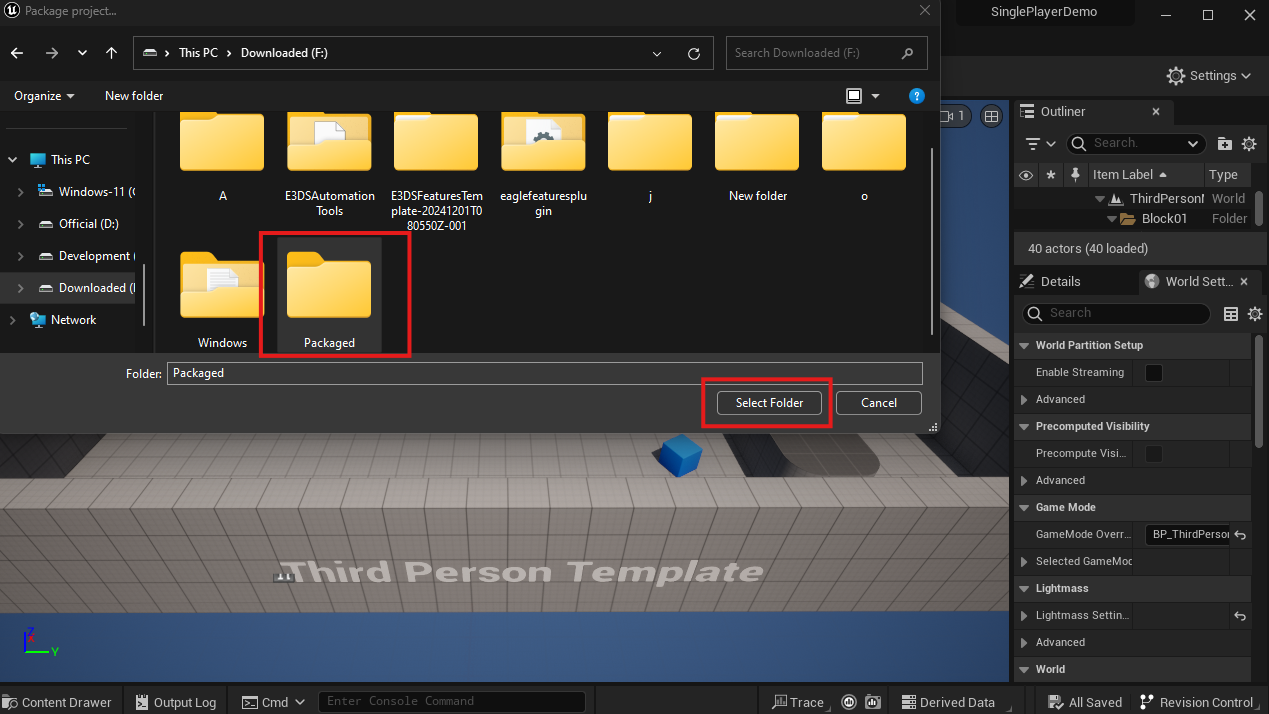
Figure 2. Select an Empty Folder
Step 3. You will see Packaging started. You can see output logs by clicking Show Output Logs.
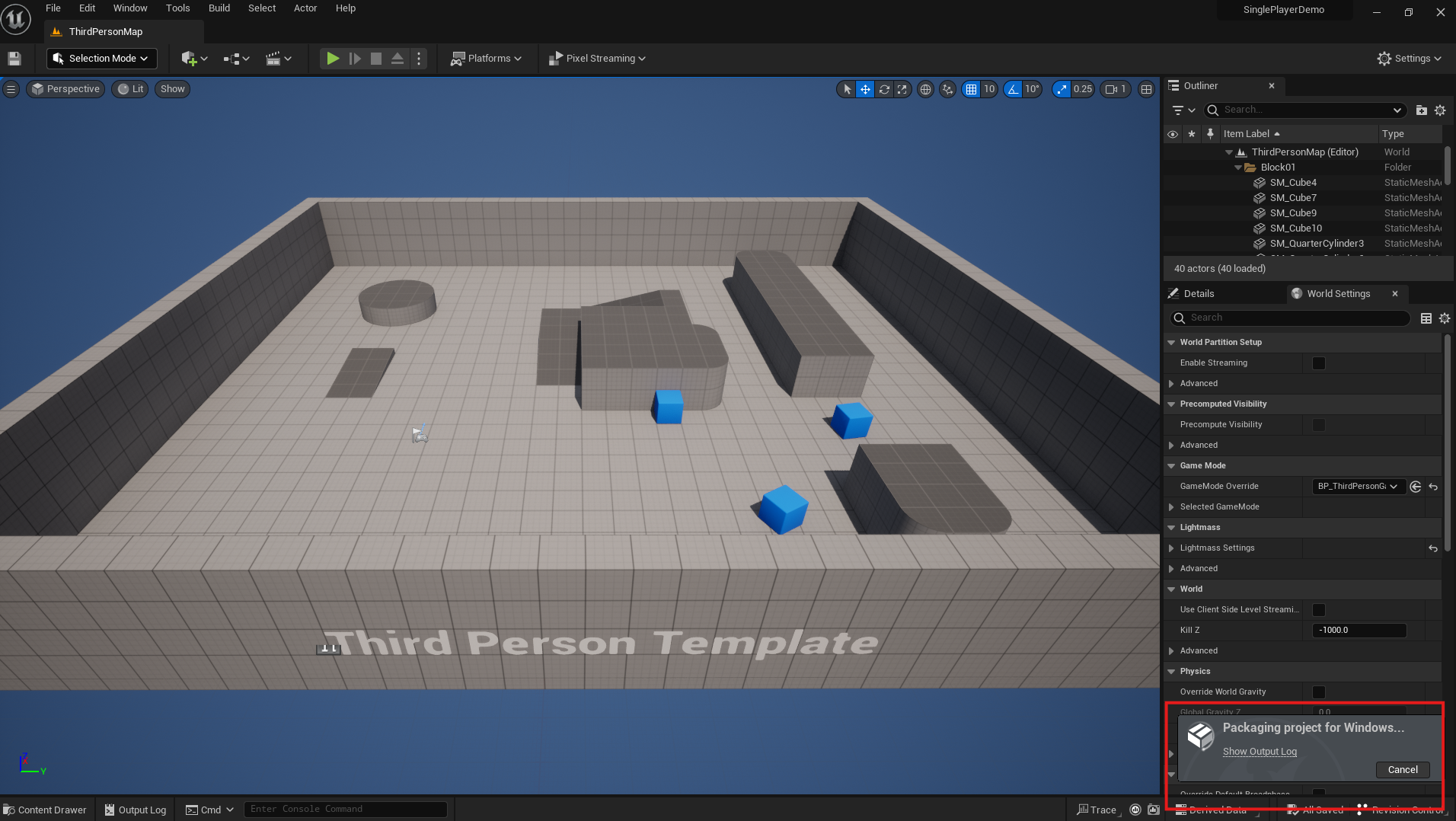
Figure 3. Packaging Started
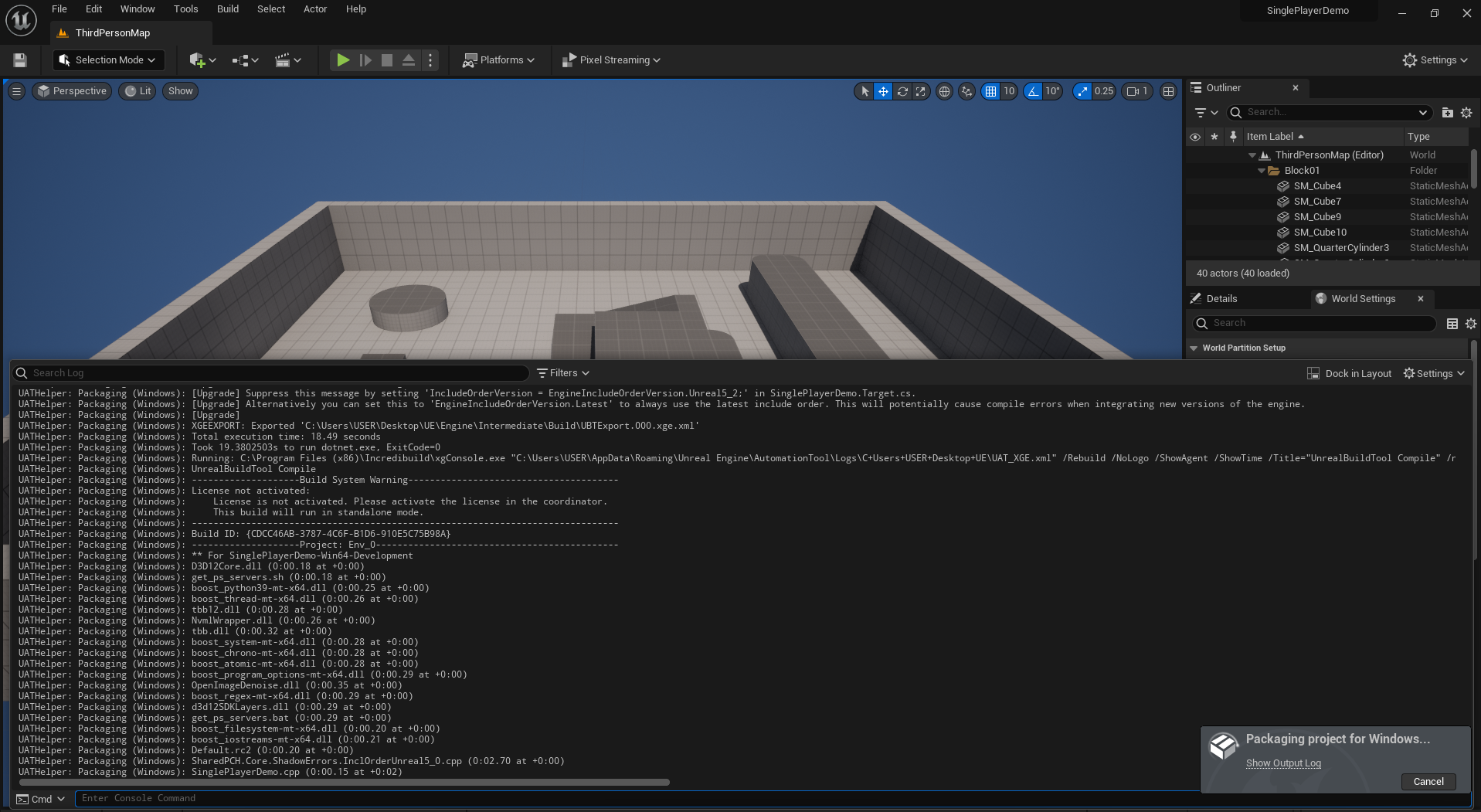
Figure 4. Output Logs
Step 4. After a time you will see Packaging Successful message in the Output Logs.
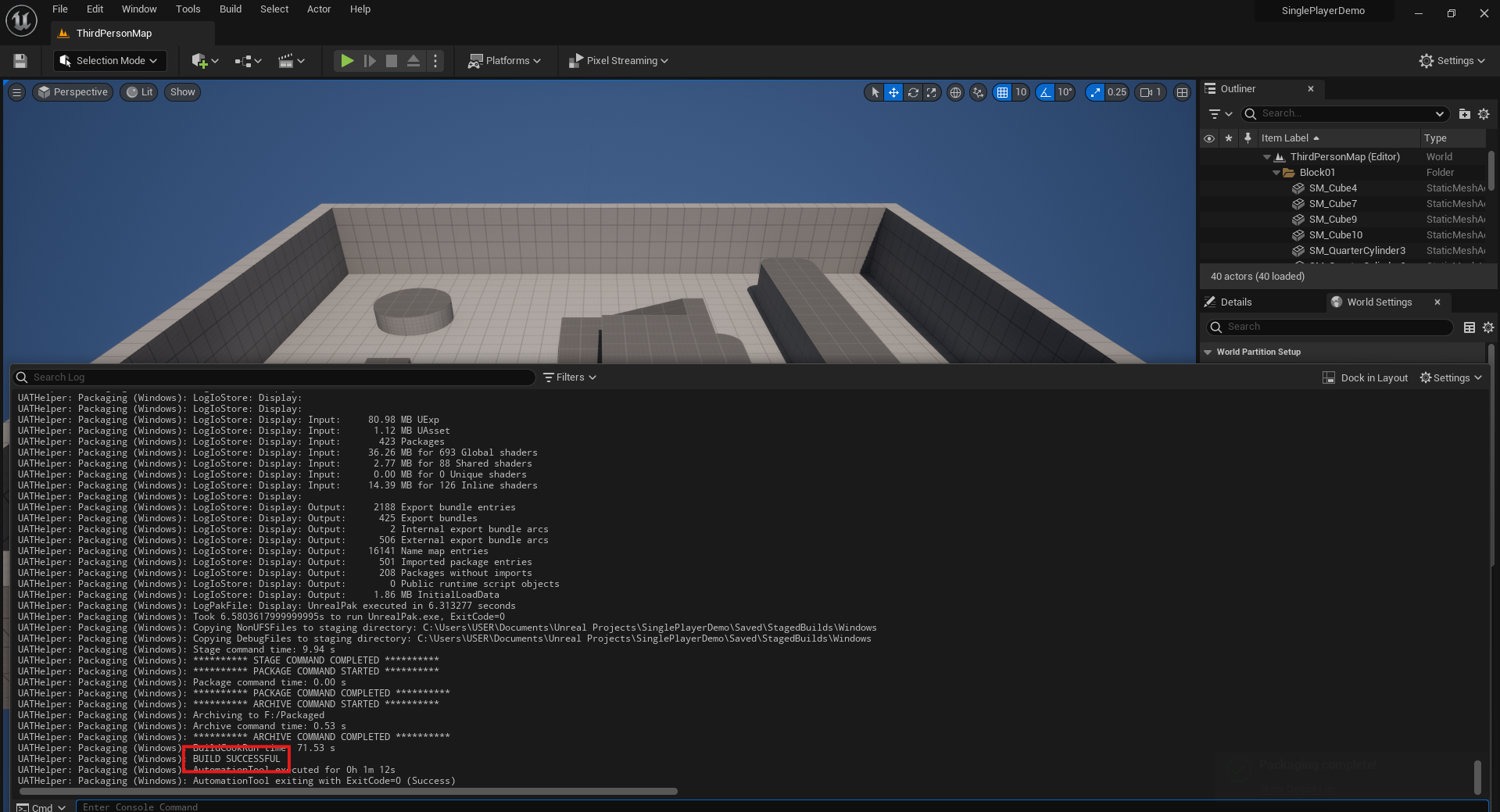
Figure 5. Packaging Successful
Step 5. To see the packaged contents navigate to selected folder for packaging > Windows.
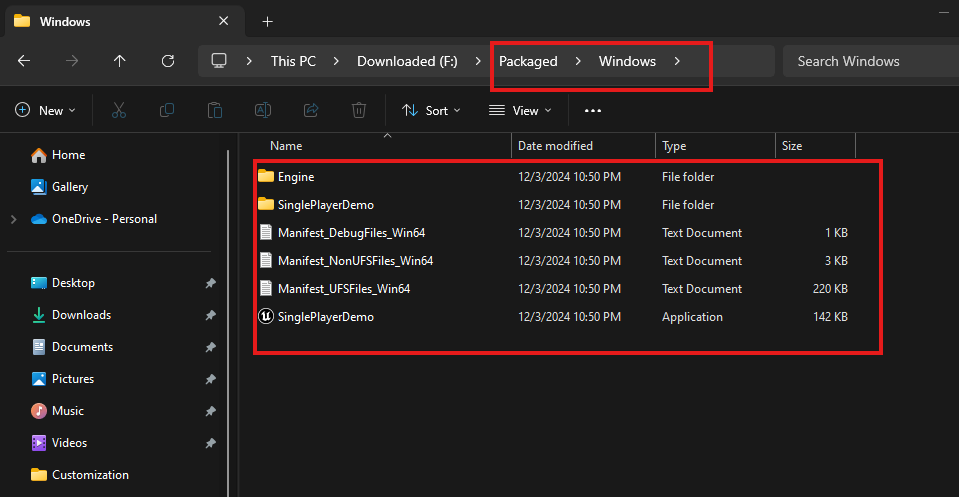
Figure 6. Packaged Contents
Need help?
🛠️ Contact our Support Team
💬 Join the Community on Discord
Follow us on:
Facebook | GitHub | LinkedIn | YouTube
