Phases in the Upload Sequence
When you upload an app it undergoes 6 phases in the upload sequence to finally get uploaded, installed and ready to Launch from the new Control Panel. In this section we will discuss what happen when you upload an app.
Color code for the upload sequence:
Green : Passed
Red : Error
Yellow : Warning
Phase 1. Application Review
In this phase application is reviewed by the system. The system checks:
(i) Whether pixel streaming is enabled or not
(ii) Whether the uploaded ZIP file contains a packaged UE app or not
(iii) Whether there exist an exe file or not
If the app app passed this system check then you will see the success signal (Green Color)
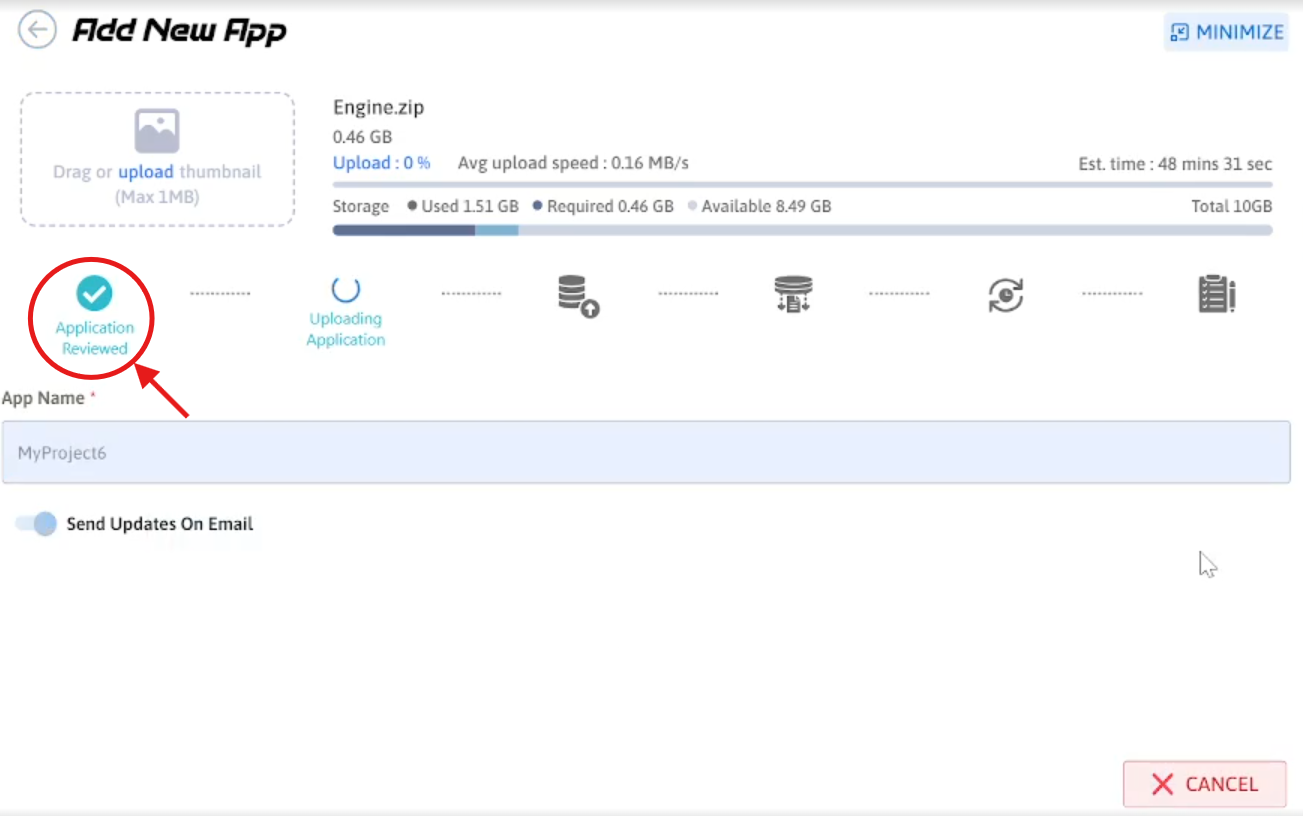
Figure 1. Application Reviewed Successfully
If pixel plugin is not enabled then you will get an warning (Yellow Color) about it. But you can proceed to application upload phase in this case.
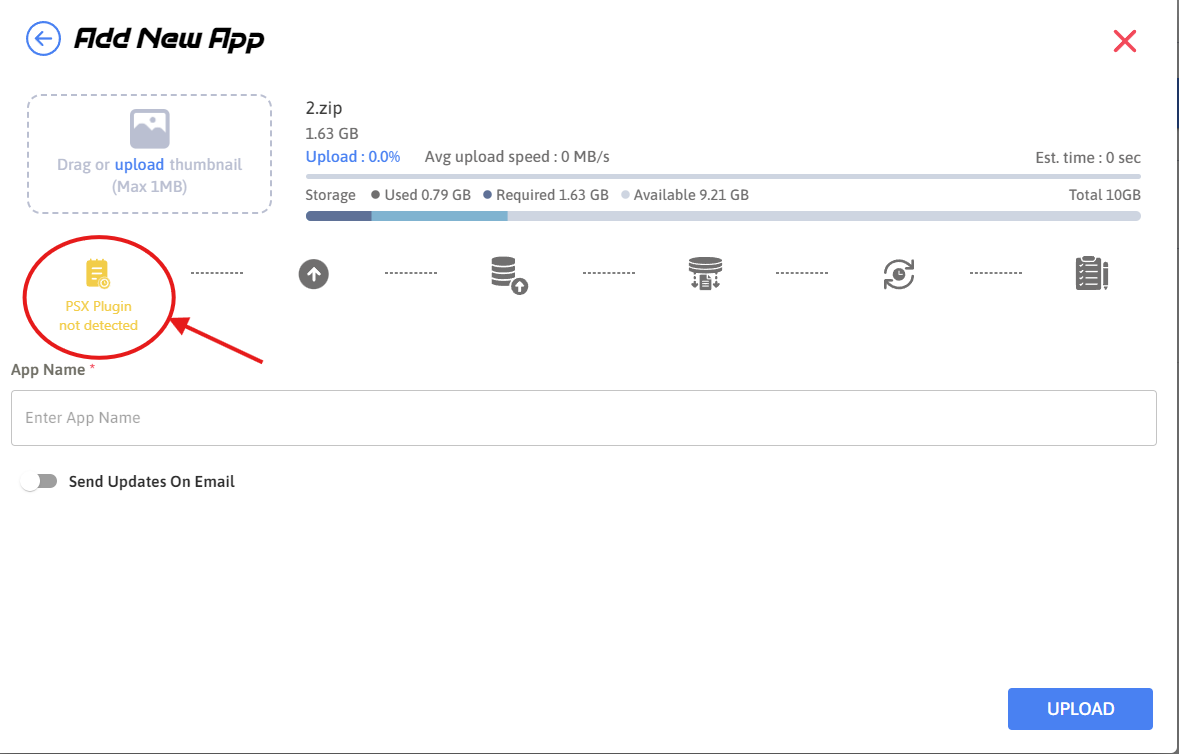
Figure 2. Warning as Pixel Plugin Not Detected
After scanning the app, a virus was found. The system is attempting to remove it and proceed.
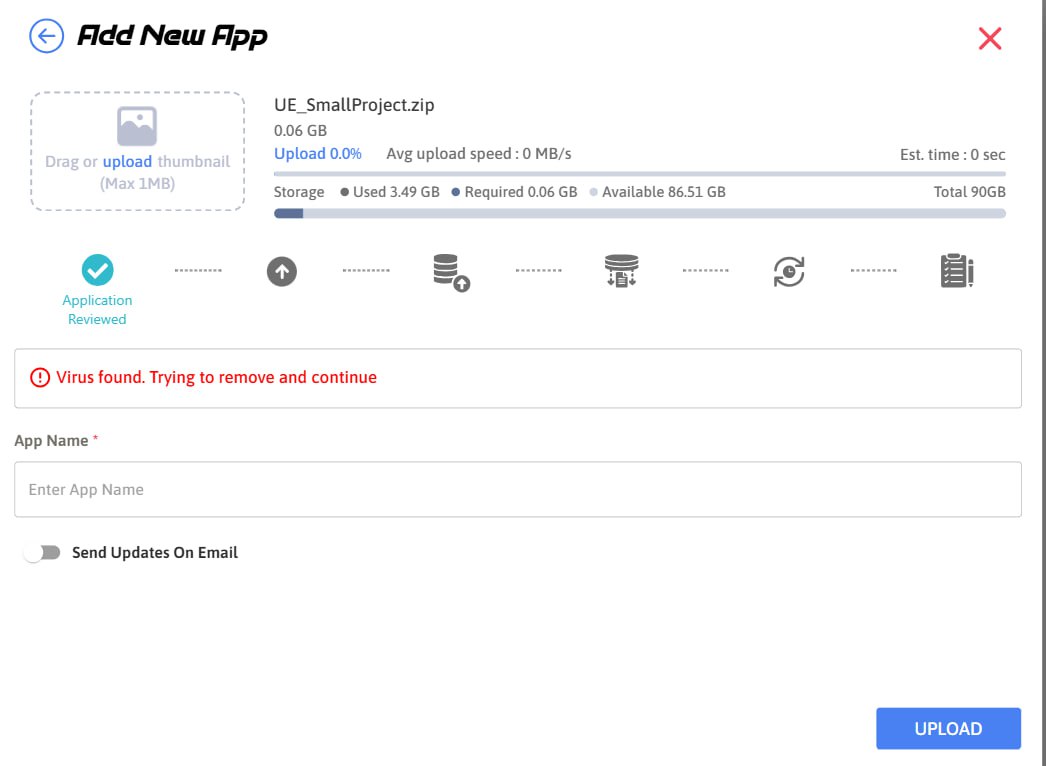
Figure 3. Virus Found
If the uploaded ZIP file doesn’t contains UE app then you will get an warning (Yellow Color). This time you will not be able to proceed to the next stage. When you will click on “UPLOAD” button you will get an error message (Figure 5)
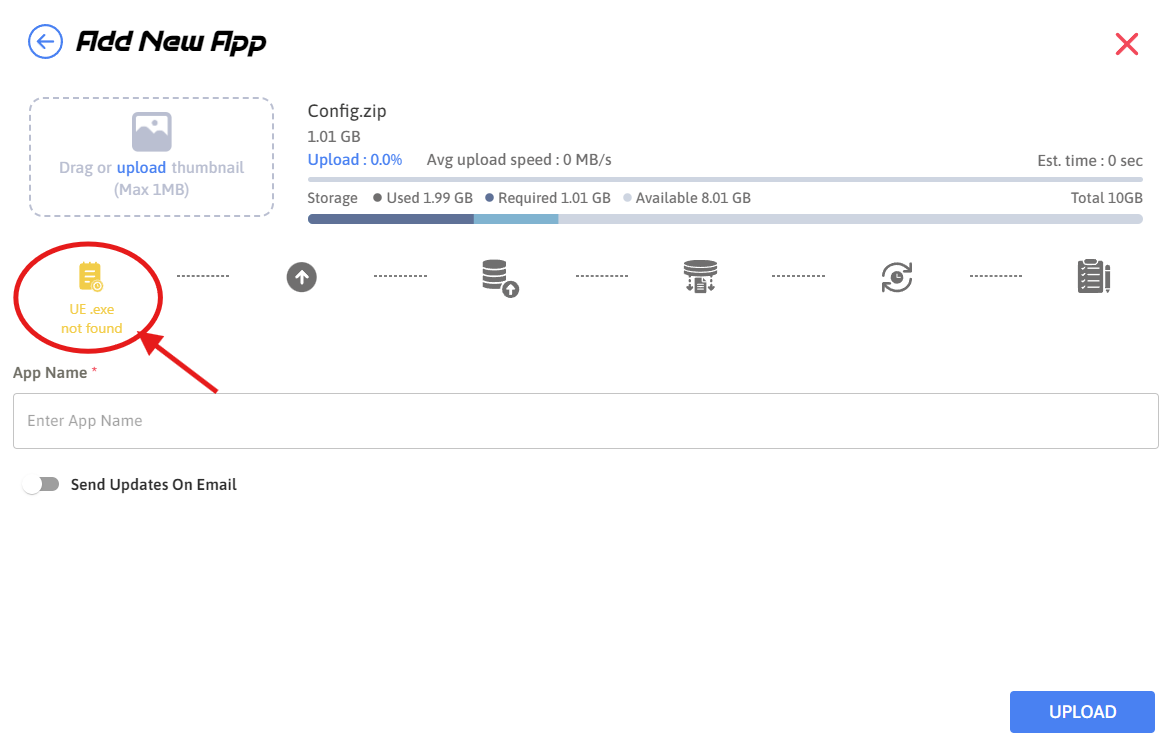
Figure 4. Warning as UE App Not Found
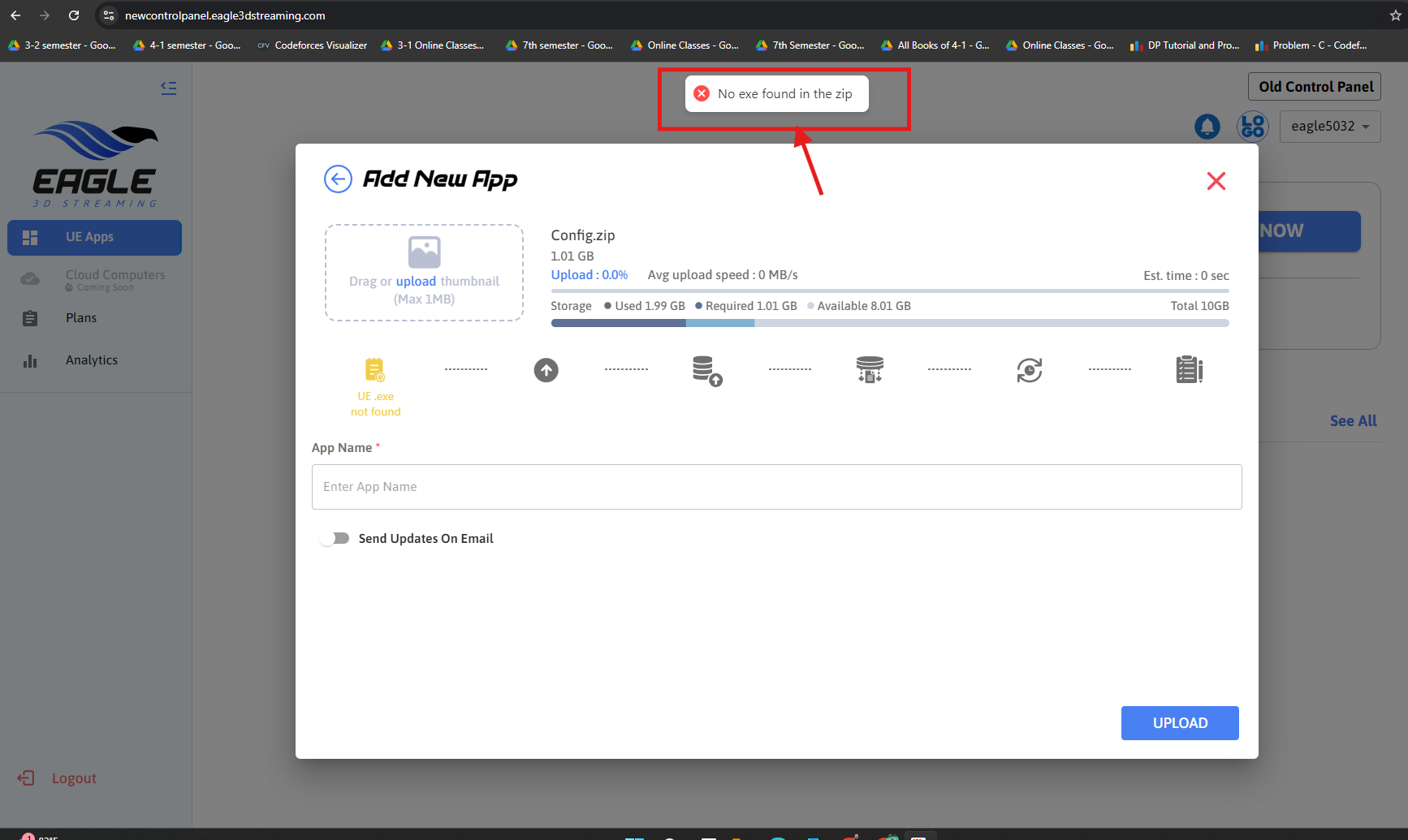
Figure 5. Error Message
Error Due to Enabling Pixel Streaming Plugin 2. Please continue using the previous version of the Pixel Streaming Plugin. Do not enable Pixel Streaming Plugin 2 to ensure seamless operation and avoid interruptions.
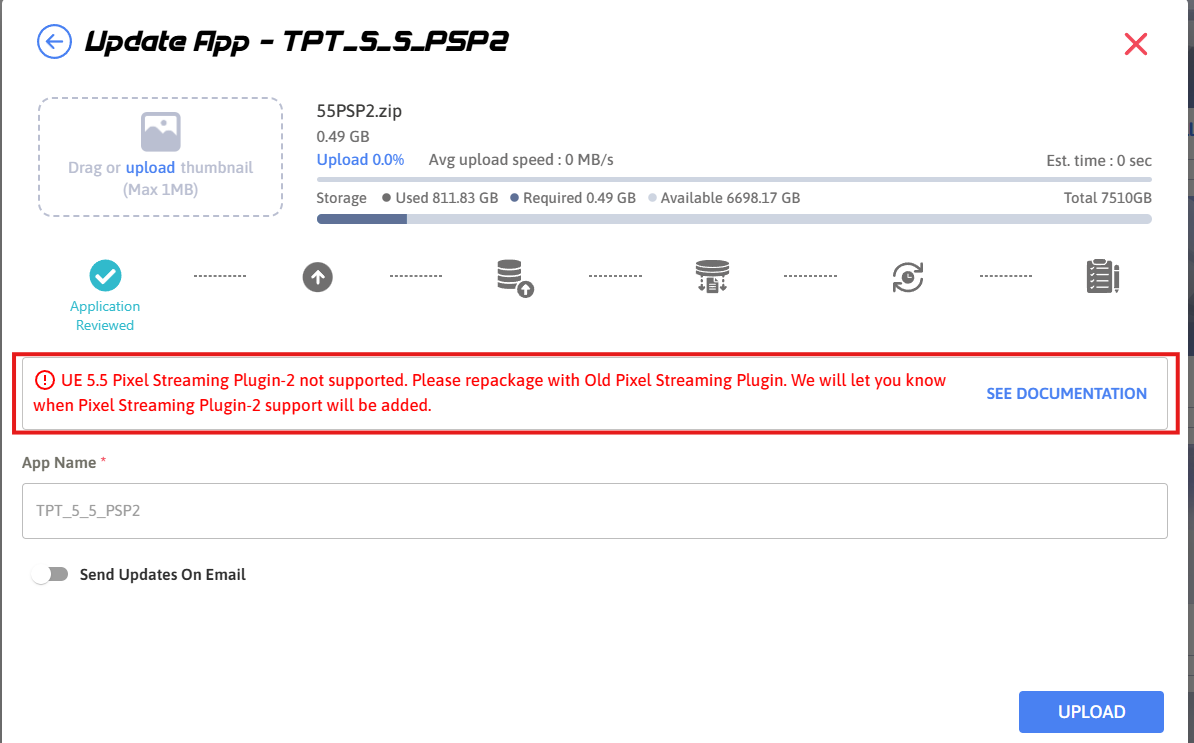
Figure 6. Error Due to Enabling Pixel Streaming Plugin 2
You cannot select files other than .zip. If you try to drag and drop a file that is not a .zip, you will see an Invalid File Type alert.
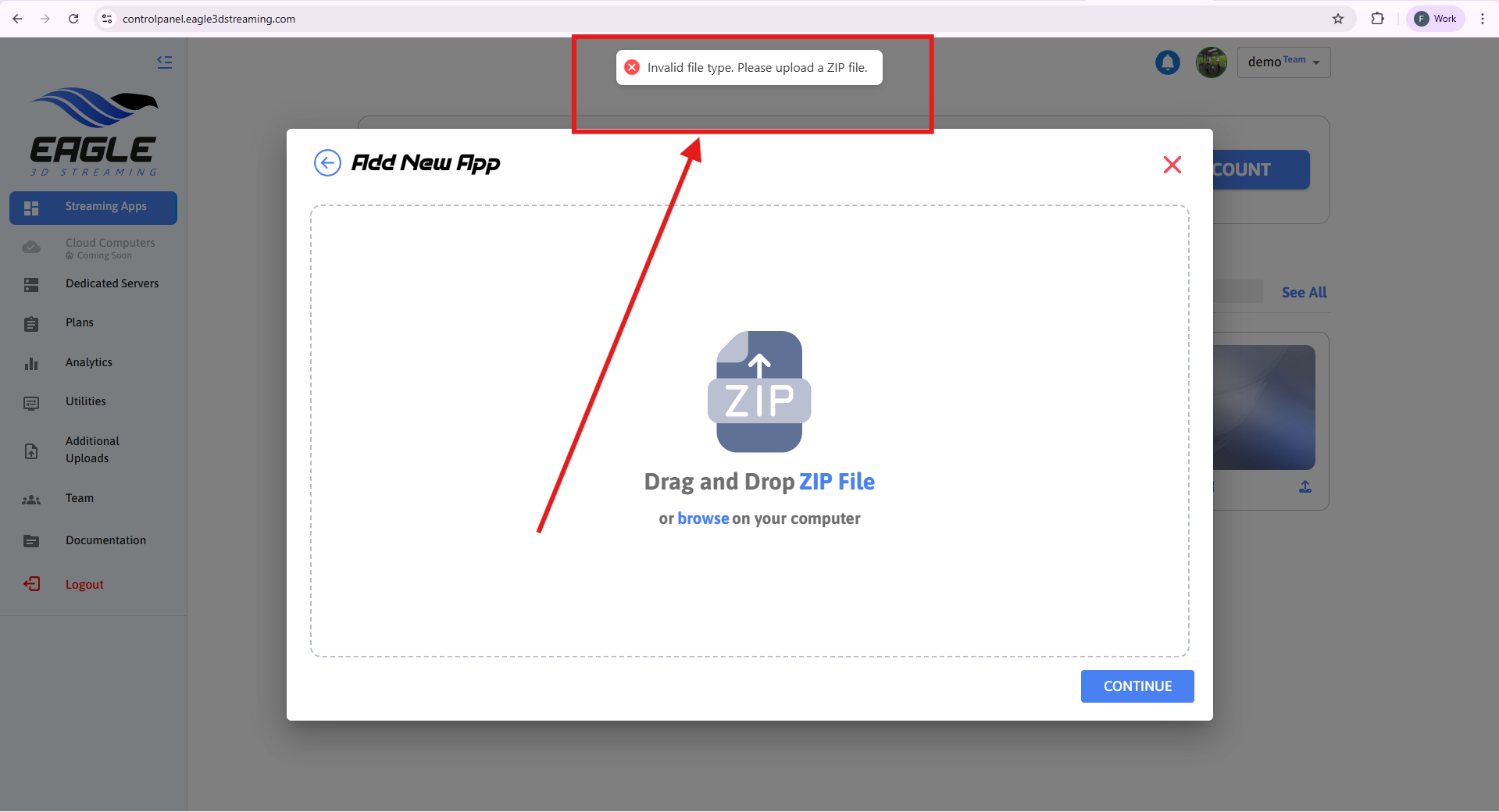
Figure 7. Invalid File Type
Phase 2. Upload Application
The system will automatically start uploading the app once you click ‘Upload’ (Figure 8) and upload will be completed if everything is ok (Figure 9)
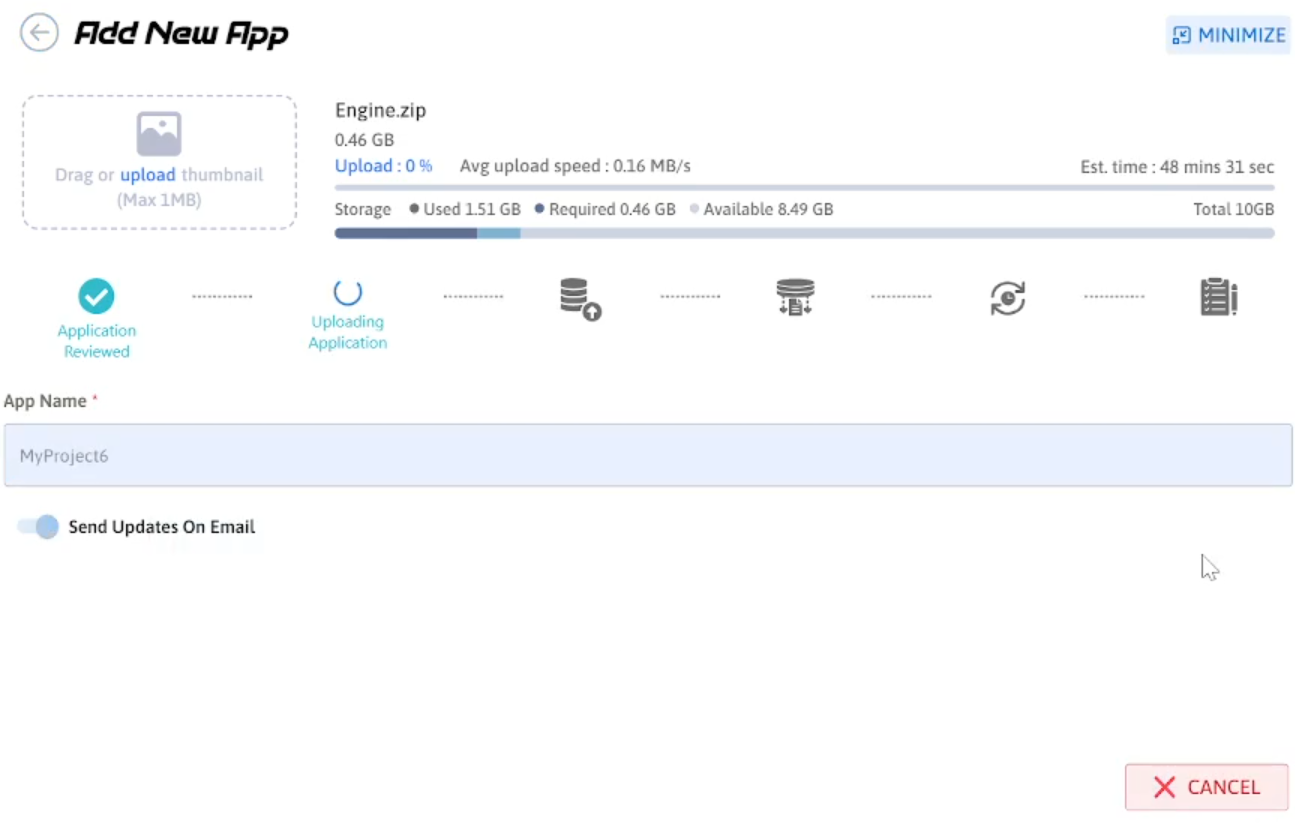
Figure 8. Application is Uploading
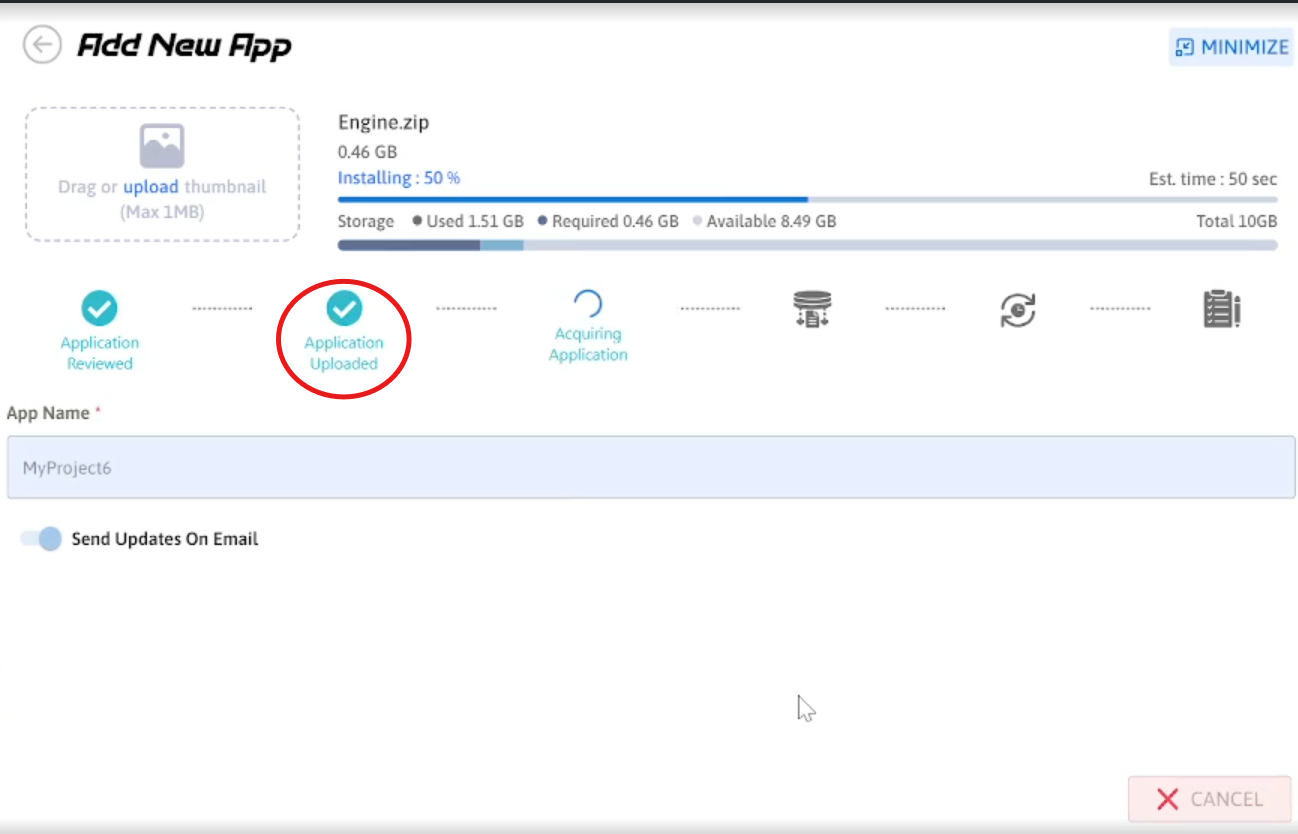
Figure 9. Application Uploaded Successfully
If your internet connection is slow or interrupted, your app may get stuck at this stage.
If the upload process gets interrupted, the test fails (i.e. error in Red).
Click 'RETRY’ to upload again. This will take you back to phase 1.
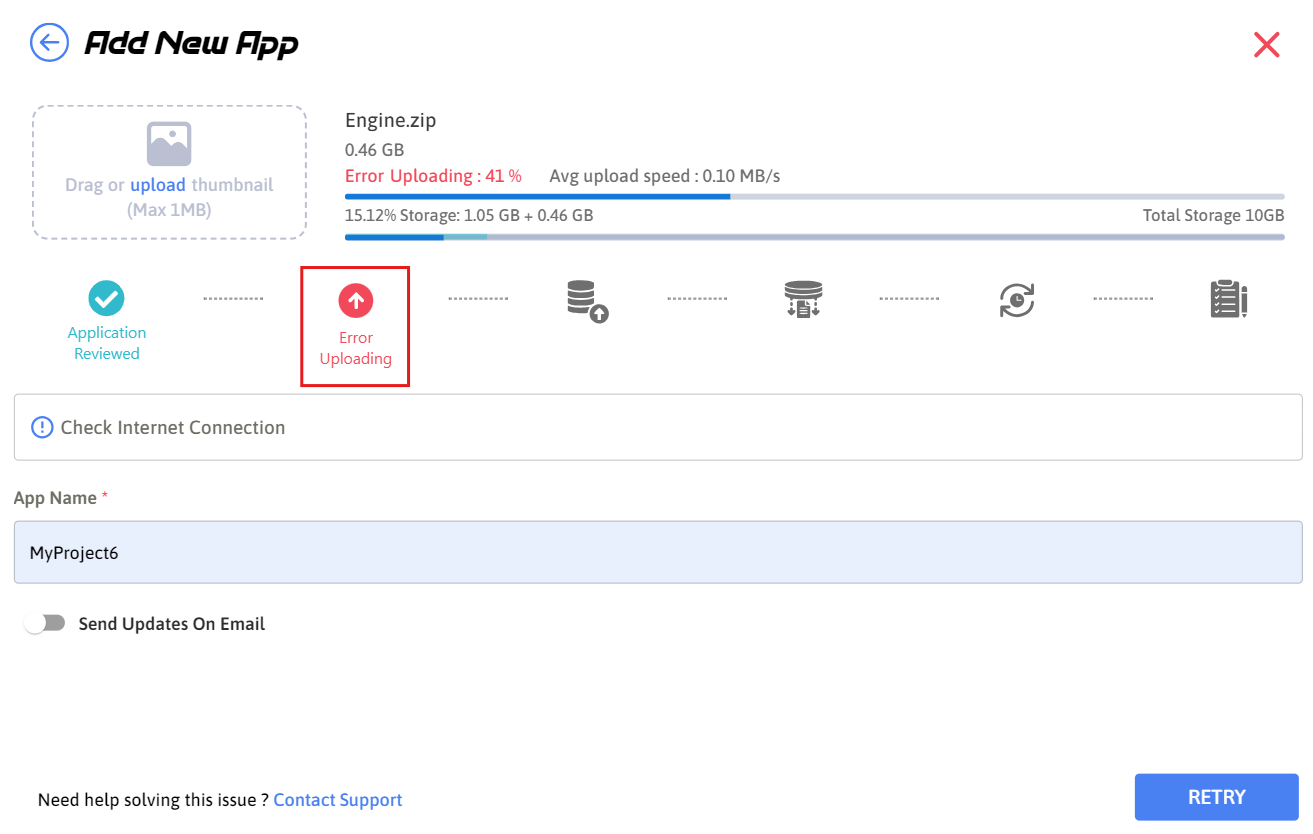
Figure 10. Error While Uploading
Phase 3. Acquiring Application
This phase is automatically start when the App is done uploading at 50%. In this phase your uploaded ZIP file is stored in a remote machine or device.
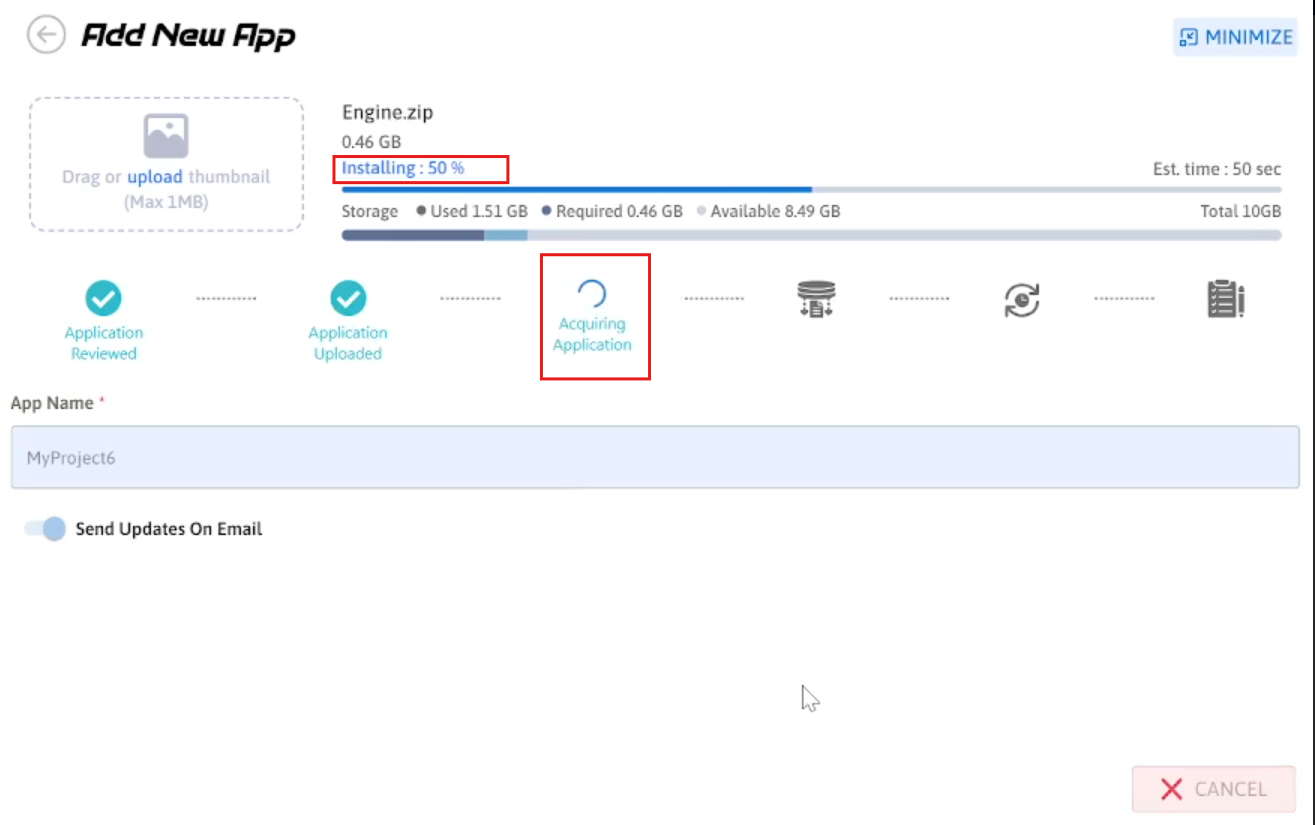
Figure 11. Application Acquiring
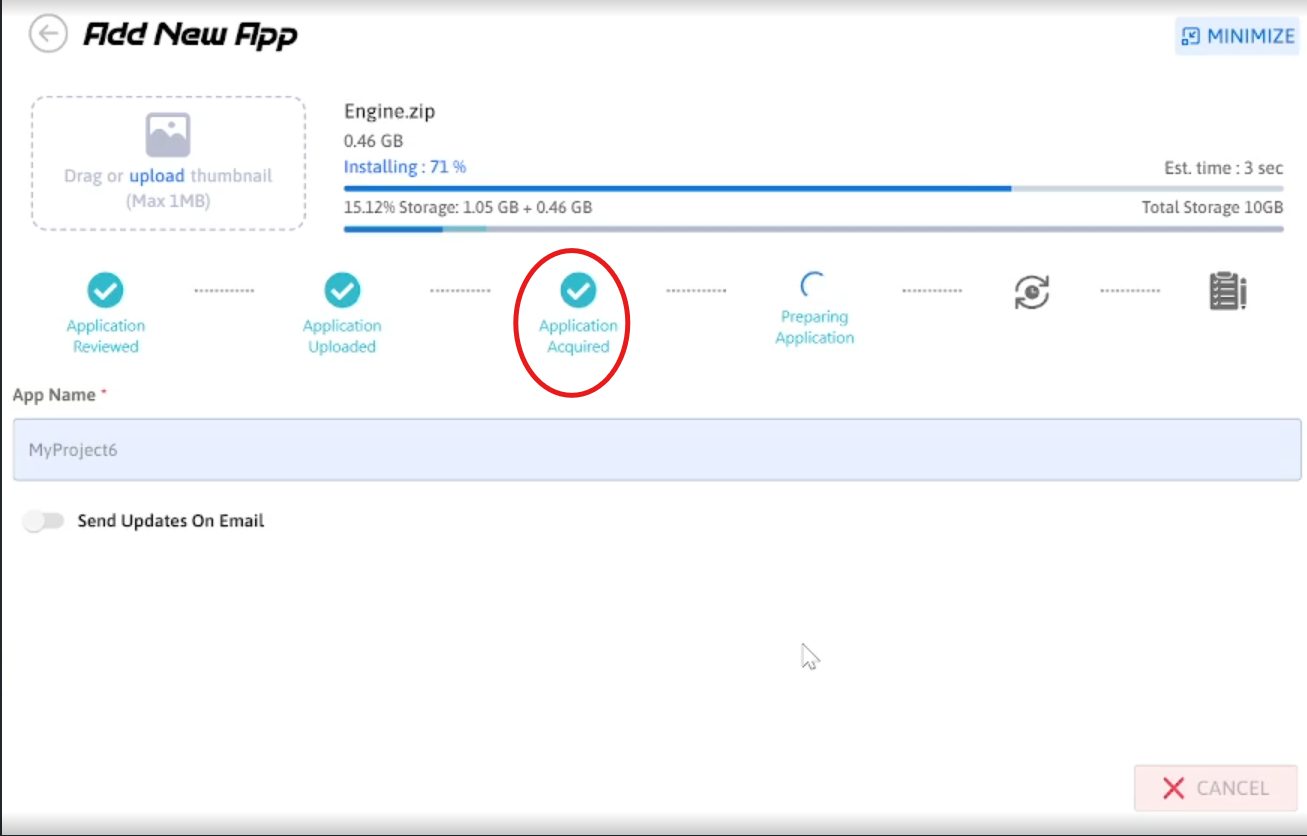
Figure 12. Application Acquired Successfully
If the ZIP file is incomplete, missing essential files or folders, or if there is an interruption in the internet connection, this phase may result in an error.
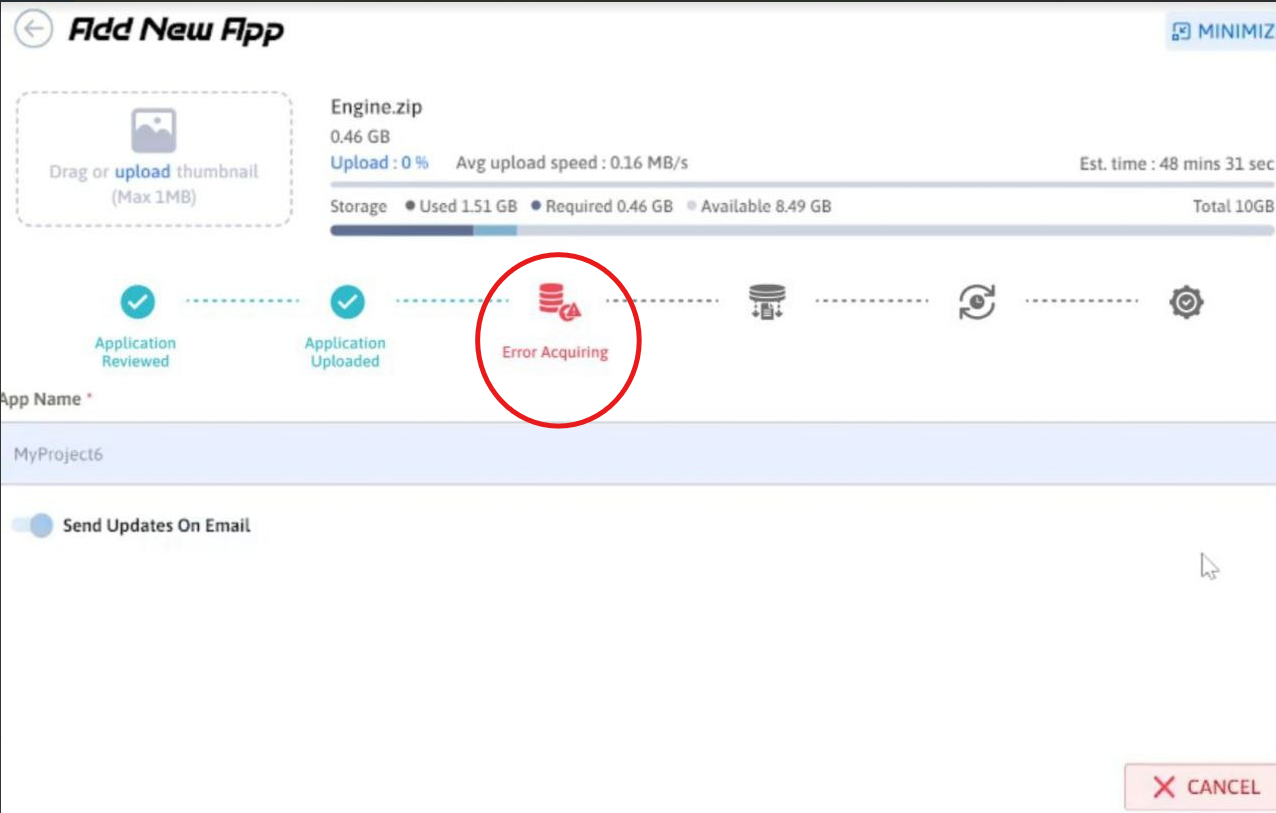
Figure 13. Error in acquiring application
Sometimes, you may encounter an issue where the process gets stuck in the acquiring phase and displays an error after some time. This can happen due to missing essential files in your uploaded ZIP file, a network interruption, or, in rare cases, a temporary issue with our server. However, server-related issues are extremely uncommon.
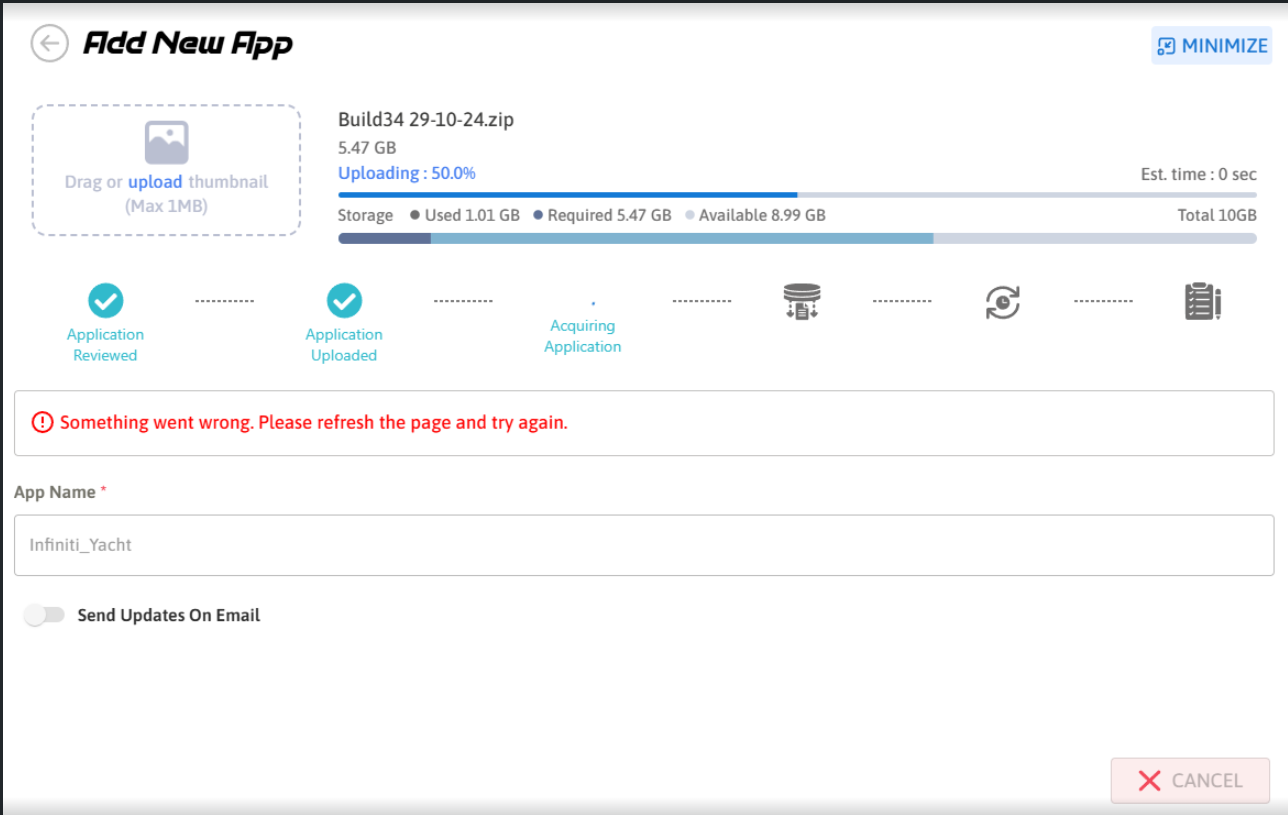
Figure 14. Error in Acquiring Phase
Phase 4. Preparing Application
In this phase the ZIP file is extracted and installed in the remote machine or device and prepared for final testing and streaming.

Figure 15. App is preparing
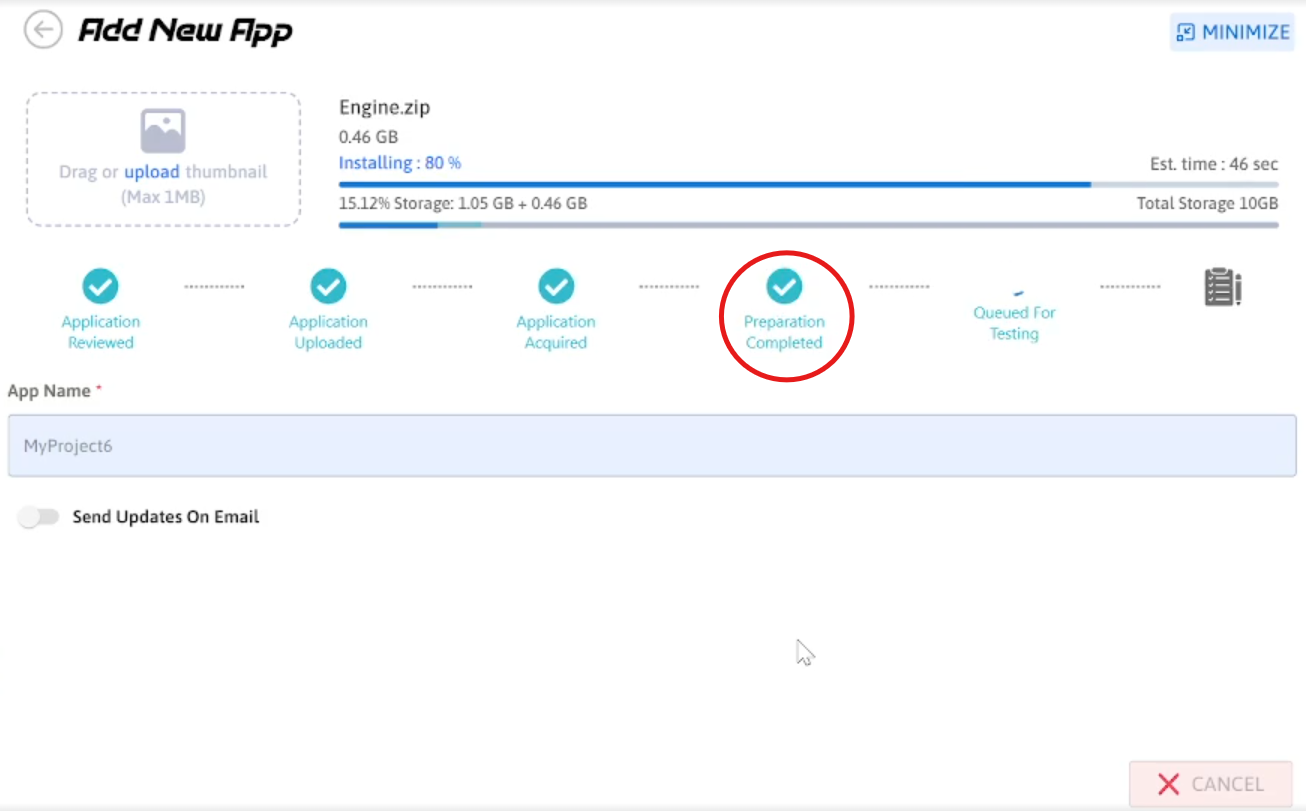
Figure 16. App is Prepared for Final Test
If the ZIP file is incomplete or missing essential files and folders, or if there is a network interruption, this phase may result in an error.
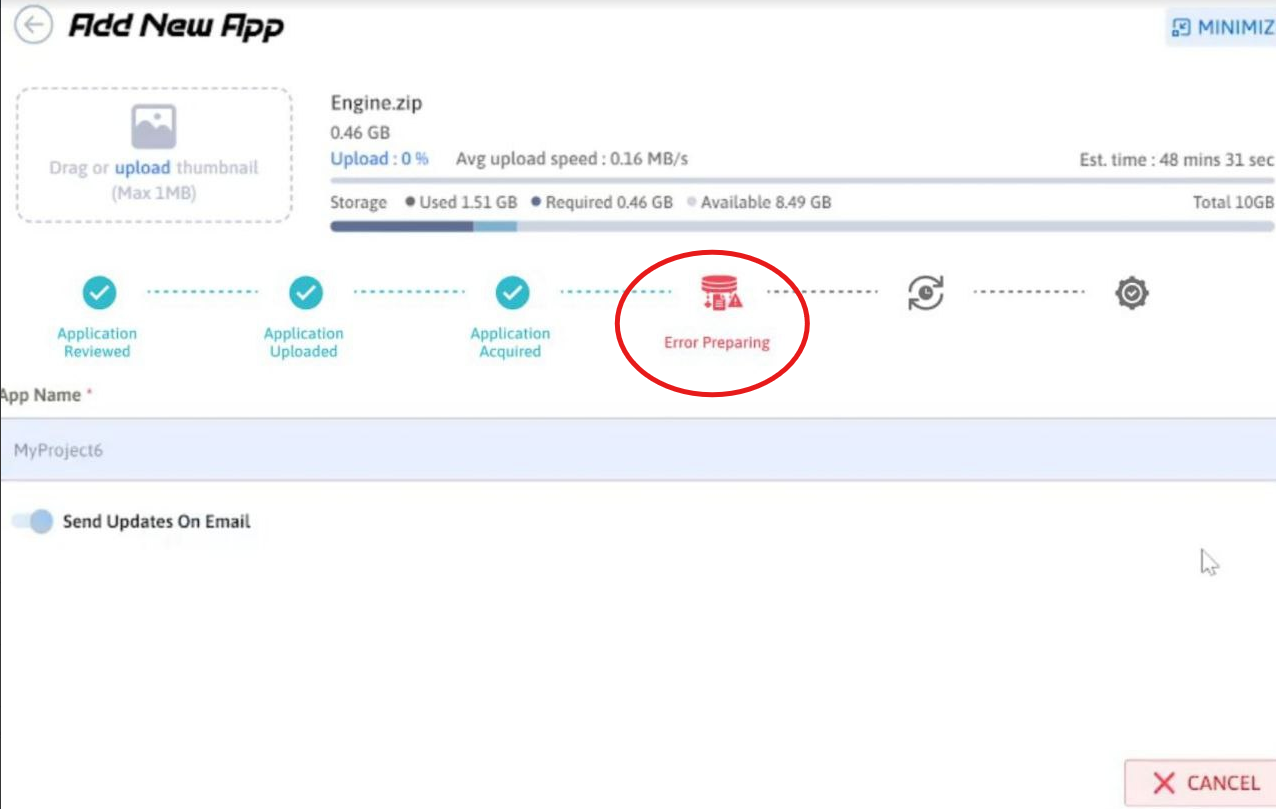
Figure 17. Error in Preparing the App
Phase 5. Application in Queue
If multiple apps are uploaded simultaneously, they will be in a queue,. This test may take longer to complete if the queue size is large, otherwise it will go to the next stage in a short period of time.
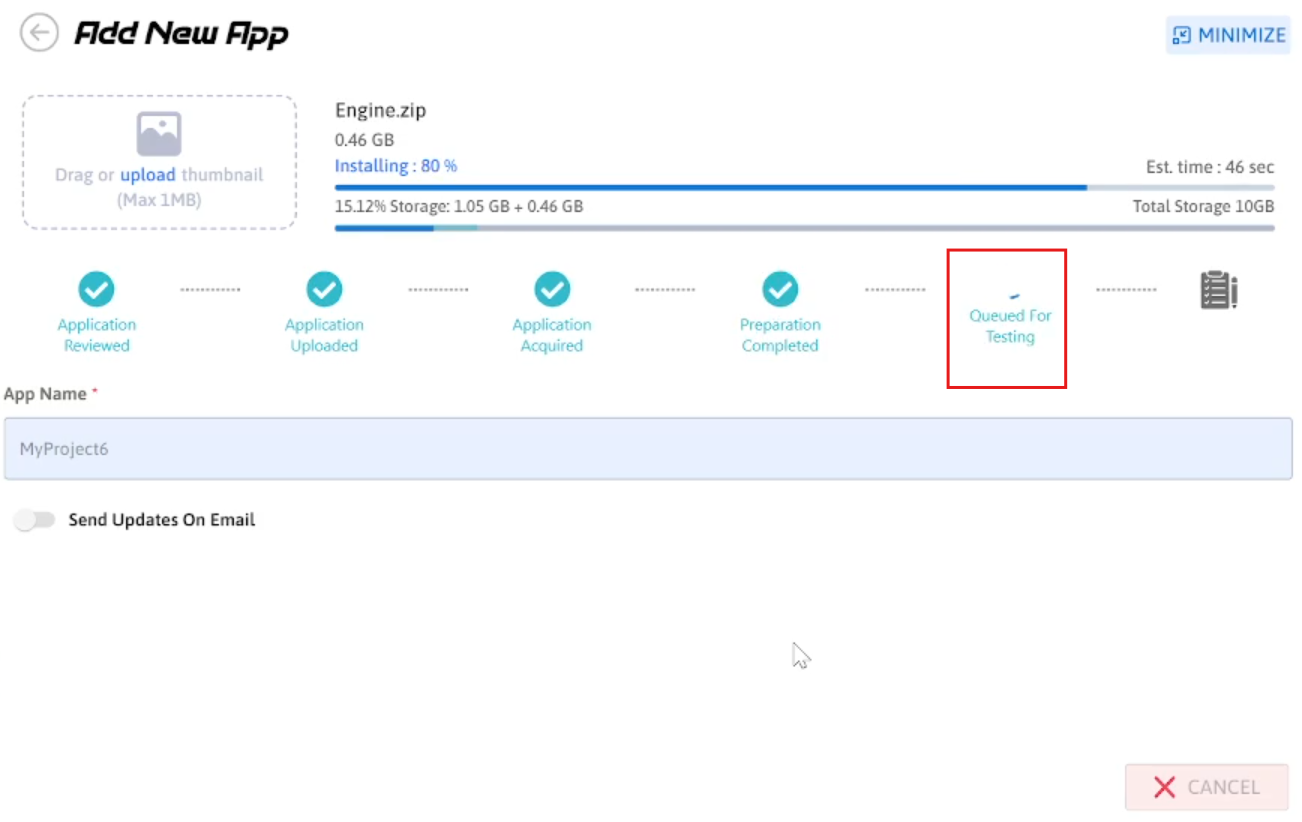
Figure 18. App is in Queue
This test may take long period of time if the queue size is large.
If there is a network interruption, this phase may result in an error.
Phase 6. Testing Application
The purpose of this phase is to make sure the App is ready to stream. The app is played in the remote machine or device to check whether it is steaming perfectly or not.

Figure 19. Testing the App
After all the phase of the testing your app will be either ready to stream (Figure 20) or will give Error Testing (Figure 21).
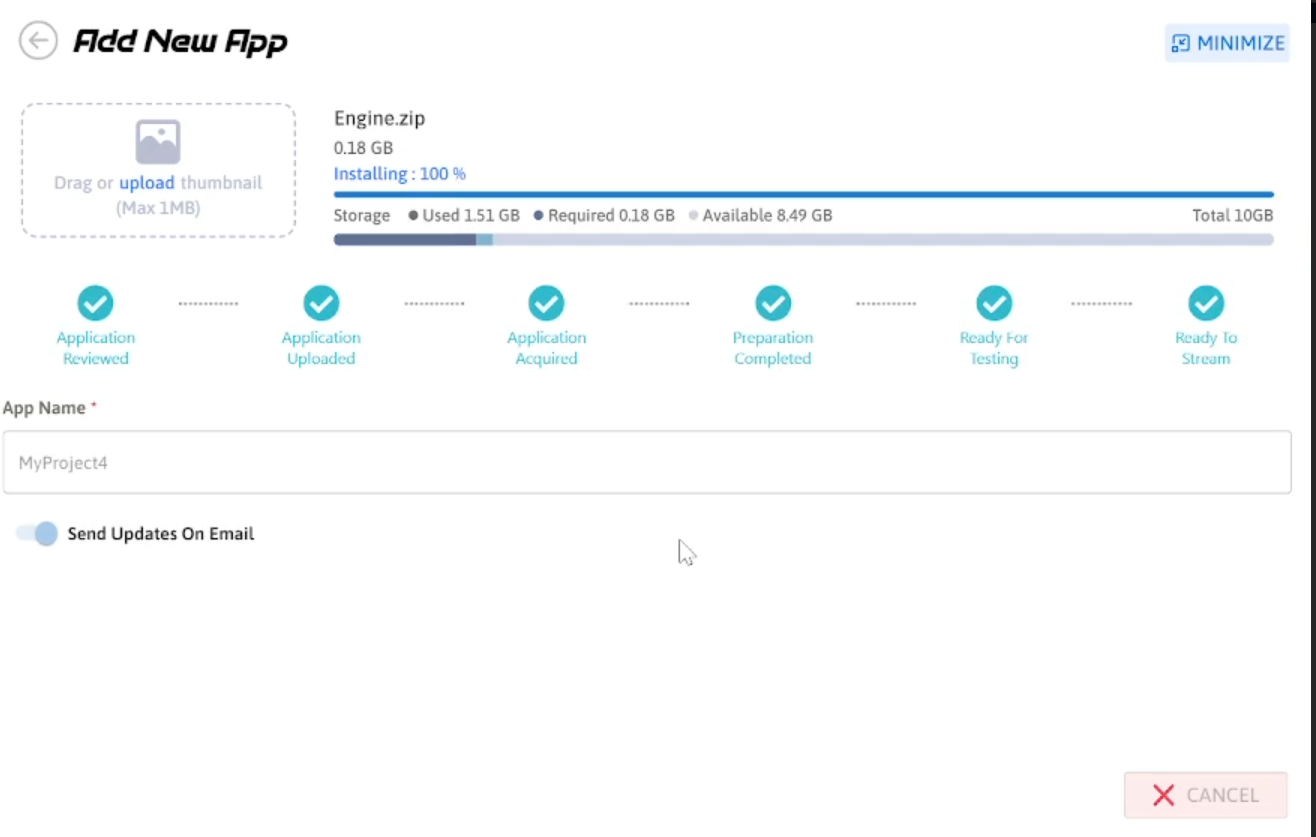
Figure 20. App is ready to stream
A testing error occurs when Pixel Streaming is not enabled in your project, or there is a network interruption.
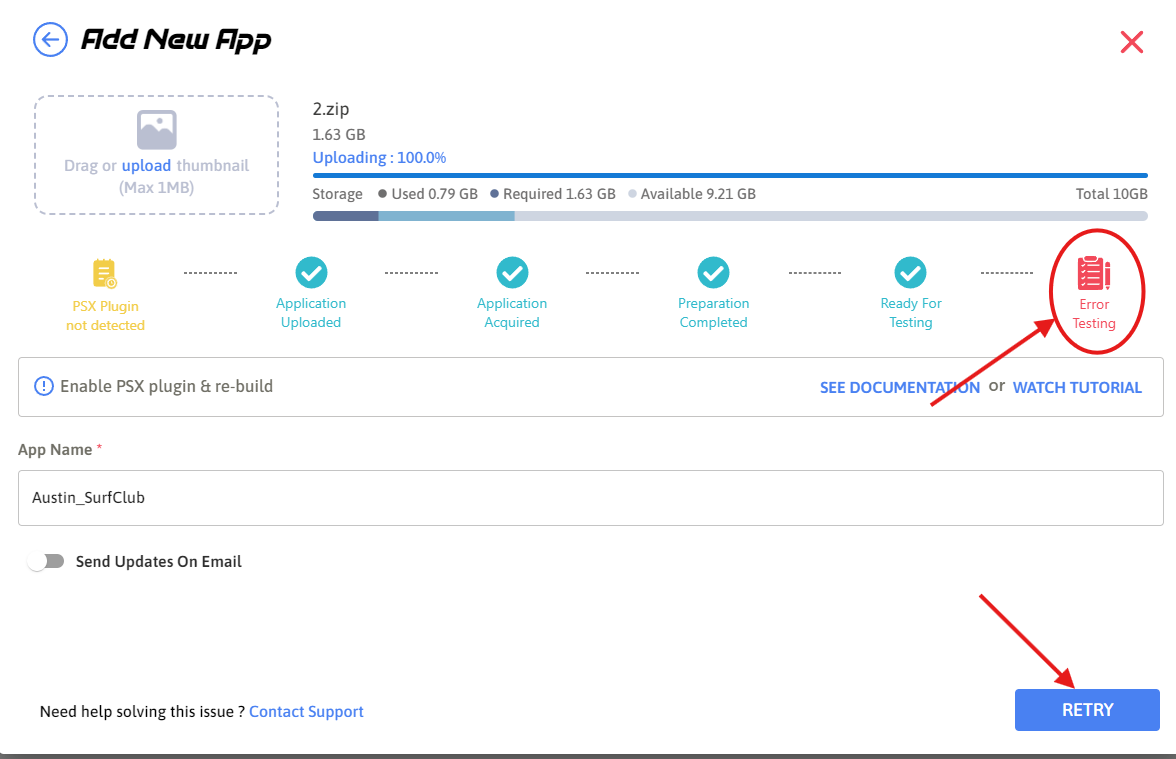
Figure 21. Error Testing
A testing error occurred because the uploaded app exceeded the allocated resources. To learn more about resource allocation for an app, please refer to the following document:
Hardware and Software Specifications
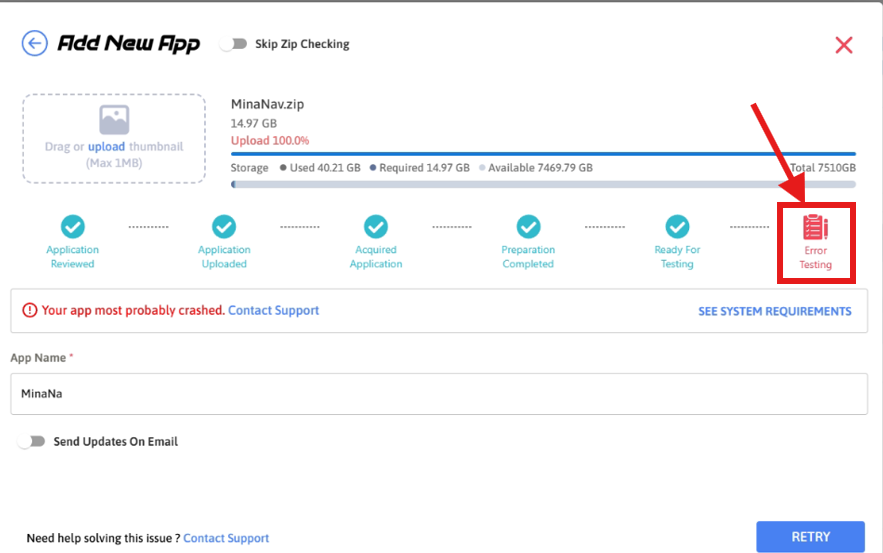
Figure 22. Error Testing
A testing error occurred because our system does not support Unreal Engine 4.27 applications.

Figure 23. Error Testing
Need help?
🛠️ Contact our Support Team
💬 Join the Community on Discord
Follow us on:
Facebook | GitHub | LinkedIn | YouTube
