Quality Control Menu
Enable the Quality Control Menu from the new Control Panel to diagnose the quality of the stream.
Prerequisites
Access to the Control Panel.
Instructions
Parameters such as Video Resolution, Framerate and Bitrate can be adjusted to suit the available network bandwidth and device capabilities, balancing between quality and performance.
Step 1. Sign In to your Control Panel
Login with your information.
Step 2. Select your App
.png?inst-v=03fb7470-488f-4290-8938-ce86bc766df8)
Image 1. Select your App
Step 3. Generate a Streaming Link
See : Generate a Streaming Link for your App.
Step 4. Create a Config
See : Create a Config for each Streaming Link.
Step 5. Edit the Config
See : Edit your Config.
Step 6. Enable Advanced Options

Image 2. Enable Advanced Options
Step 7. Click Streaming UI
.png?inst-v=03fb7470-488f-4290-8938-ce86bc766df8)
Image 3. Click Streaming UI
Step 8. Enable Quality Control Menu
Data useful for diagnosing the Stream quality.
.png?inst-v=03fb7470-488f-4290-8938-ce86bc766df8)
Image 4. Enable Quality Control Menu
1. Click Save
.png?inst-v=03fb7470-488f-4290-8938-ce86bc766df8)
Image 5. Click Save
2. Click Save (again)
.png?inst-v=03fb7470-488f-4290-8938-ce86bc766df8)
Image 6. Click Save
Step 9. Run the game to check the feature
1. Click Play App
.png?inst-v=03fb7470-488f-4290-8938-ce86bc766df8)
Image 7. Click Play App
2. The Quality Control Kit is displayed during runtime
Tip : Click ‘'+’' to Collapse/Expand the Menu.
Note : The network quality of your connection will be displayed as a colored spot on the top left of the Menu:
Green : Good
Yellow : Spotty
Red : Poor
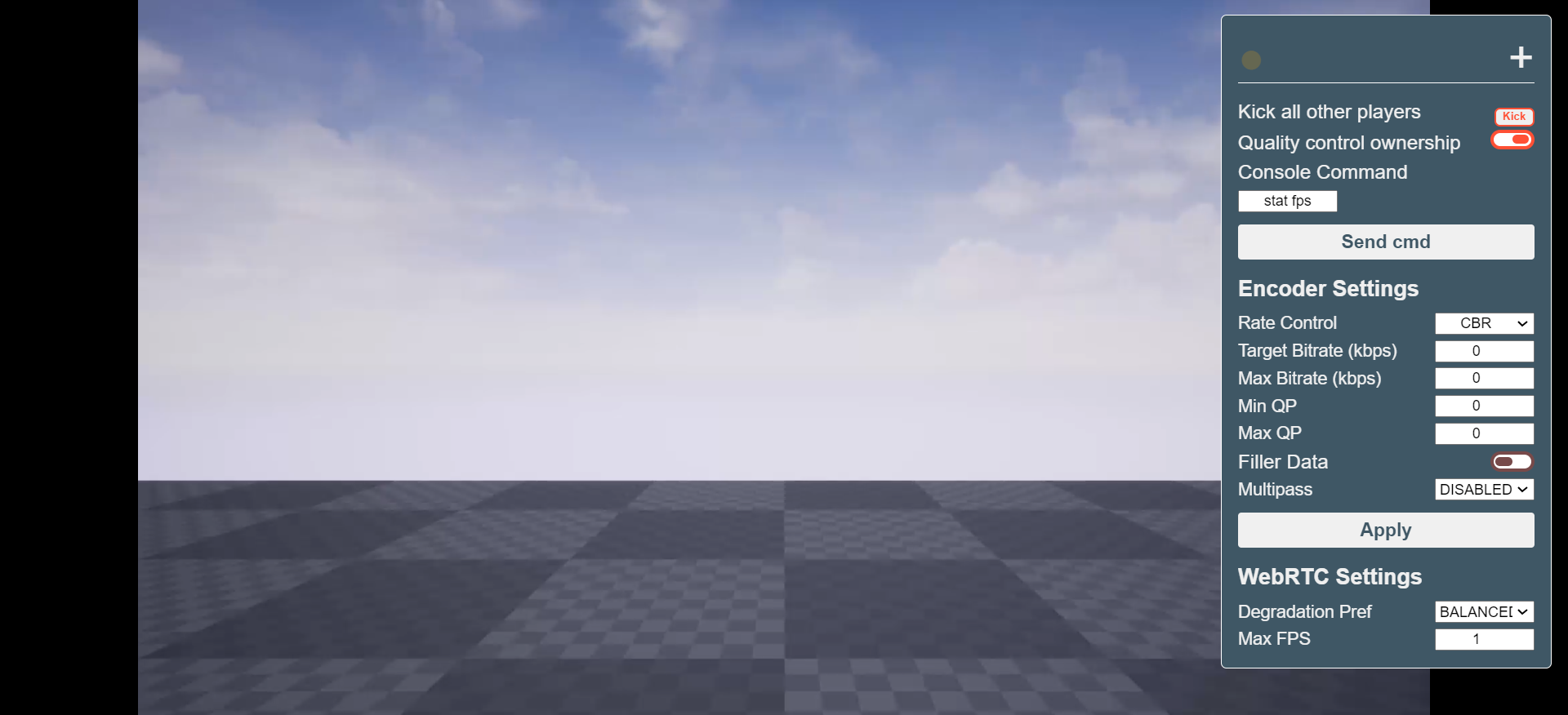
Image 8. Quality Control Menu
3. Scroll down to WebRTC Settings
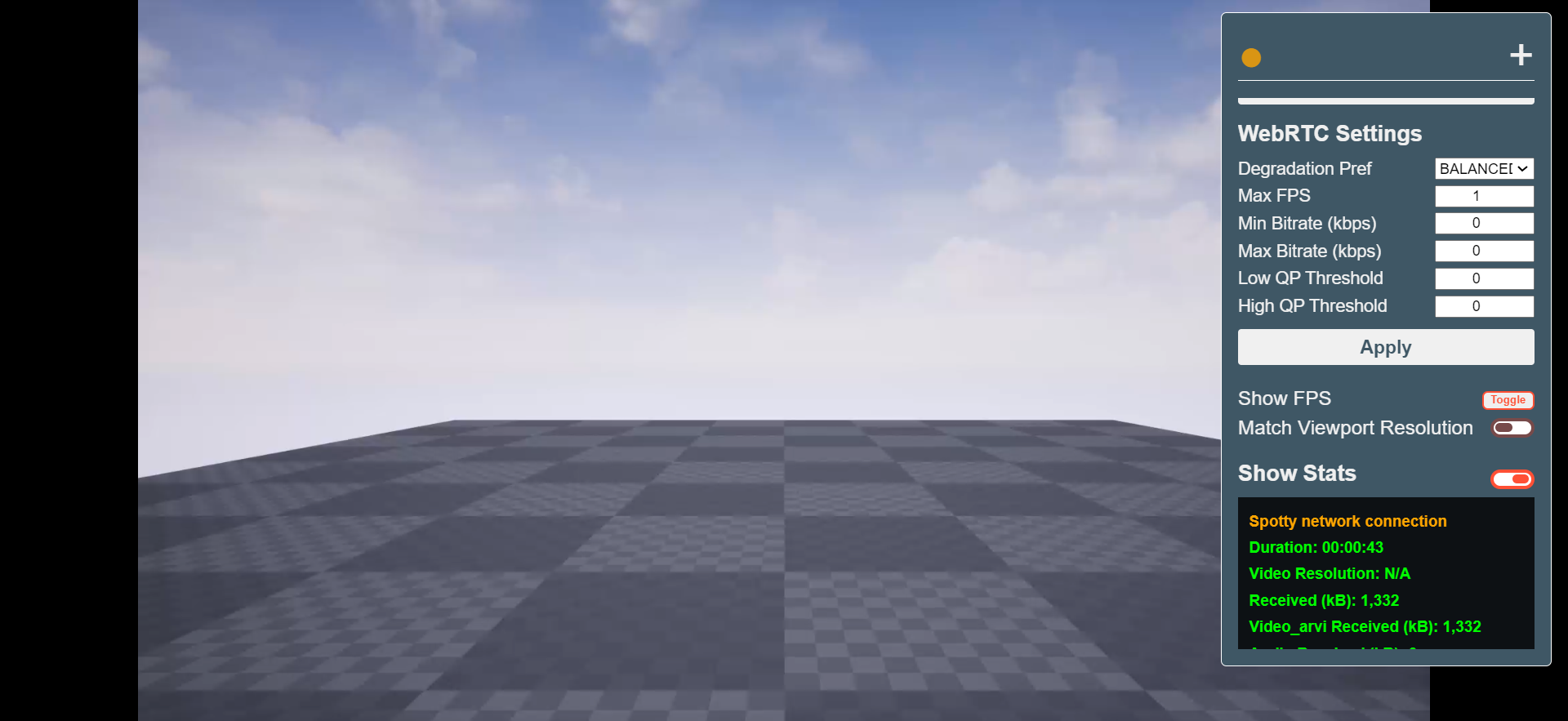
Image 9. WebRTC Settings
4. Show Stats
Statistics about latency, Framerate, Bitrate and Resolution.
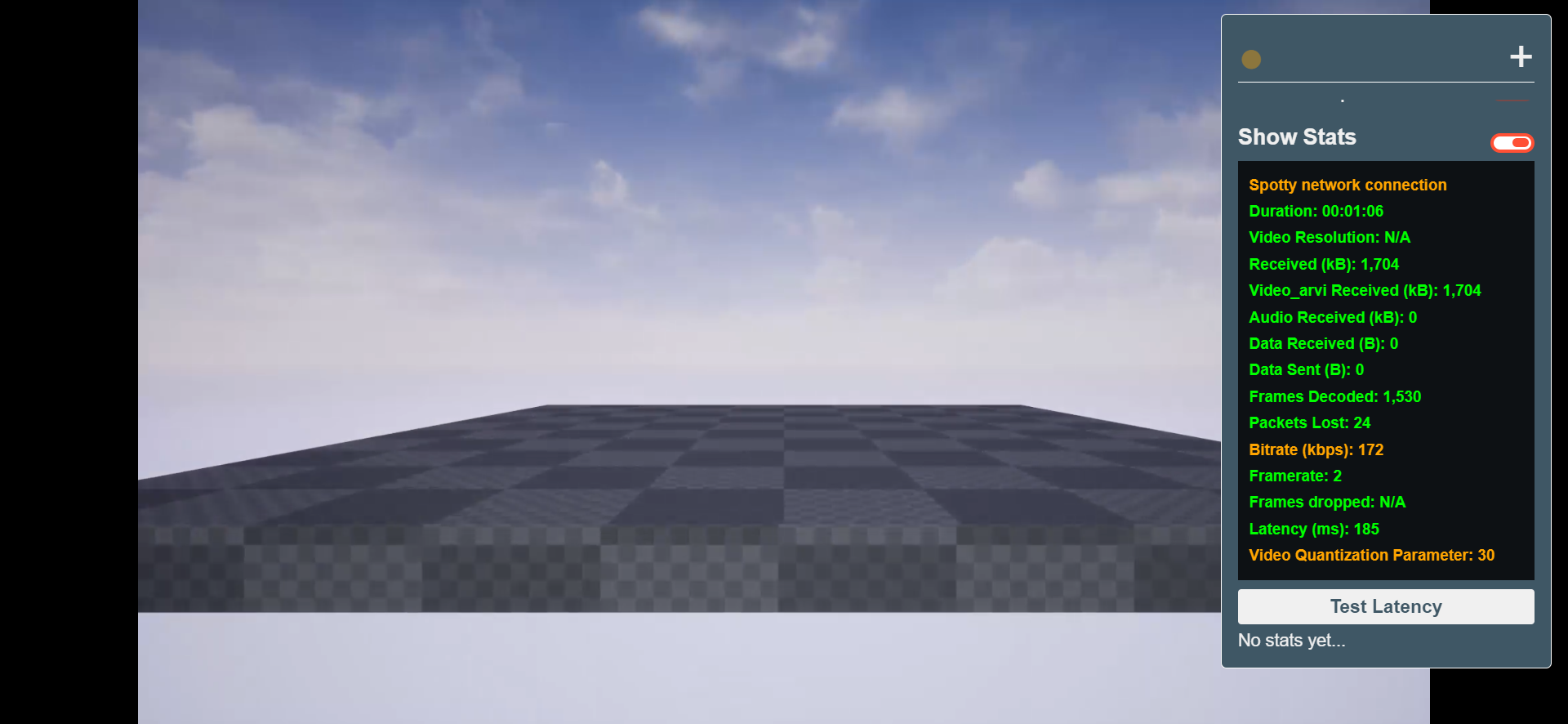
Image 10. Show Stats
Now you know how to expand and tweak the Settings from the Quality Control Menu to optimize Performance !
See how to enable VOIP.
To see these steps in action. Watch this Youtube Video.
Need help?
🛠️ Contact our Support Team
💬 Join the Community on Discord
Follow us on:
Facebook | GitHub | LinkedIn | YouTube
