Screenshot
Learn to capture Screenshots during runtime and download them on your device.
To learn how to capture and download screenshots from Blueprints, and how to retrieve their file path and name, please refer to the documentation below:
Prerequisites
Make sure to :
Have access to the Control Panel.
Have an Eagle 3D’s User Account.
Instructions
The Settings Control Bar Feature SHOULD be enabled before following these instructions.
Step 1. Sign In to your Control Panel
Login with your information.
Step 2. Select your App
.png?inst-v=5b30c4c4-c6f8-4ae7-bd4f-5ee82dc652ad)
Image 1. Select your App
Step 3. Generate a Streaming Link
See : Generate a Streaming Link for your App.
Step 4. Create a Config
See : Create a Config for each Streaming Link.
Step 5. Edit the Config
See : Edit your Config.
Step 6. Enable Advanced Options

Image 2. Enable Advanced Options
Step 7. Click Streaming UI
.png?inst-v=5b30c4c4-c6f8-4ae7-bd4f-5ee82dc652ad)
Image 3. Click Streaming UI
Step 8. Enable Screenshot
.png?inst-v=5b30c4c4-c6f8-4ae7-bd4f-5ee82dc652ad)
Image 4. Enable Screenshot
1. Click Save
This allows you to capture Screenshots from the Settings Control Bar.
.png?inst-v=5b30c4c4-c6f8-4ae7-bd4f-5ee82dc652ad)
Image 5. Click Save
2. Click Save (again)
.png?inst-v=5b30c4c4-c6f8-4ae7-bd4f-5ee82dc652ad)
Image 6. Click Save
Step 9. Run the game to check the Feature
1. Click Play App
Use the Streaming Link with the Config you just customized.
.png?inst-v=5b30c4c4-c6f8-4ae7-bd4f-5ee82dc652ad)
Image 7. Click Play App
2. Click the Gear icon ⚙️ to expand it
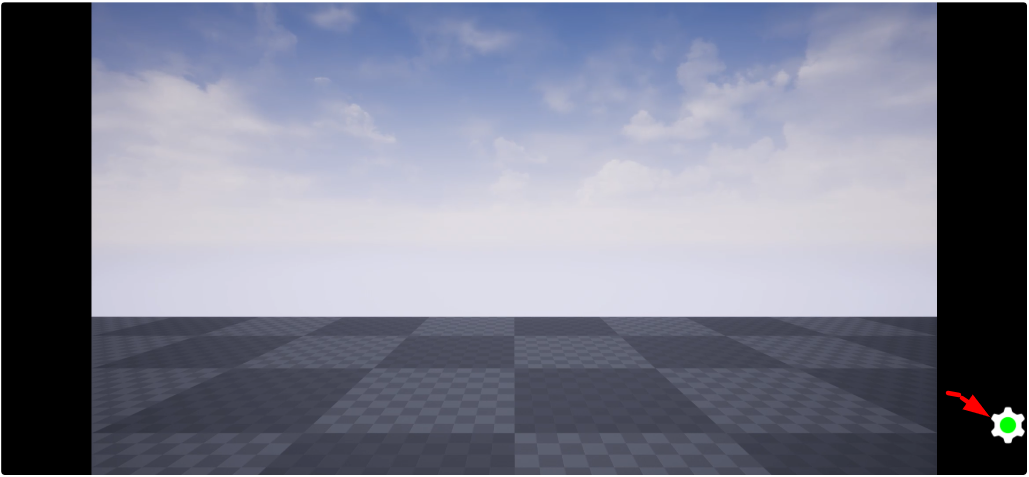
Image 8. Click the Gear icon
3. Click the Camera icon 📷
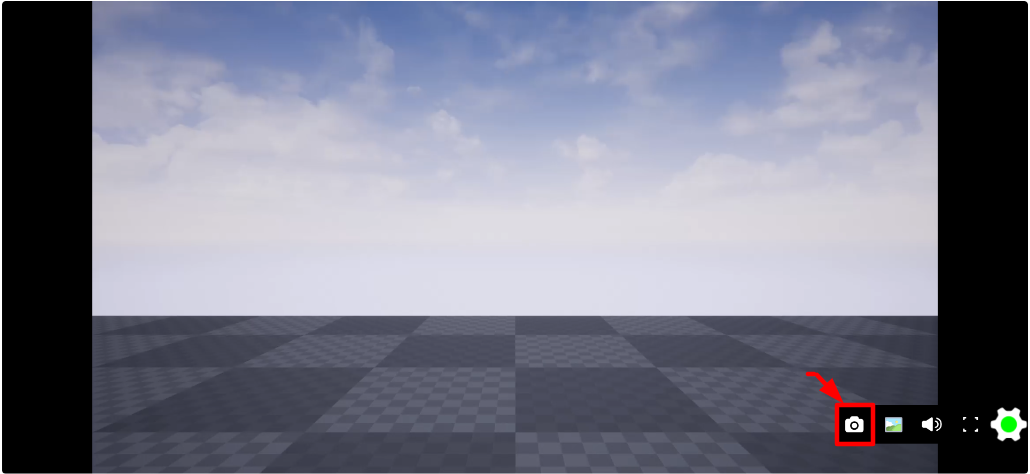
Image 9. Click the Camera icon
4. The Screenshot is captured immediately and downloaded on your device
If the Feature is not working, contact Support.
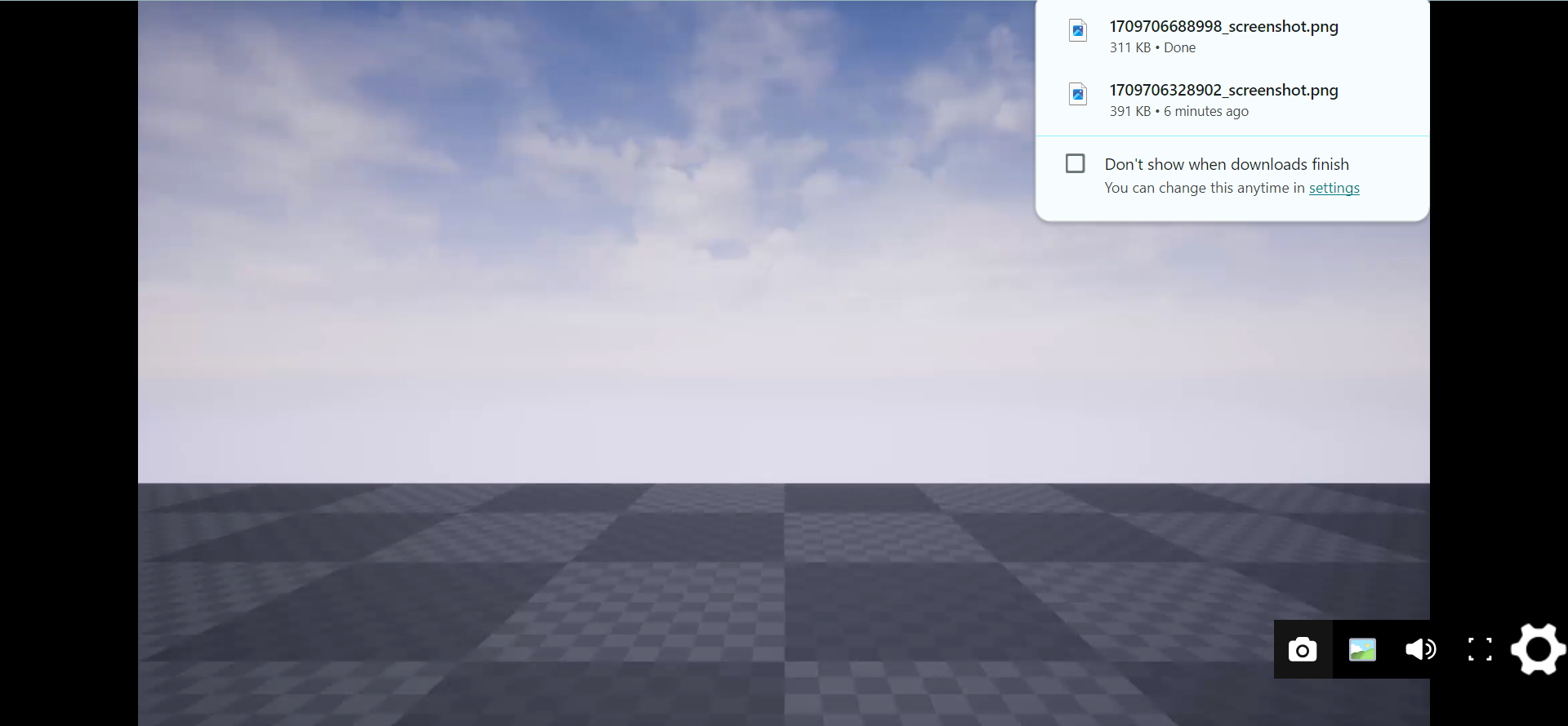
Image 10. Screenshot captured and downloaded on your device
Warning ❌ 🚫
Issue :
If the user takes multiple shots, he only gets “ScreenShot00001.png”. How to get the recent file name?
Fix :
In order to solve this, run a loop that will check if the file with the same name exists or not.
What this loop should do :
If ScreenShot00001.png exists, go for the next number ScreenShot00002.png.
If that already exists, search for ScreenShot00003.png.
If it still doesn't exist, then the previous number (ScreenShot00002.png) was the latest screenshot that was taken and saved. So just use that file name to download.
See how to Download a Screenshot in your App
Now you are ready to capture and download Screenshots while Streaming your App !
See how to get Notifications during runtime.
To see these steps in action. Watch this Youtube Video.
To learn how to capture and download screenshots from Blueprints, and how to retrieve their file path and name, please refer to the documentation below:
Need help?
🛠️ Contact our Support Team
💬 Join the Community on Discord
Follow us on:
Facebook | GitHub | LinkedIn | YouTube
