Settings Control Bar
Learn to use the Settings Control Bar from the new Control Panel.
Overview
Enabling the Settings Control Bar Feature allows you to have the Gear icon displayed while streaming your App. By expanding it, you can use the Resolution, speaker or the Full screen Features during runtime.
Prerequisites
Make sure to :
Have access to the Control Panel.
Have an Eagle 3D’s User Account.
Instructions
Step 1. Sign In to your Control Panel
Login with your information.
Step 2. Select your App from the Control Panel
.png?inst-v=352cab3f-b21a-460d-9ce6-6ff0be3733d3)
Image 1. Select your App
Step 3. Generate a Streaming Link
See : Generate a Streaming Link for your App.
Step 4. Create a Config
See : Create a Config for each Streaming Link.
Step 5. Edit the Config
See : Edit your Config.
Step 6. Enable “Advanced Options”

Image 2. Enable Advanced Options
Step 7. Click Streaming UI
.png?inst-v=352cab3f-b21a-460d-9ce6-6ff0be3733d3)
Image 3. Click Streaming UI
Step 8. Enable Settings Control Bar
This displays the Gear icon during runtime.
.png?inst-v=352cab3f-b21a-460d-9ce6-6ff0be3733d3)
Image 4. Enable Settings Control Bar
1. Click Save
.png?inst-v=352cab3f-b21a-460d-9ce6-6ff0be3733d3)
Image 5. Click Save
2. Click Save (again)
.png?inst-v=352cab3f-b21a-460d-9ce6-6ff0be3733d3)
Image 6. Click Save
Step 9. Run the App to check the feature
1. Click Play App
.png?inst-v=352cab3f-b21a-460d-9ce6-6ff0be3733d3)
Image 7. Click Play App
2. The Gear icon ⚙️ is displayed
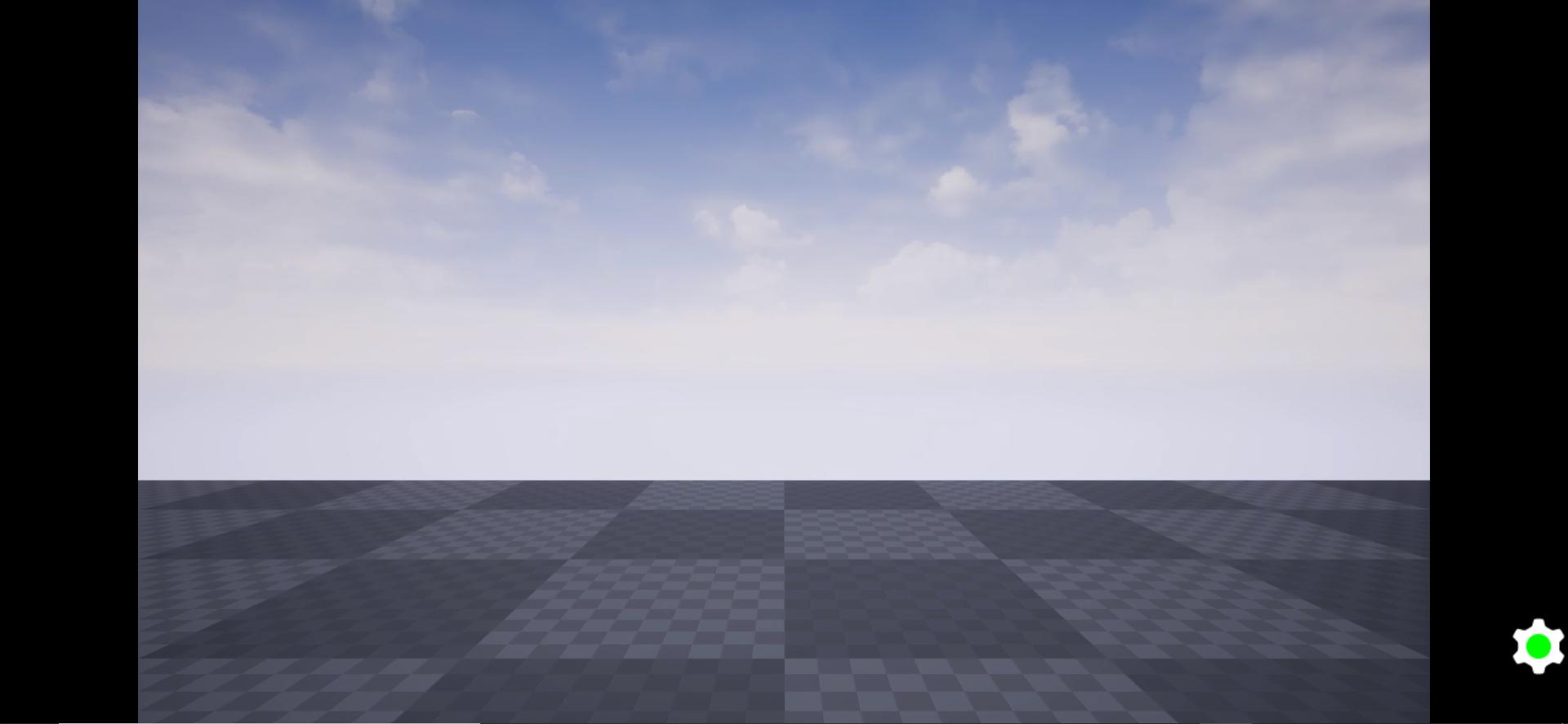
Image 8. Settings icon
3. Click on the Gear icon ⚙️ to expand it
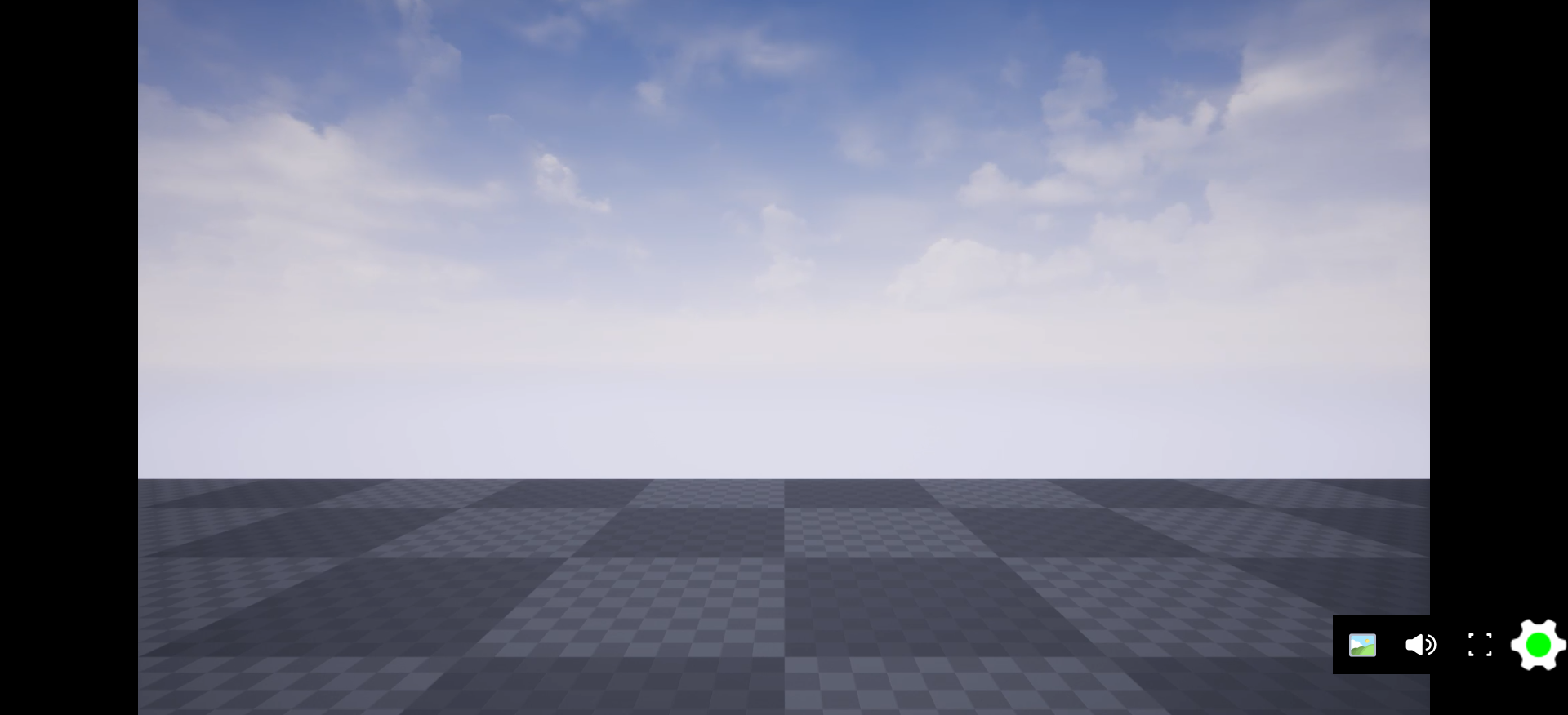
Image 9. Expand the Settings Control Bar
4. Click the image icon 🖼️ to manipulate the resolution
Tweak the resolution from Low to Mid to High.
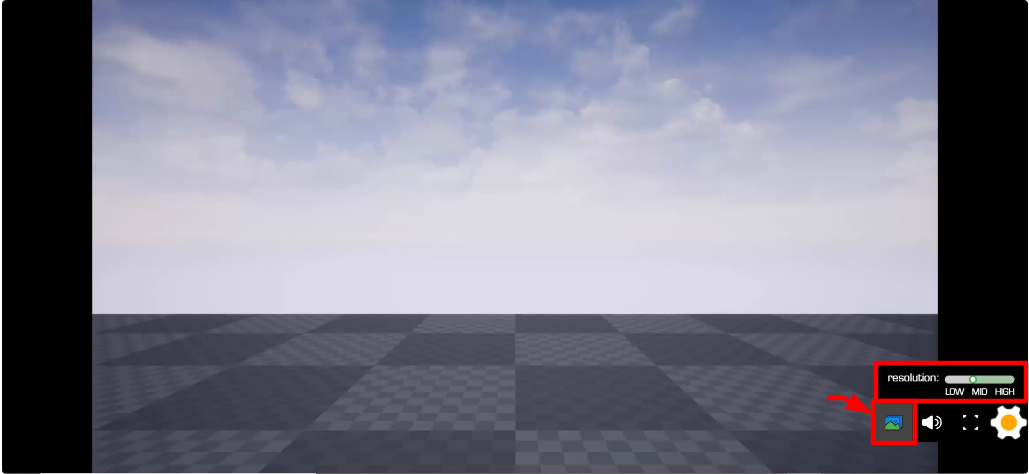
Image 10. Click the image icon
5. Click on the Speaker icon 🔊
Control the Volume from a scale of 0 to 10 (Click and Drag the cursor).
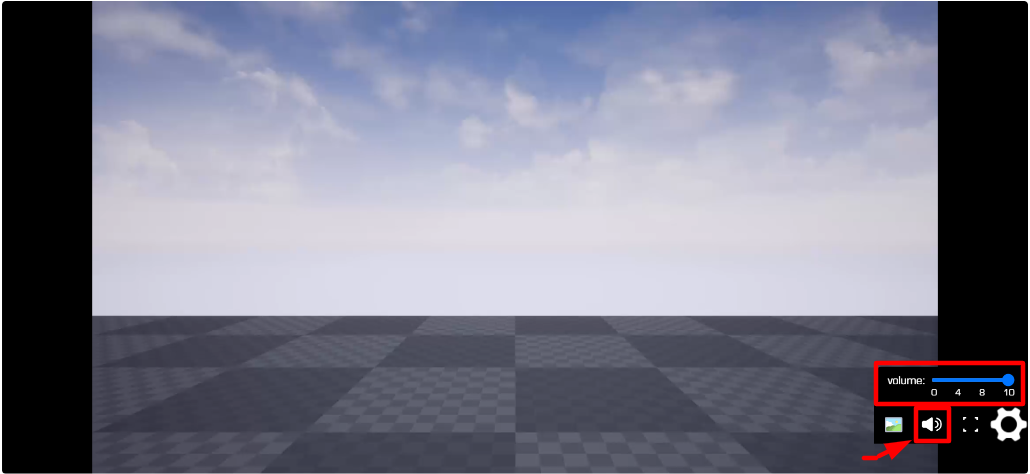
Image 11. Click on the Speaker icon
6. Click the Full Screen icon
* Go Full Screen on a Computer device
Tip : enable the Dynamic feature to set a Full Screen for your App and get rid of the black borders on both sides of the screen.
See how to set a Dynamic Feature in this document.
Tip : Press ESC to exit Full Screen Mode.
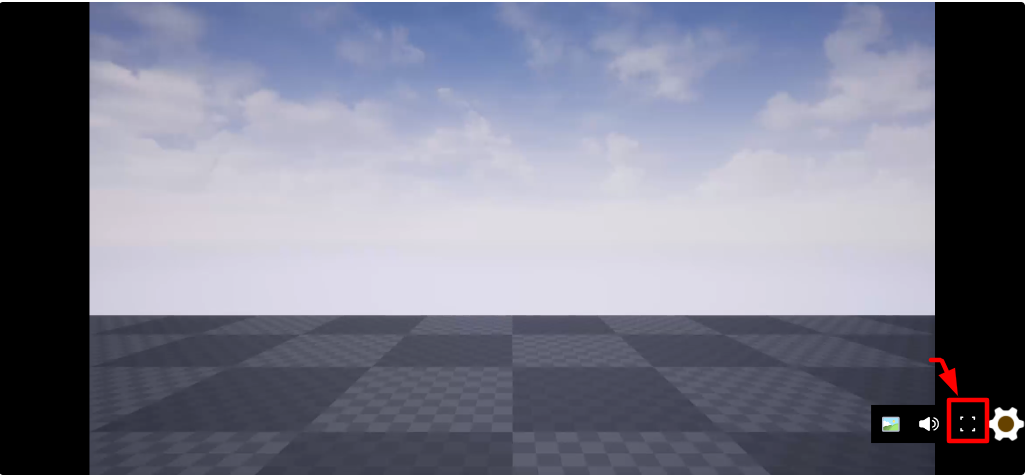
Image 12. Click the Full Screen icon
* Go Full screen on Mobile
- From the UI Config
This will hide the App URL showing in the Browser of your Mobile while streaming your App and allow you to go Full screen. (Check the Video below)
Video 1. Full screen Feature from a Mobile device
- From Blueprints
You can toggle the Full screen mode from Blueprints.
Refer to this document to be able to achieve the Full screen mode from Blueprints.
Summary :
Now you are able to enable the Settings Control Bar from the Streaming UI Config in the New Control Panel and get the Gear icon displayed on your streamed App.
You can also expand the Gear icon and use all the Features in there. (i.e. The resolution, speaker and Full screen features).
The Control Bar is available for all devices.
Now you are ready to explore the Settings Control Bar !
See how to capture Screenshots from the Settings Control Bar.
See how to use the Settings Control Bar from the Old Control Panel !! Refer to this document.
Need help?
🛠️ Contact our Support Team
💬 Join the Community on Discord
Follow us on:
Facebook | GitHub | LinkedIn | YouTube
