Browser Resolution
Learn to set the resolution of your App.
Prerequisites
Access to the Control Panel.
At least one App Uploaded.
Instructions
Step 1. Sign In to the Control Panel
Login with your information.
Step 2. Select your App
.png?inst-v=7ecfc6c2-8601-4245-89c6-62aef9827419)
Image 1. Select your App
Step 3. Generate a Streaming Link
See : Generate a Streaming Link for your App.
Step 4. Create a Config
See : Create a Config for each Streaming Link.
Step 5. Edit the Config
See : Edit your Config.
Step 6. Choose the Resolution from the Drop Down Menu
1. Select Dynamic
.png?inst-v=7ecfc6c2-8601-4245-89c6-62aef9827419)
Image 2. Select Dynamic
Tip : enable the Dynamic feature to set a Full Screen for your App and get rid of the black borders on both sides of the screen.
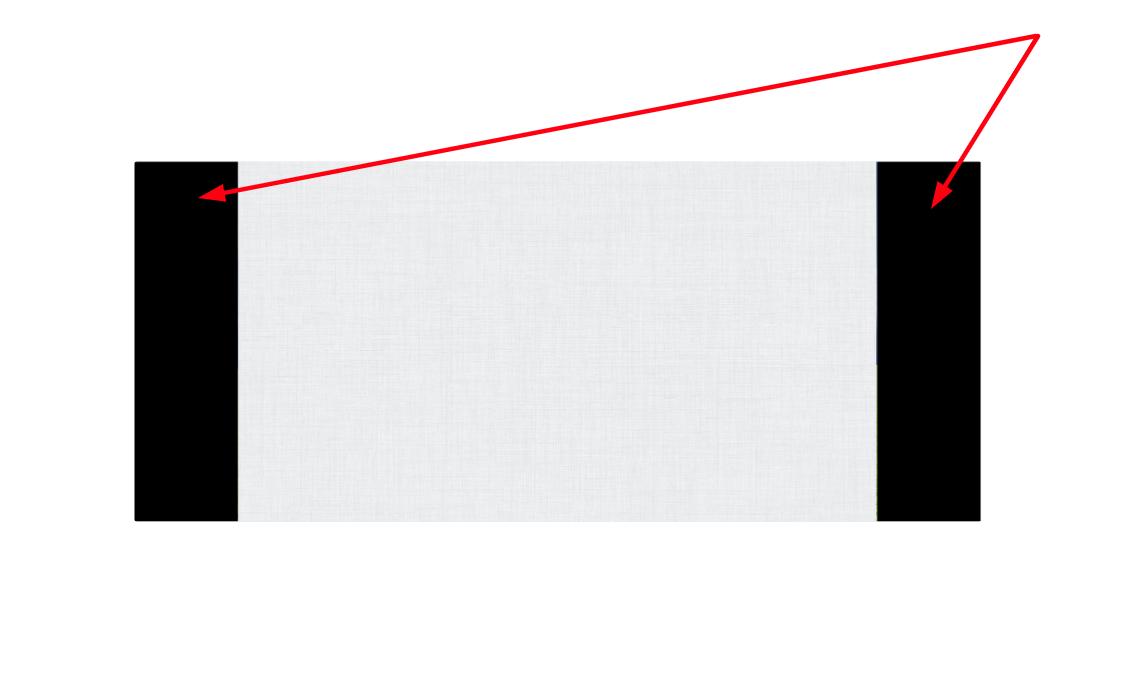
Image 3. App with side Black Borders not in the Full Screen mode
2. Select Custom
Tip : The higher the resolution, the sharper the image is. 1280 x 720 is recommended.
Check our Specifications here.
Sharper details and quality requires more data bandwidth so, a fast and stable internet connection to avoid lagging, latency or quality degradation.
See how to Adjust the video quality of your App in this document.
Note :
Download speed of 10 mbps or higher for HD streaming 720p (1280 x 720).
Download speed of 20 mbps or higher for :
Full HD streaming 1080p (1920 x 1080)
HD+ (1600 × 900) a step up from 720p (HD Ready) but falls short of Full HD (1080p).
2k (2048 × 1080) or (2048 × 1536) used in digital cinema and some professional displays
4k Quad HD (QHD) (3840 × 2160) (UHD-1)
.png?inst-v=7ecfc6c2-8601-4245-89c6-62aef9827419)
Image 4. Select Custom
3. Type the desired resolution in the boxes
.png?inst-v=7ecfc6c2-8601-4245-89c6-62aef9827419)
Image 5. Type the desired resolution
Step 7. Run the App to check the resolution
1. Click Play App
Go to : Control Panel > Applications > Select your App > Streaming Link > Play App.
2. You can input any resolution of your choice
Check the Video Resolution during the stream from the Quality Control Kit.
Troubleshooting
(i) Black screens appearing on the left and right sides of the streaming screen.
To prevent this black screen issue, please set the browser resolution to dynamic.
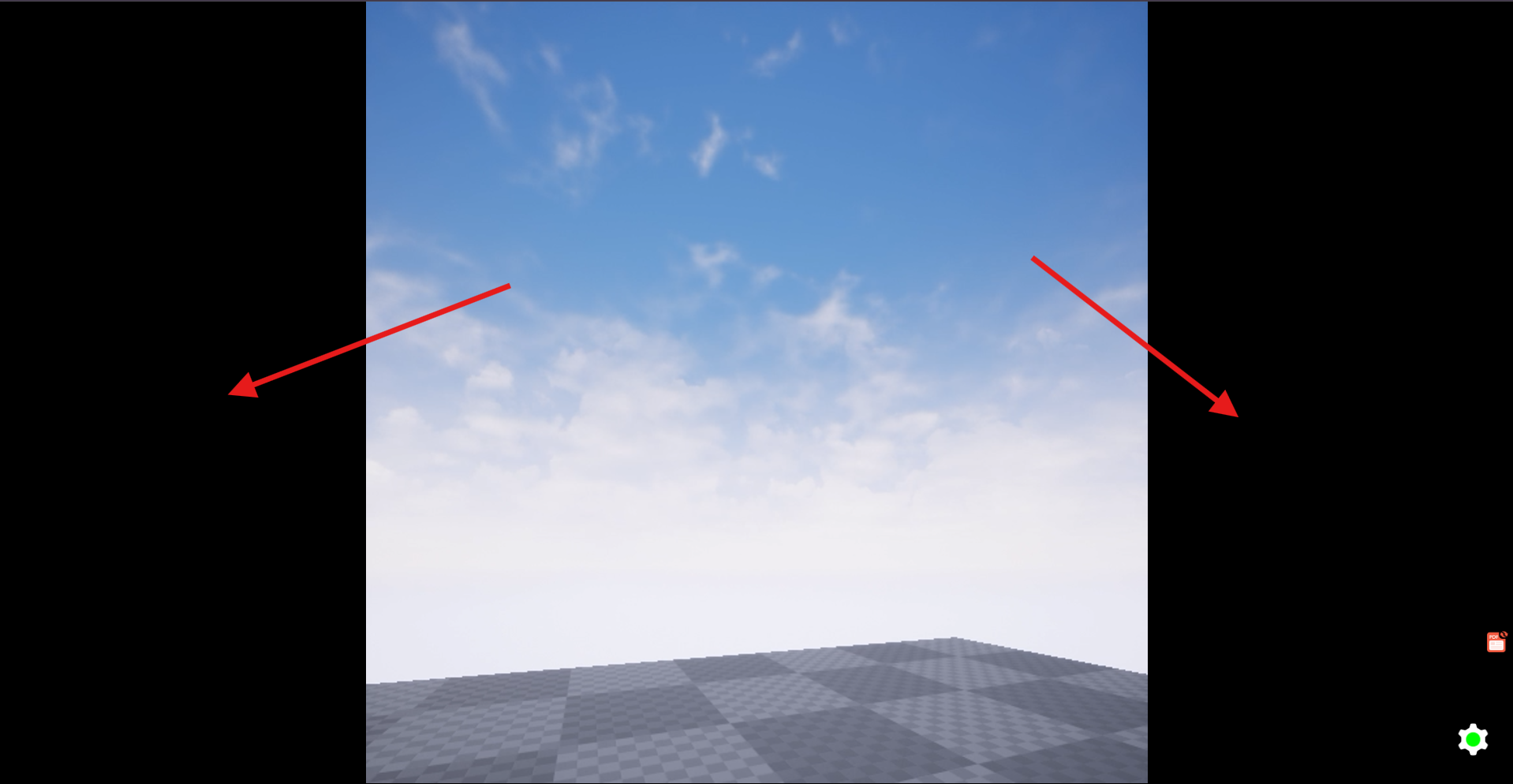
Image 6. Black Screen
(ii) Cursor offset issue - the visible cursor position does not align with where the actual clicks register (Image 7)
To resolve the cursor offset issue, where the visible cursor position does not align with where the actual clicks register, please set the browser resolution to custom.
This ensures proper scaling and alignment between the local cursor and the streamed application, preventing misalignment during interactions.
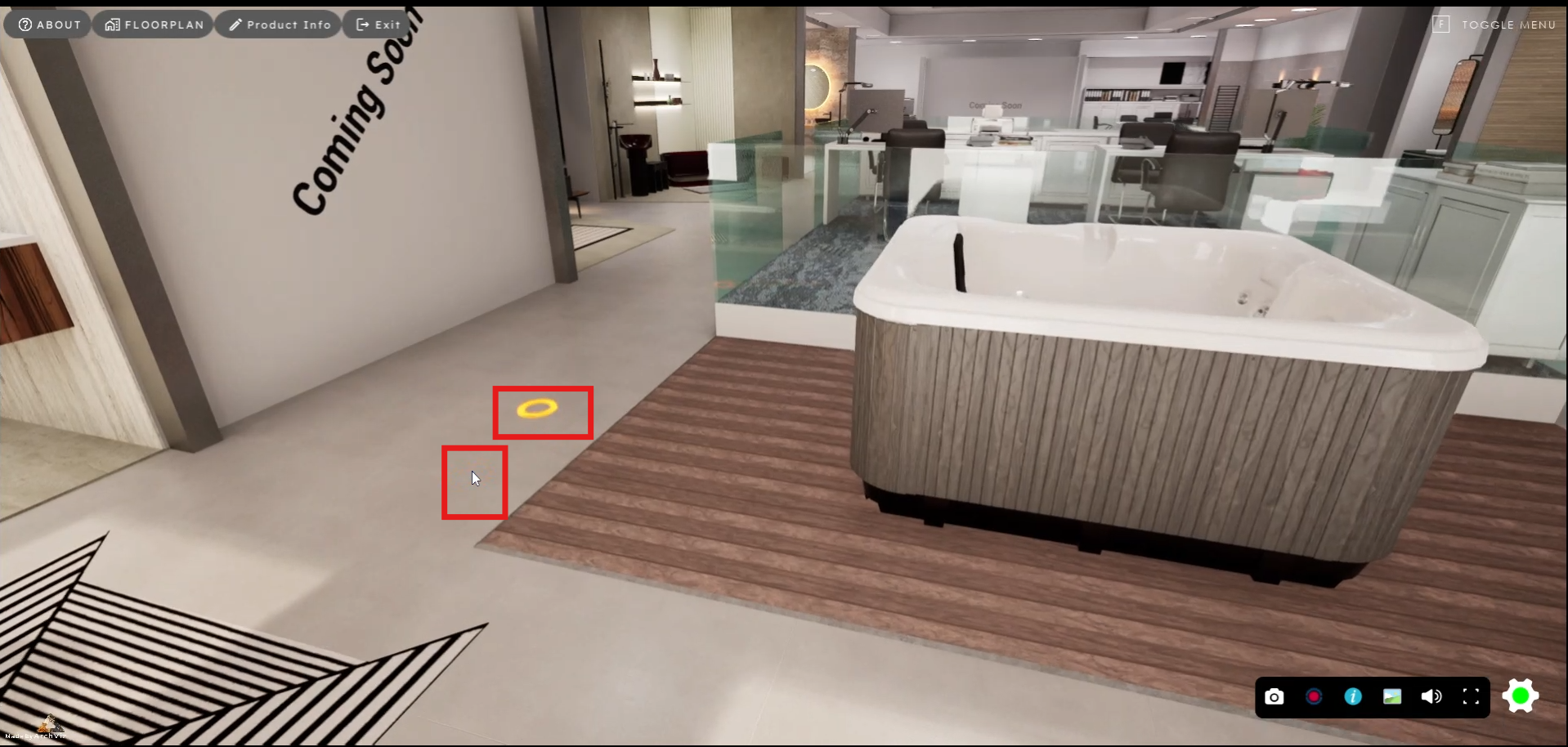
Image 7. Cursor Offset Issue
Need help?
🛠️ Contact our Support Team
💬 Join the Community on Discord
Follow us on:
Facebook | GitHub | LinkedIn | YouTube
