Testing App from Computer Browser
Before uploading your App on the Control Panel, you should test it with Epic’s Signaling Server first, to make sure it is ready for Pixel Streaming.
You can download the following app and test it locally using the Epic signaling server:
This app has successfully passed the upload sequence, indicating that there are no issues with it.
Follow the steps to test your app locally using the Epic Signaling Server:
Step 1. Follow the path below and run the“get_ps_servers.bat” file
Selected Folder for Packaging > Windows > Your Project Name Folder > Samples > PixelStreaming > WebServers > get_ps_servers.bat
Let’s say your project name is MyProject2 and you have selected the “Packaged Folder” while packaging the project. The path of the get_ps_servers.bat file would be:
Packaged Folder > Windows > MyProject2 > Samples > PixelStreaming > WebServers
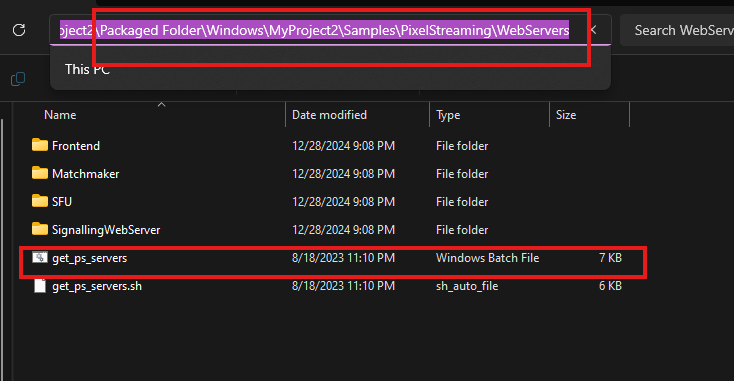
Figure 1. Run get_ps_servers.bat File
Step 2. Once you click on “get_ps_servers.bat” some file will start downloading and a terminal will be displayed like below:
After downloading all required files the terminal will be automatically closed.
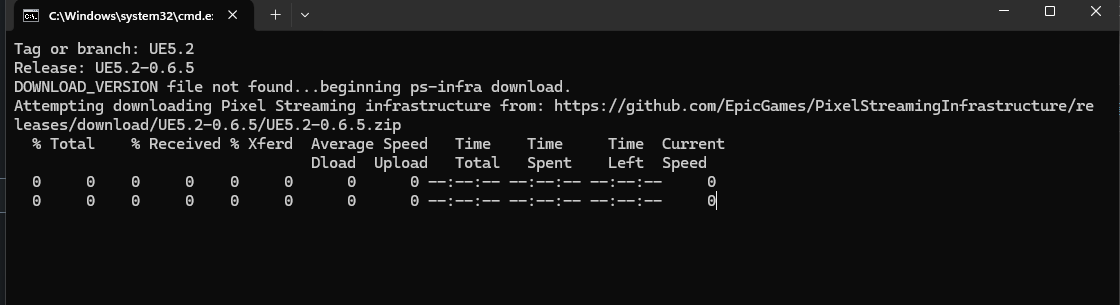
Figure 2. Required Files are Downloading
Step 3. Run the “run_local.bat” file
Follow the path below and click on “run_local.bat”:
In newer versions of Unreal Engine, the run_local.bat file has been renamed to Start.bat.
Please follow the same path and click on Start.bat instead.
Selected Folder for Packaging > Windows > Your Project Name Folder > Samples > PixelStreaming > WebServers > SignalingWebServer > platform_scripts > cmd
Let’s say your project name is MyProject2 and you have selected the “Packaged Folder” while packaging the project. The path of the run_local.bat file would be:
Packaged Folder > Windows > MyProject2 > Samples > PixelStreaming > WebServers > SignalingWebServer > platform_scripts > cmd
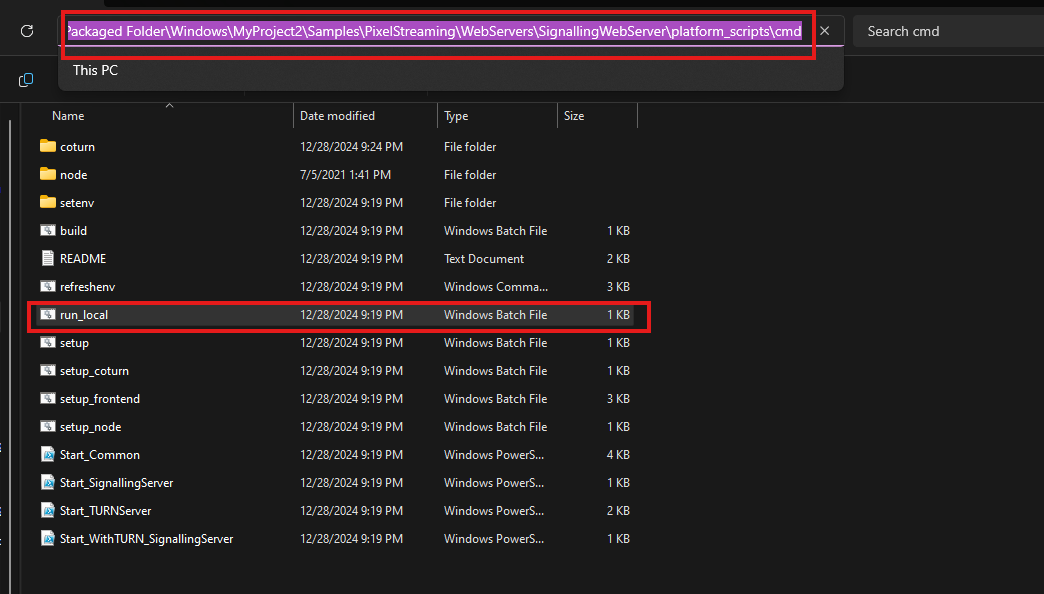
Figure 3. Run the run_local.bat file
Step 4. All required files will be downloaded.
Once you click on “run_local.bat”, some files will be download and a terminal will be displayed like below:
Don’t close the terminal for rest of the tutorial of this section
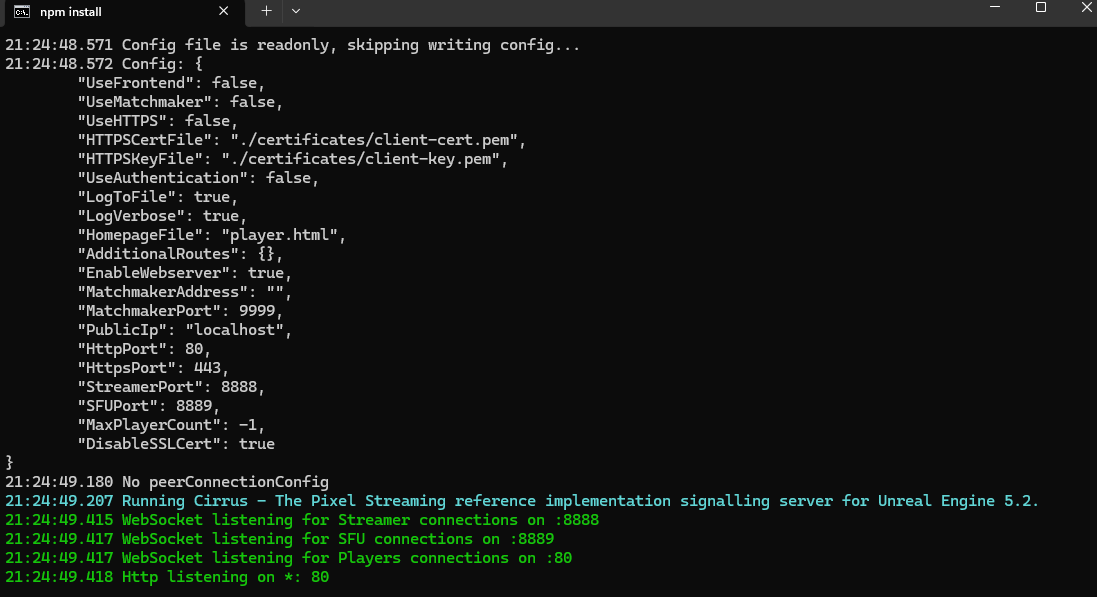
Figure 4. Download Completed
Step 5. Follow the path below and and create a shortcut of the exe file of your app:
Selected Folder for Packaging > Windows
Let’s say your project name is MyProject2 and you have selected the “Packaged Folder” while packaging the project. Then find the exe file in following path and make a shortcut of this file:
Packaged Folder > Windows
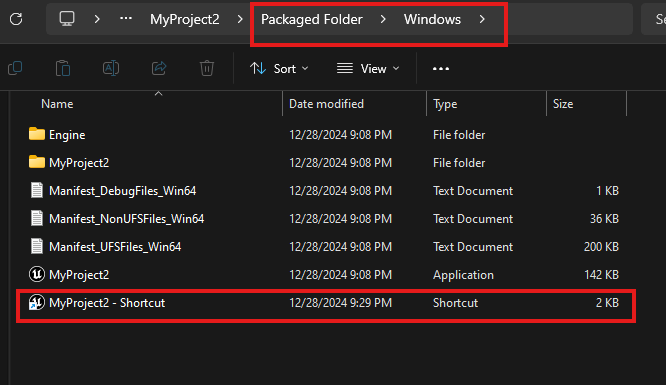
Figure 5. Make a Shortcut of Your App
Step 6. Right click on the shortcut app and go to Properties.
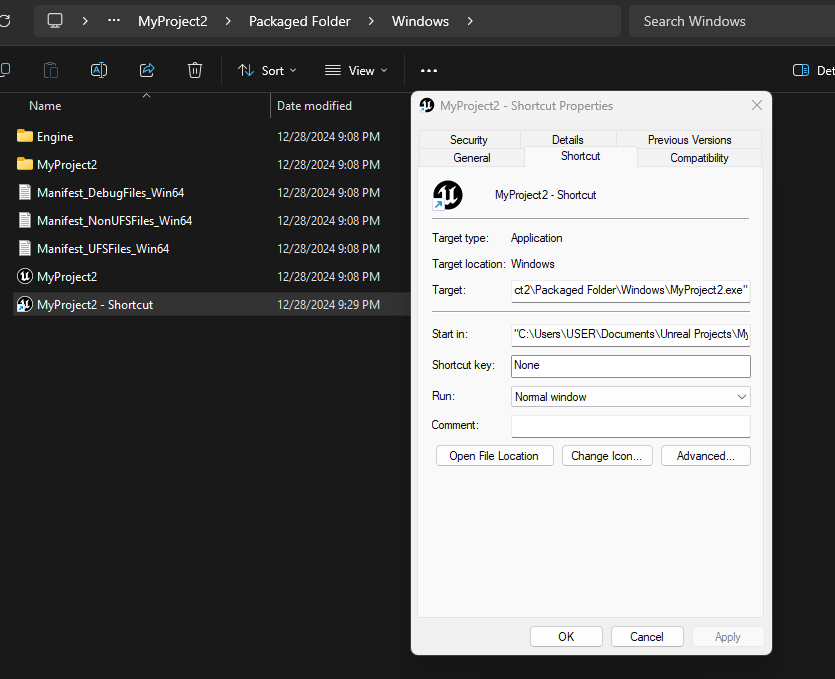
Figure 6. Find the Properties of Your Shortcut App
Step 7. In the Target field go to end of existing line and hit a space from your keyboard. Then paste the command line from below and click ok.
-log -AudioMixer -PixelStreamingIP=localhost -PixelStreamingPort=8888 -RenderOffScreen -AllowPixelStreamingCommands
Let’s say in the target field existing location is "C:\Users\USER\Documents\Unreal Projects\MyProject2\Packaged Folder\Windows\MyProject2.exe"
You will go the the end of the line and give a space from your keyboard and paste the above command. After pasting the target field will look like this:
"C:\Users\USER\Documents\Unreal Projects\MyProject2\Packaged Folder\Windows\MyProject2.exe" -log -AudioMixer -PixelStreamingIP=localhost -PixelStreamingPort=8888 -RenderOffScreen -AllowPixelStreamingCommands
Then Click OK button.
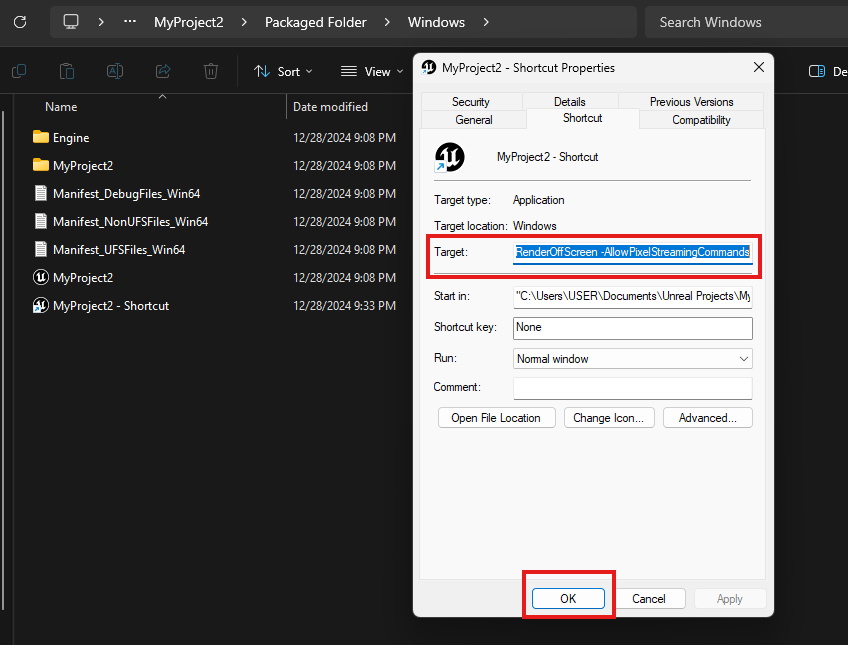
Figure 7. Paste the Command Line
Step 8. Double click on the shortcut of the exe file to open it.
Don’t close the terminal for rest of the tutorial of this section
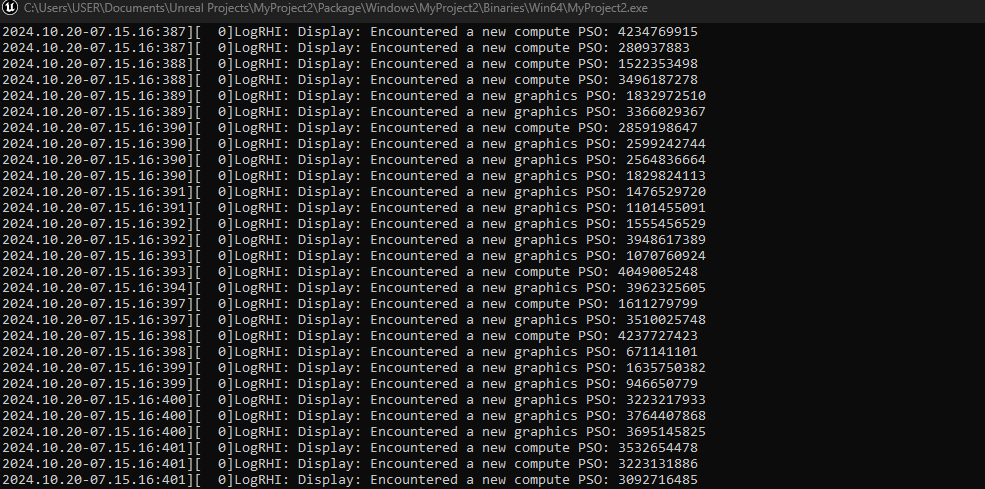
Figure 8. You shortcut app is opened
Step 9. CLICK TO START Streaming.
Open your browser and type “localhost” or “127.0.0.1”. Then press CLICK TO START
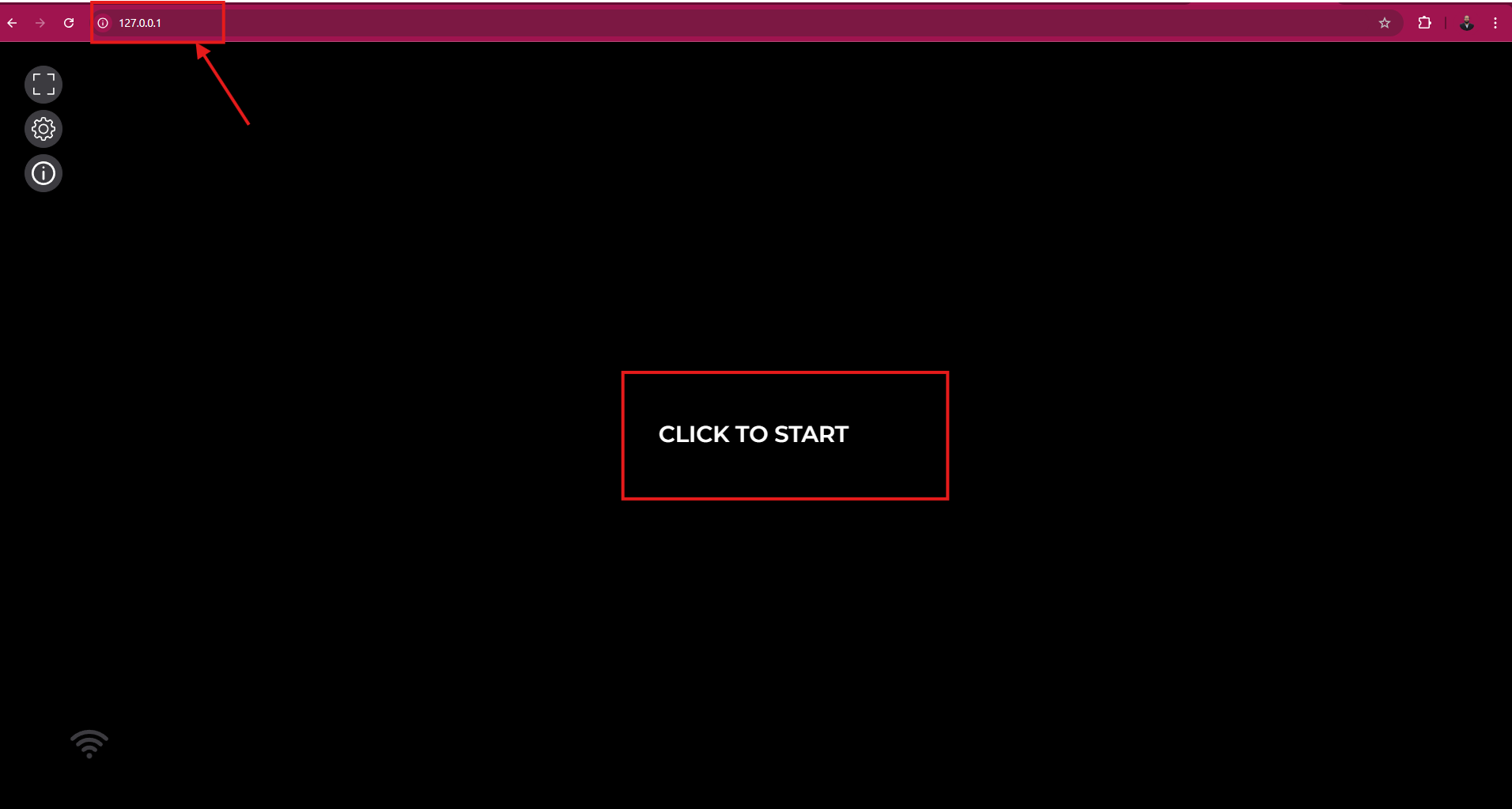
Figure 9. 127.0.0.1
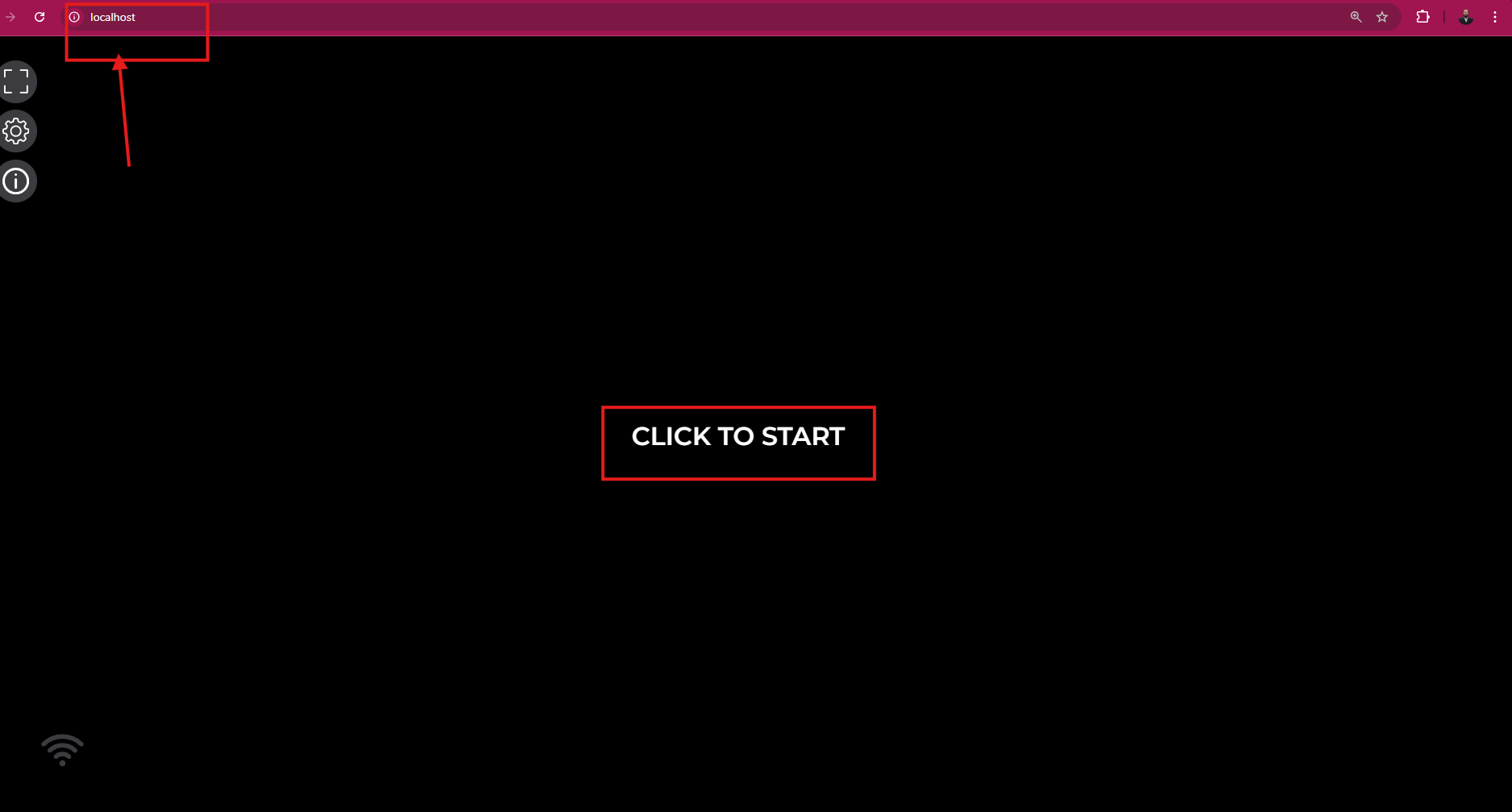
Figure 10. localhost
Step 10. Your app will run in local server.
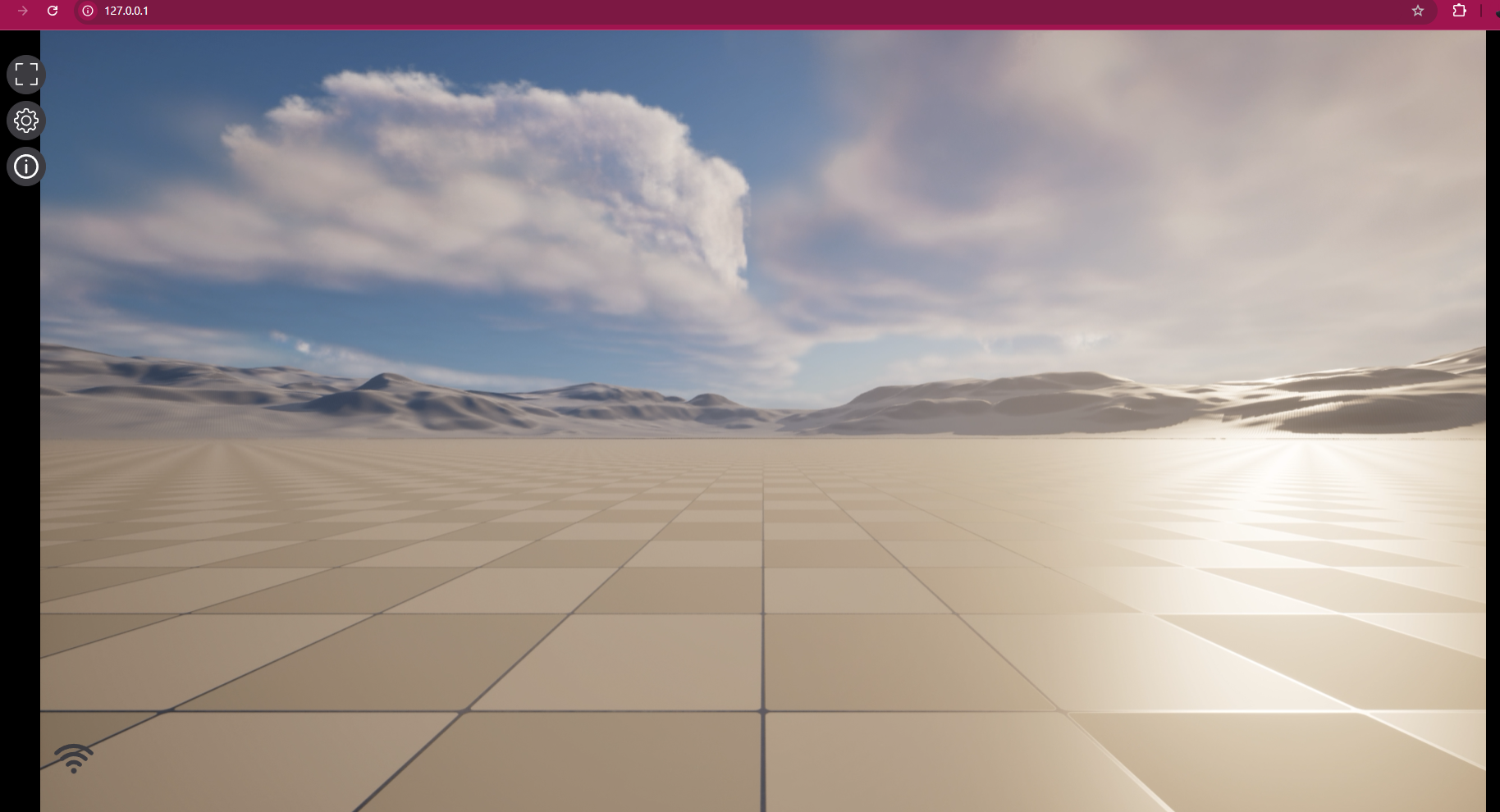
Figure 11. App is Running at 127.0.0.1
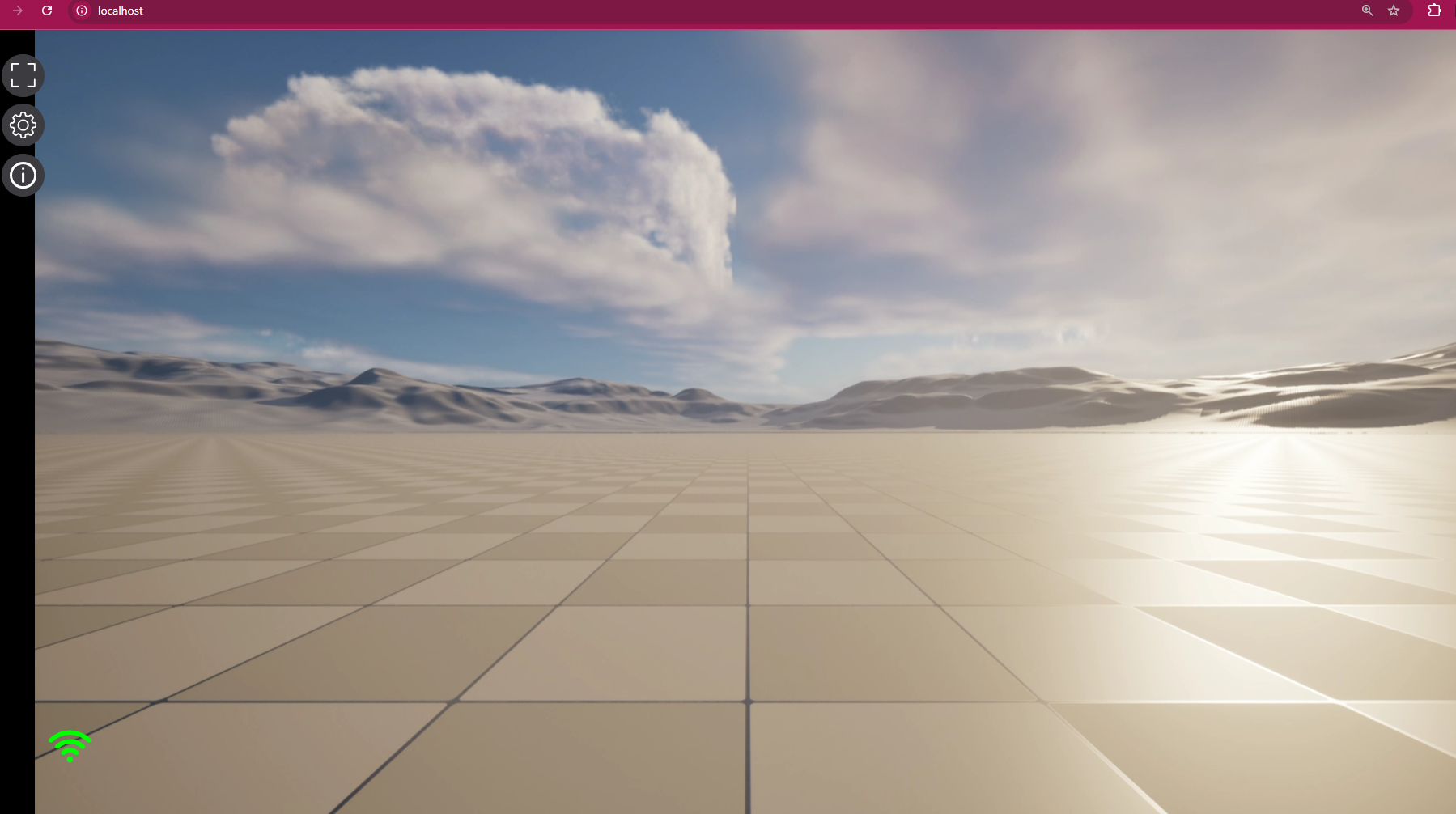
Figure 12. App is Running at localhost
Your App will start only if the Pixel Streaming plugin is enabled.
If the Pixel Streaming plugin was not enabled before Packaging your project, you will see the localhost server like Figure 13. To enable pixel streaming go to Enable Pixel Streaming Section

Figure 13. Sign of Not Enabling Pixel Streaming
Need help?
🛠️ Contact our Support Team
💬 Join the Community on Discord
Follow us on:
Facebook | GitHub | LinkedIn | YouTube
