The difference between a dedicated and shared game views and controls
This document explains the Dedicated Game Views and Controls.
Generate URLs
See this document to learn how to generate URLs.
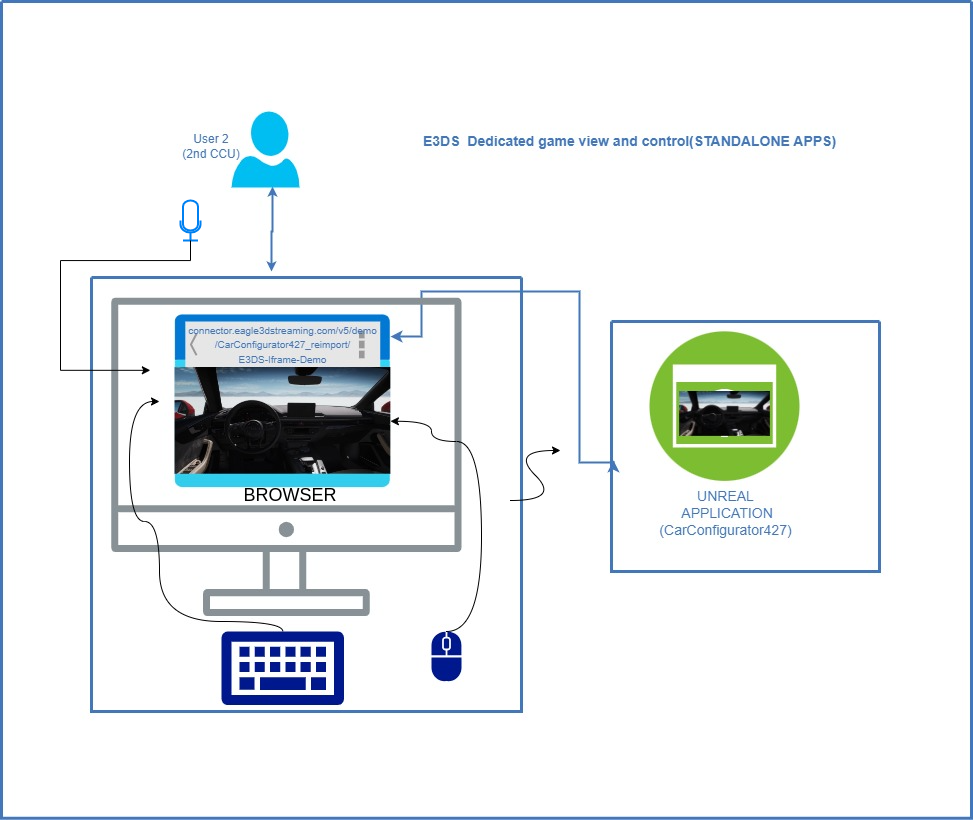
Open the URL for a Dedicated Game views and controls.
For demonstration purposes, use this URL:
https://connector.eagle3dstreaming.com/v5/demo/CarConfigurator427_reimport/E3DS-Iframe-Demo
1. User 1 Plays the App
Control Panel > STEP 3: Generate URLs > Copy App URL to enter it on the Browser address bar to Play it.
Or Control Panel > STEP 3: Generate URLs > Play App.
2. A connection with our system gets initiated
The system receives the connection request and assigns a machine to Play the user’s App.

Image 2. Connection request received, system looking for a free machine to assign it to Play the App
3. The system installs the files from the Cloud to the GPU machines if the App runs for the first time
Once the free GPU machine is assigned to Play the user’s App, the files get downloaded from the Cloud to the Texas Datacenter on the GPUs if the App is running for the first time after the upload.
The App goes through an Acquiring/Preparing/Starting App then through a Starting App loading phases. See this document about the concept of Load Time in Eagle 3D.
or only through a Starting App Loading phase, if it is not the first time the user runs the App.
4. The App gets displayed on the user's screen.
Additionally, the browser receives input from the user's keyboard and mouse actions. It then forwards these inputs to the unreal app or configurator, allowing the user to interact with the application.
During this process, User 1 utilizes 1 CCU. SO if you for example had 10 CCUs, then 9 CCUs can be used by 9 amount of users.
In simpler terms, the example above, we presented what happens when 1 CCU or 1 user establishes a connection with our platform by clicking the streaming link that we provided above.
So if we have for example 10 CCUs trying to establish a connection with our system, then 9 of them can access the game and interact with it and have a dedicated game view and control.
In this case, communication between the unreal app and the browser is bidirectional, but communication with the mouse and keyboard is unidirectional. Only one user is allowed to connect with the app at a time, and that user controls the unreal app and receives its output.
2. User 2 or CCU#2
Upon opening the link above, User 2 (CCU#2) will see this view in (image 3) that explains the process of what happens right after he clicks on the link to have a completely dedicated game views and control from other users or CCUs.
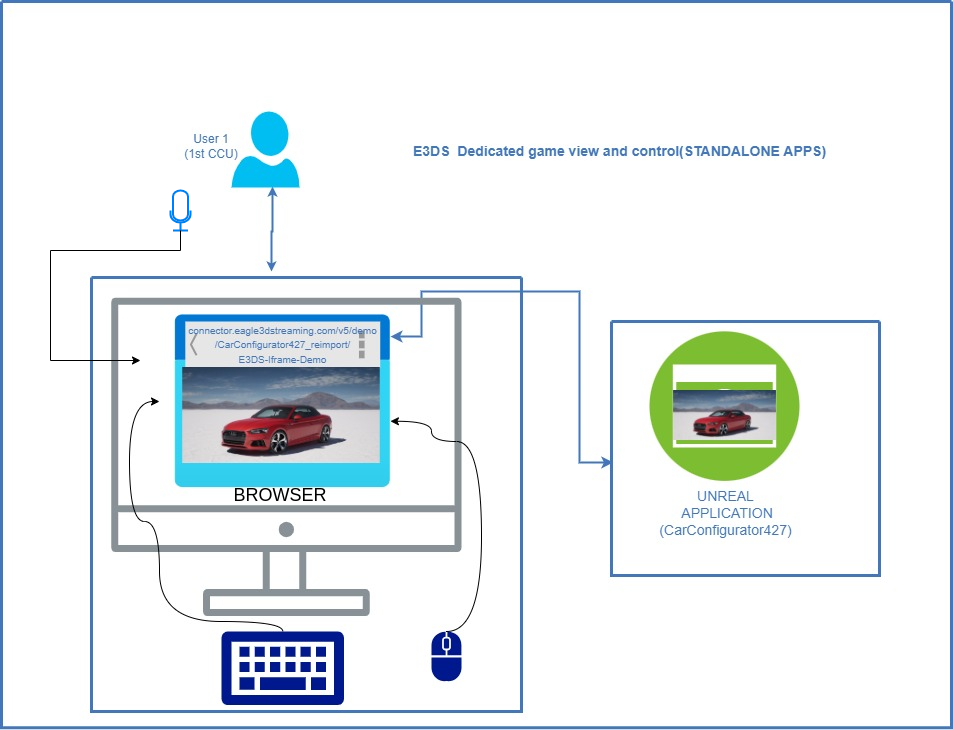
In (image 3) , User 2 requests the same app as User 1, but our system assigns a different machine. The behavior of the app remains the same, but the output may vary depending on the user's input. Each User has their own corresponding view based on the input given to the unreal app.
During this process, User 2 is CCU#2 . So if u had for example 10 CCUs then 8 CCUs can be used by 8 users now in this case. (since we have 2 users)
In simpler terms, in the example above we showed how User 2 established a connection with our system. So, now we have 2 users connected on the platform.
So for example, if we had 10 CCUs, then there will only be 8 other CCUs remaining waiting for users to open the app and interact with our system. (to understand the concept of CCUs, refer to the document ‘'CCU’s from a conceptual point’' initially provided in the ‘' Prepare to execute instructions’' section).
Was this article helpful? Comment Below. Let us know your feedback.
Need help? Contact Support
If you still need help, contact support to get your issue resolved quickly.
Submit a new request at E3DS support portal or send an Email at support@eagle3dstreaming.com.
Seek advice. Connect with others. Share your experiences. Join our lively E3DS Community Forum today.
