Upload the Game
Follow the steps to upload the app :
Step 1. Open the folder that you have selected for packaging project build and navigate to Windows folder.
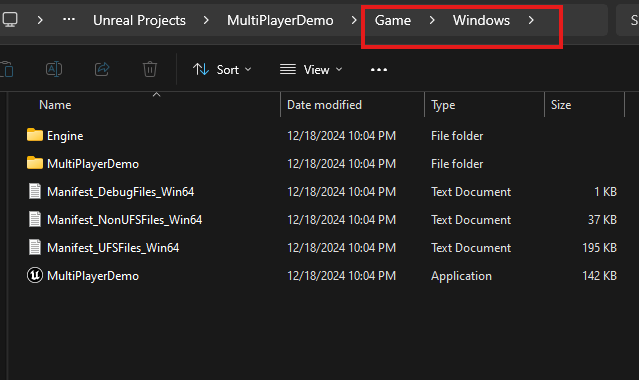
Figure 1. Navigate to Windows Folder
Step 2. Select all files and make a ZIP file
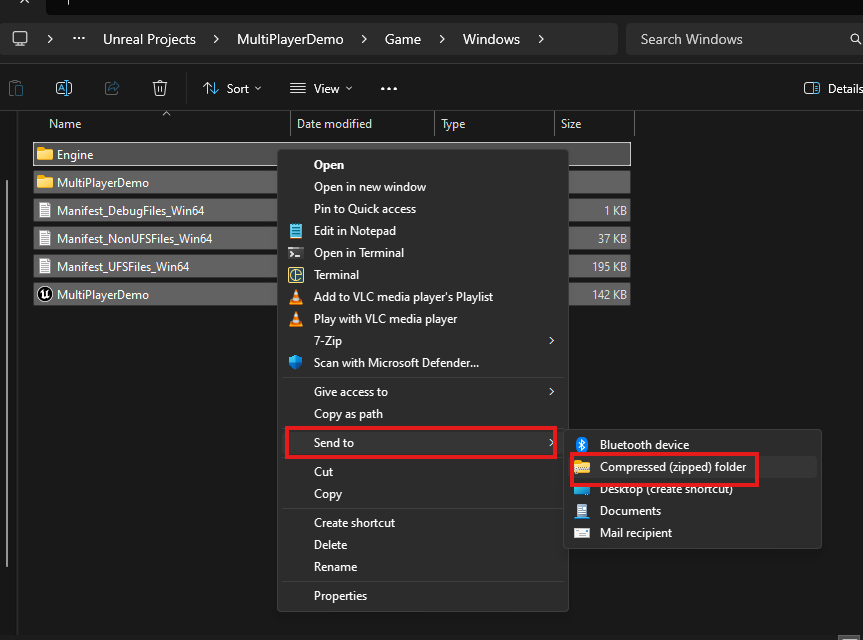
Figure 2. Compress into ZIP File
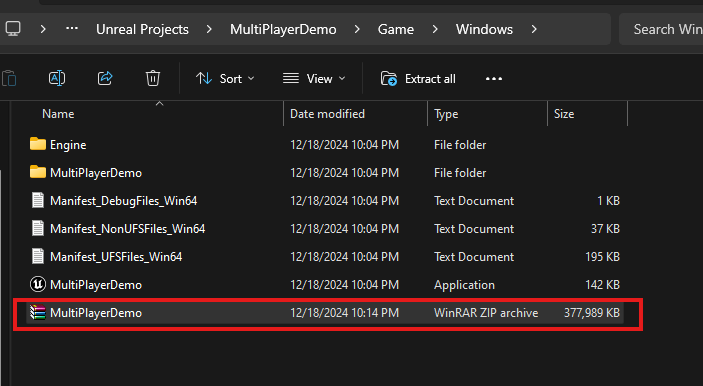
Figure 3. ZIP File
Step 3. Login to control panel
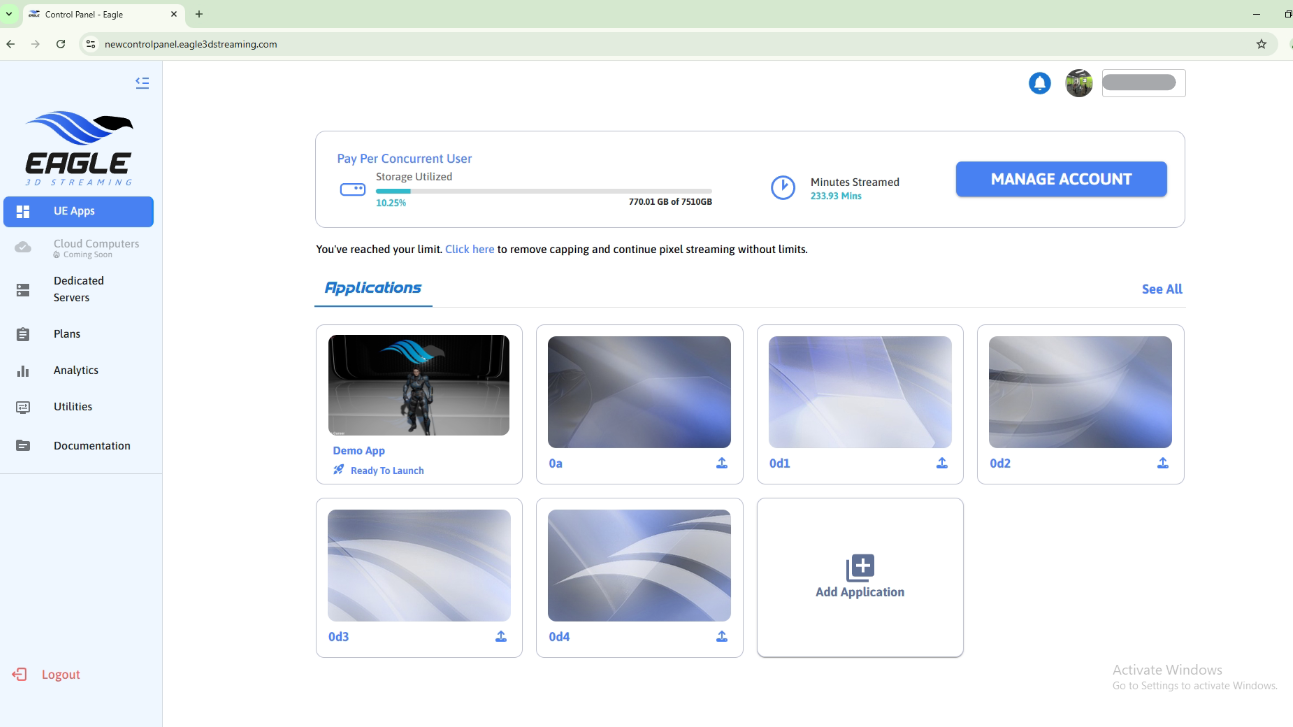
Figure 4. Control Panel
Step 4. Click Add Application
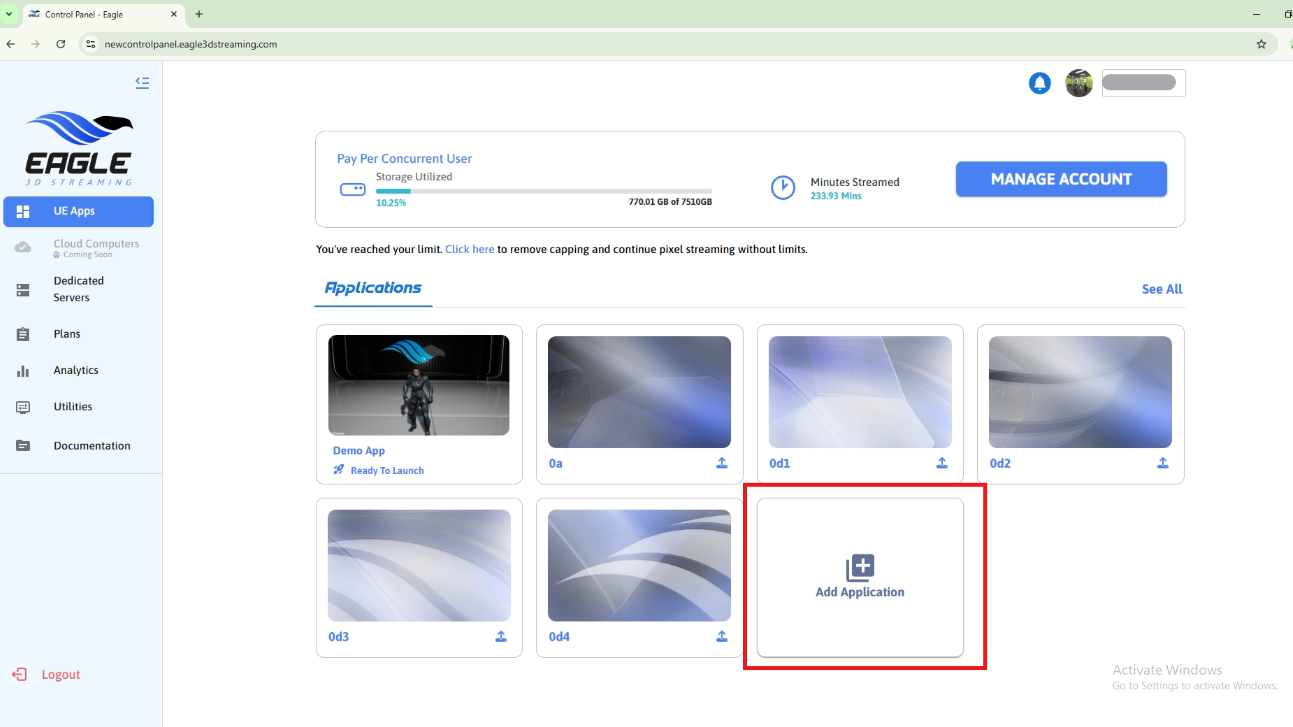
Figure 5. Add Application
Step 5. Browse the ZIP file that was created in step 2
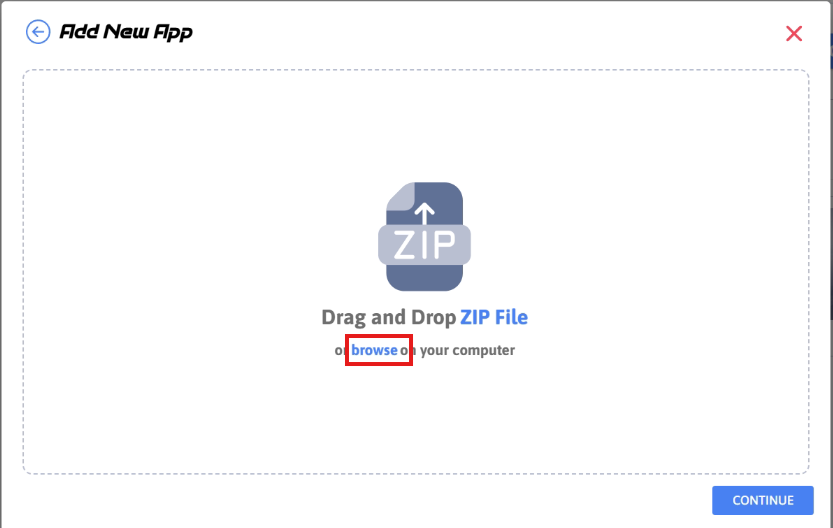
Figure 6. Browse the ZIP File
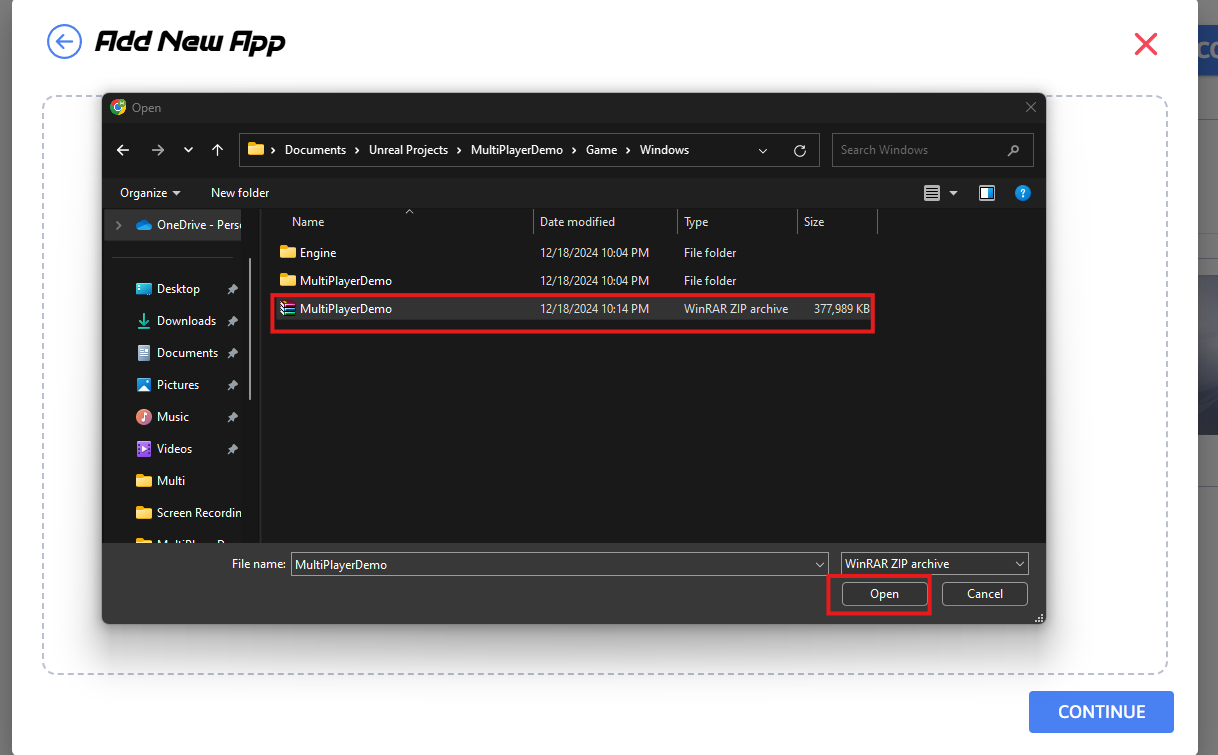
Figure 7. Select the ZIP File from Windows Folder
Step 6. Give the app name same as .exe file inside the root of ZIP
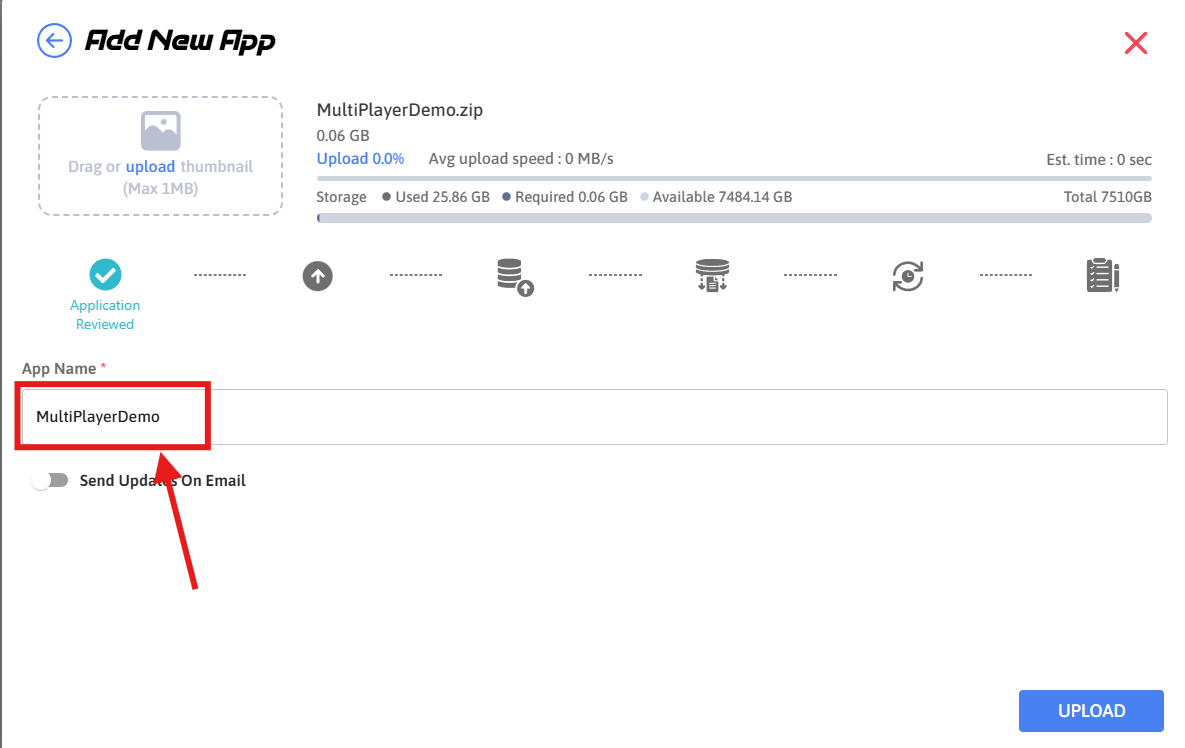
Figure 8. Give App Name
Step 7. Click Upload
When you upload an app it undergoes 6 phases in the upload sequence to finally get uploaded. To see what happens in these phase see this docs

Figure 9. Click Upload
Step 8. App is uploaded
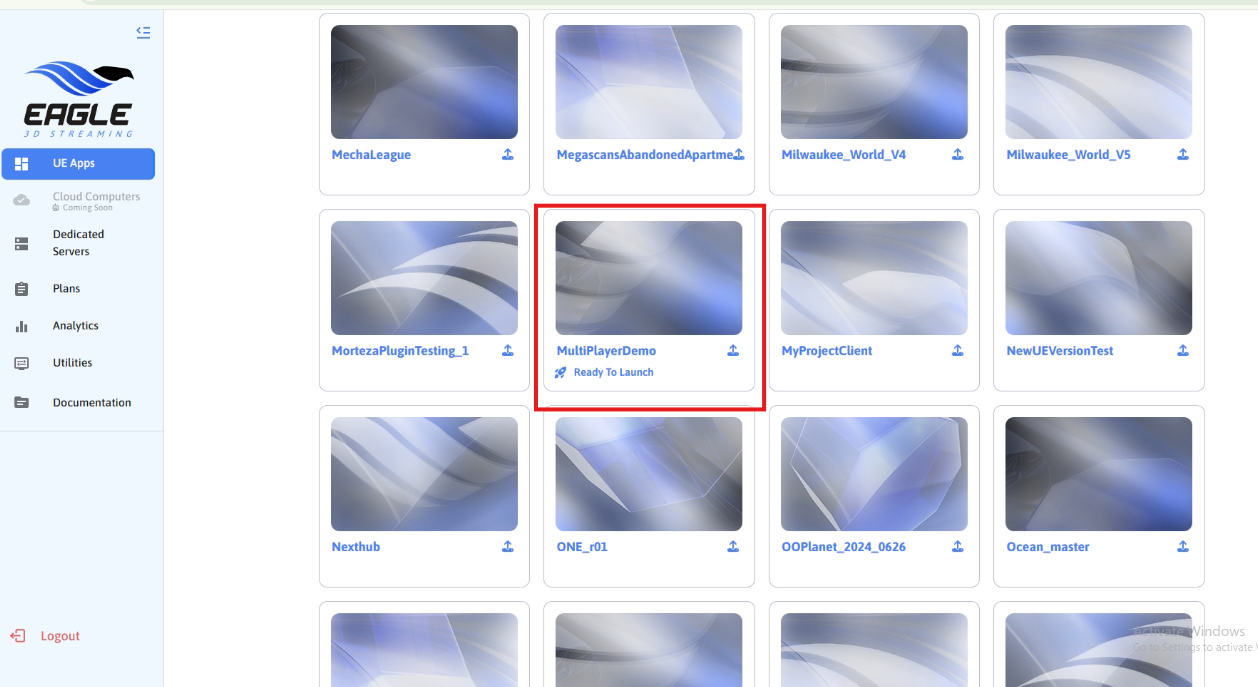
Figure 10. App is Uploaded
Need help?
🛠️ Contact our Support Team
💬 Join the Community on Discord
Follow us on:
Facebook | GitHub | LinkedIn | YouTube
