Vagon
1. Login to Control Panel
https://account.eagle3dstreaming.com/signin
Note: Eagle's platform requires pixel streaming plugin to be enabled. See this document.
2. Comparison of application unloading on Vagon vs. Eagle's.
Vagon platform.
2.1 Click on the "Create your first Stream" button.
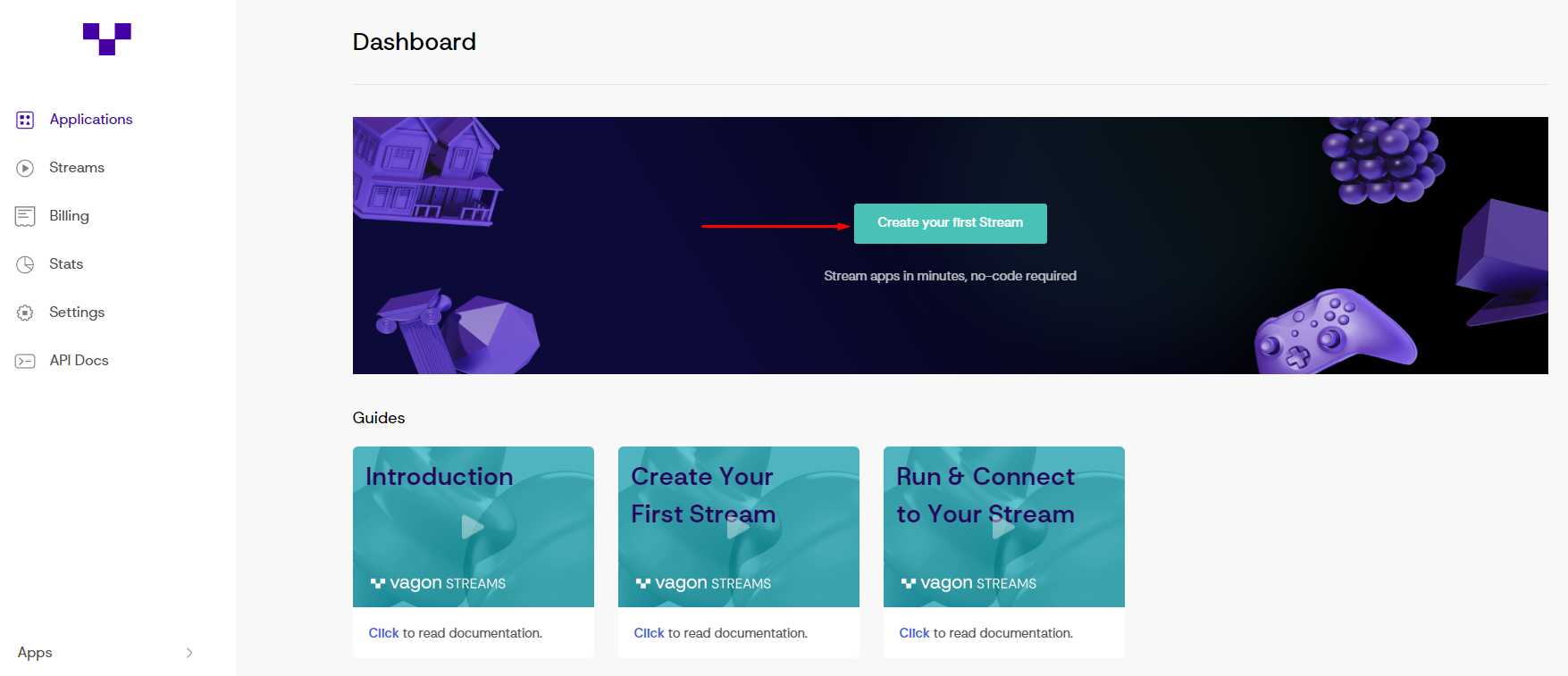
Image 1. Vagon platform: Create your first Stream
Eagle's platform.
2.2 Click on the "Add" button.
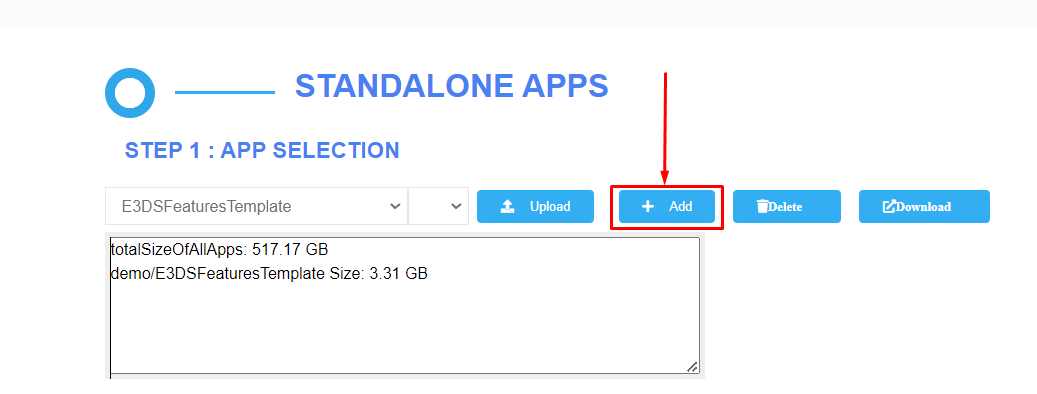
Image 2. Eagle's platform: Add
2.3 Creating an Application Name.
Vagon platform.
Note: First follow step 2.4 and Upload the application.
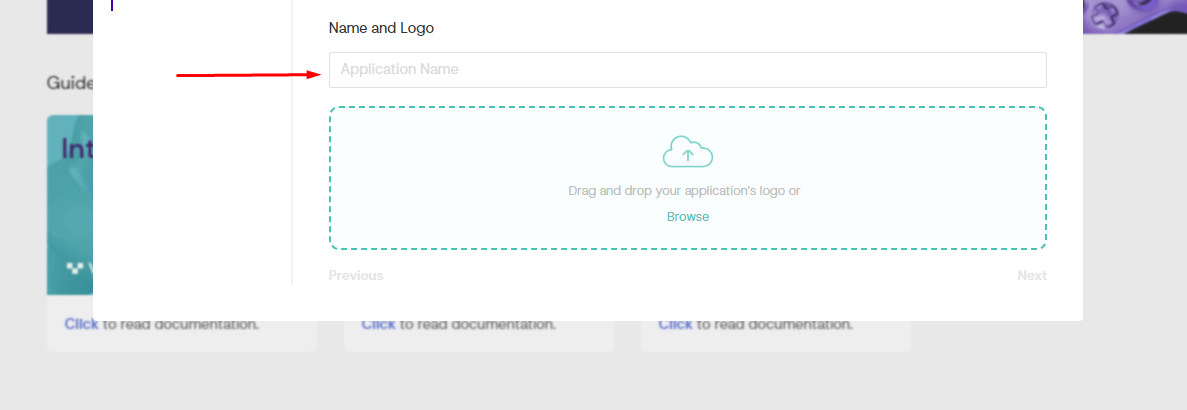
Image 3. Vagon platform: Creating an Application Name
Eagle's platform.
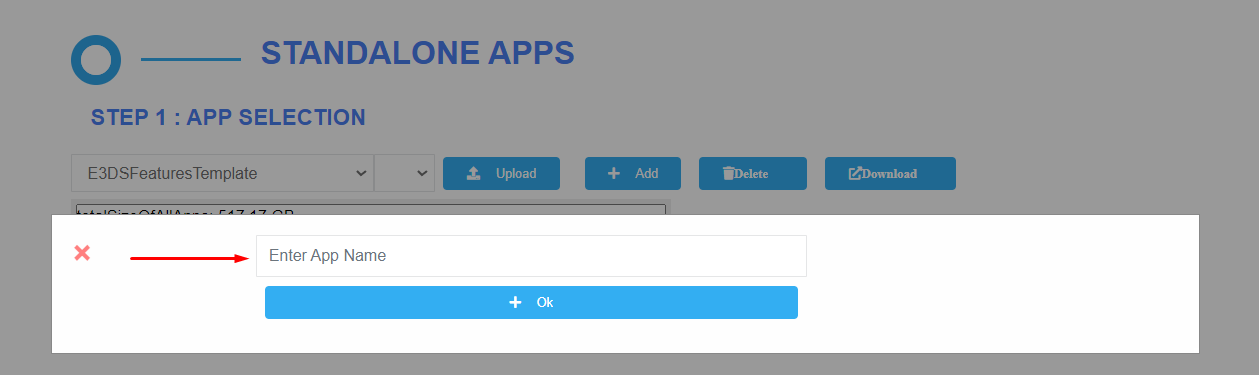
Image 4. Eagle's platform: Creating an Application Name
2.4 Uploading a ZIP file with the application.
Vagon platform.

Image 5. Vagon platform: Uploading a ZIP file with the application
Eagle's platform.
Note: before uploading the file, you need to create a Name for the application.

Image 6. Eagle's platform: Uploading a ZIP file with the application
2.5 Uploading the selected zip file to the platform.
Vagon platform.
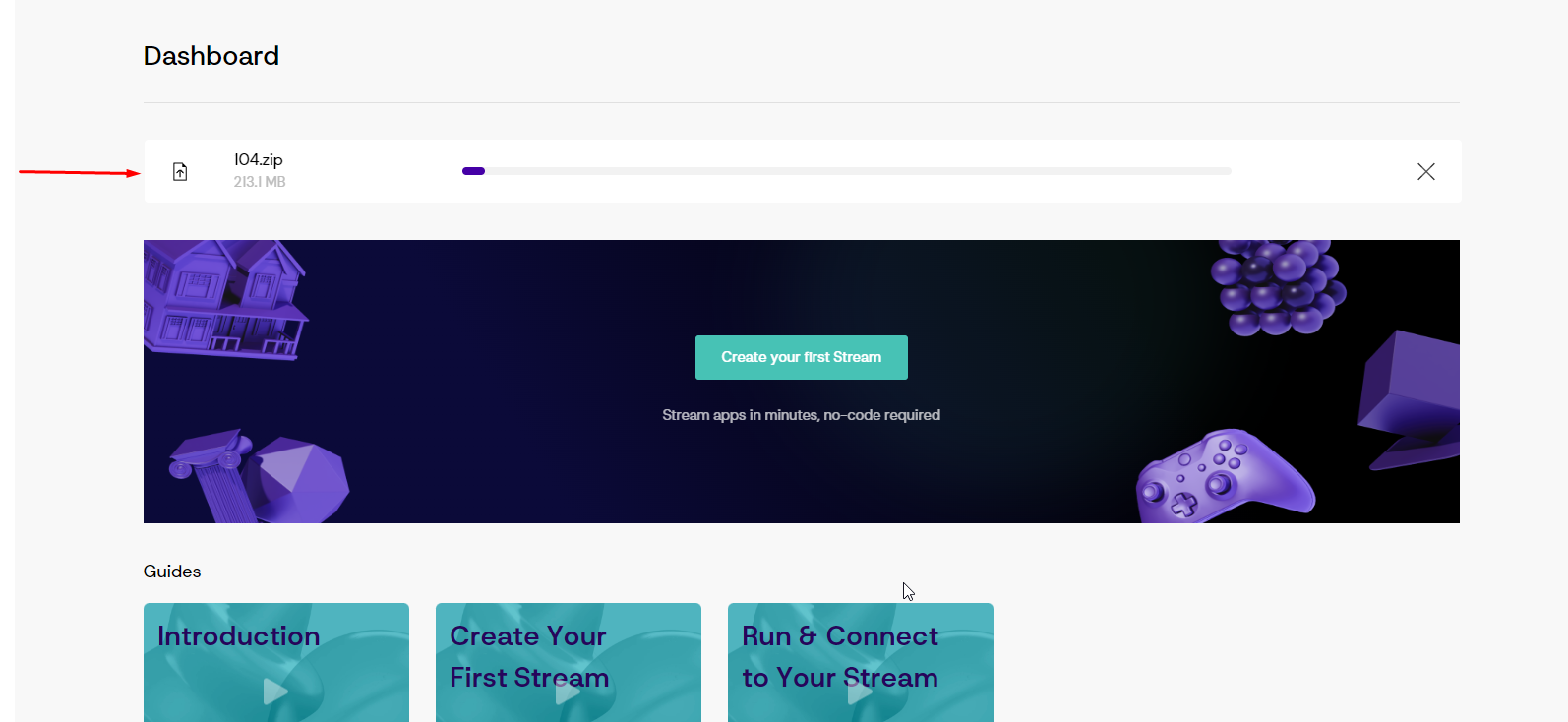
Image 7. Vagon platform: Upload Selected zip file
Eagle's platform.

Image 8. Eagle's Platform: Upload Selected Zip File
2.6 Application launch.
Vagon platform.
Performance
Choose the performance you will run your application on.
Controls
Choose cursor mode for your app.
Coverage
Users will be assigned to the nearest region among your selection, automatically.
Capacity
Choose capacity management method for your stream

Image 9. Vagon platform: Run the application
Eagle's platform.
Reload the Control Panel page to see the recently uploaded application listed in the "STEP 1: APP SELECTION" section of the Control Panel page.
Click the "Add" button in STEP 2 : CONFIG SELECTION and create a configuration name.
You need to create a config to run the application
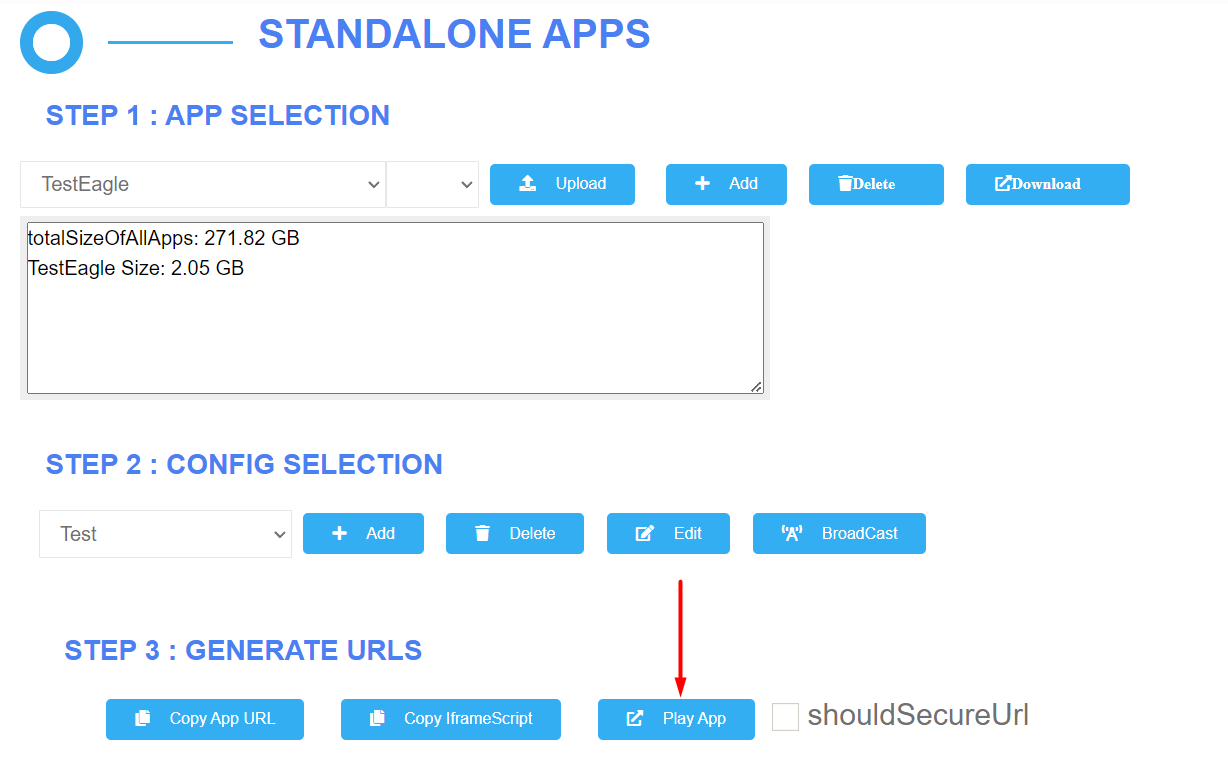
Image 10. Eagle's Platform: Run the Application
Now you can run your application on Eagle's system.
3. How to protect your app with a password?
3.1 Open the config you created in Step 2.
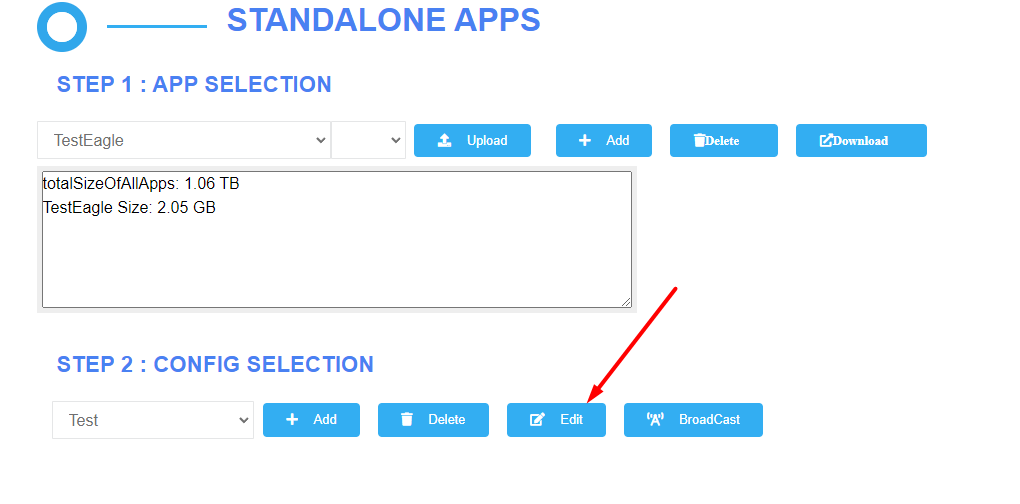
Image 11. Eagle's Platform: Open the config
3.2 Click on the "Streaming" tab and enter the password in the "Password To Start Streaming" field. After that click on the "Save" button.
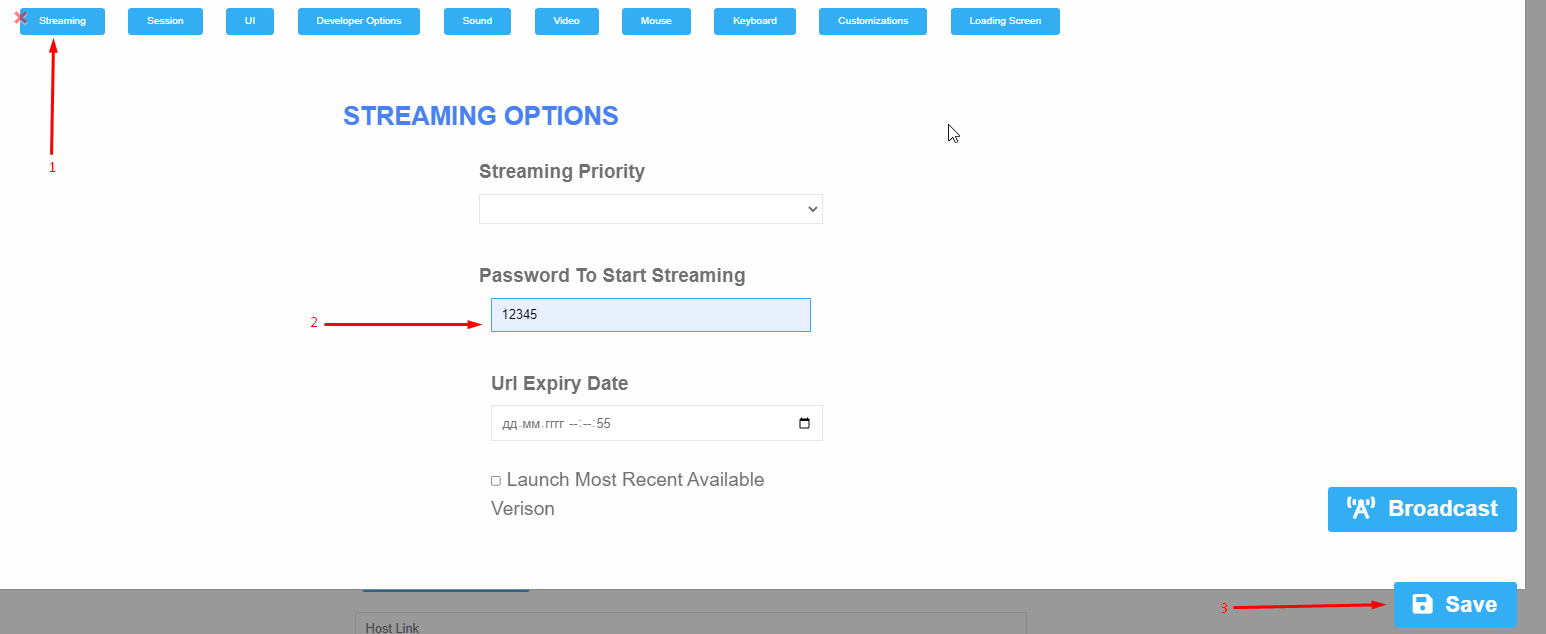
Image 12. Eagle's Platform: Password To Start Streaming
After launching the application, the system will show a field for entering a password. Enter the password that you set in the "Password To Start Streaming" field of the config to enter the application.

Image 13. Eagle's Platform: Enter password field
4. How to embed applications within iframe.
5. How to get the same streaming analytics from Furioos vs. Eagle.
Vagon platform.
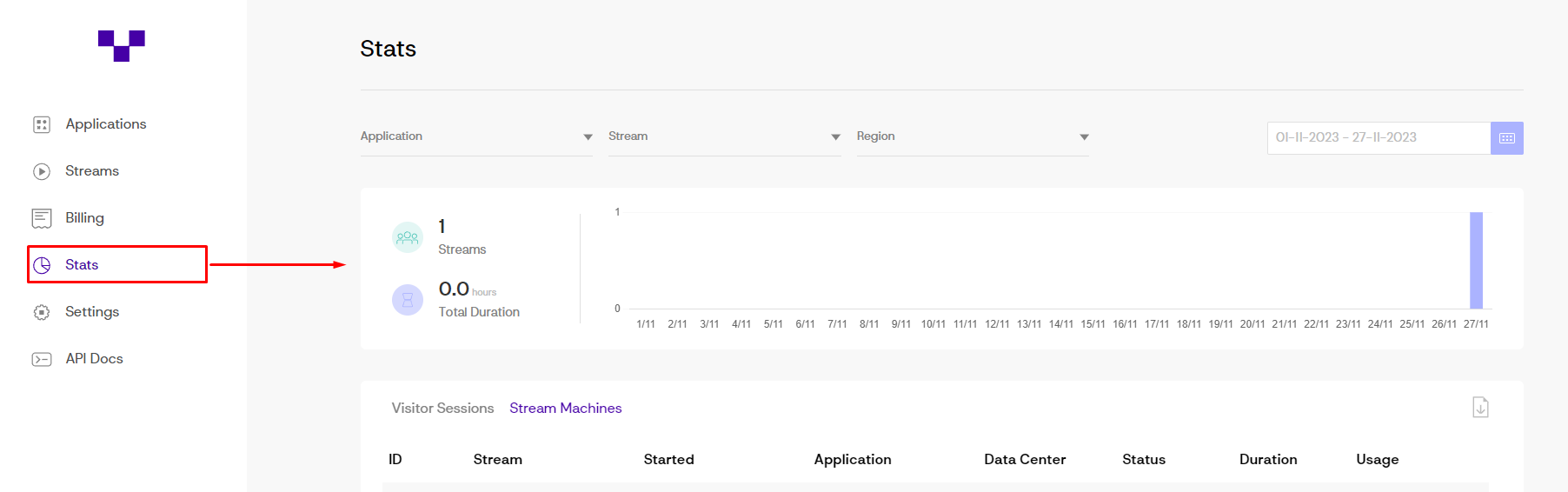
Image 14. Vagon platform: Stats
Eagle's platform.
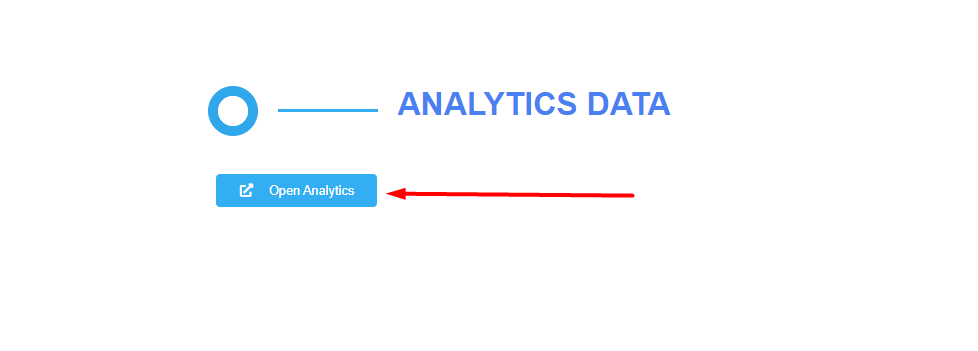
Image 15. Eagle's Platform: Opening analytics
Need help? Contact Support
If you still need help, contact support to get your issue resolved quickly.
Submit a new request at E3DS support portal or send an Email at support@eagle3dstreaming.com.
Seek advice. Connect with others. Share your experiences. Join our lively E3DS Community Forum today.
