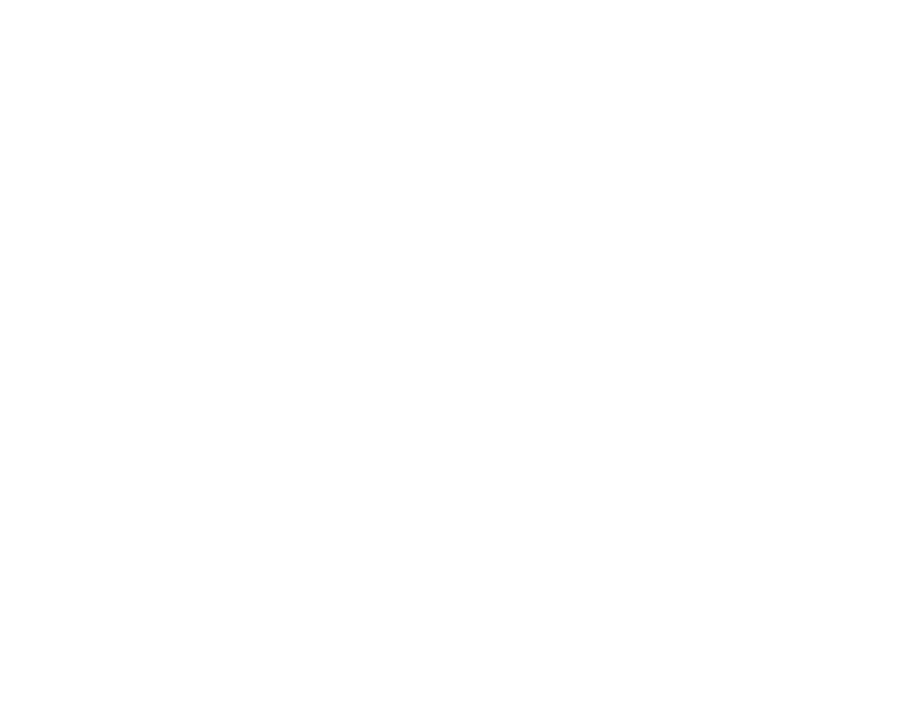External URL to add
How to add an external URL to the Selected Video Asset List.
Prerequisites
Access to the Control Panel ;
At least one uploaded application.
Instructions
Go to : Control Panel > Step 2: Select a Config > Edit > Loading Screen.

Image 1. Control Panel : Step 2: Select a Config : Edit : Loading Screen
Step 1. Paste the external Video Asset URL to the box
The Video Asset URL should be a Blob URL
If you copy the Link from ‘'external URL to Add’' to the clipboard and open it in another Tab, it downloads the video on your device.
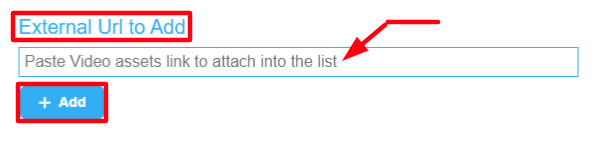
Image 2. Paste your URL in the Box
Step 3. Click Add
1. The link of the Video gets immediately added to the Selected Video Assets. Click Save
.png?inst-v=94dca1fd-46ba-49a0-b4fa-db097261928e)
Image 3. Video updated into the List of Selected Video Assets.
Step 4. Play your App and check the Loading screen
Go to : Control Panel > Step 3 > Generate URLs > Play App
The Video should be displayed in the Loading Screen.
Click ‘'Skip Button’' once the Video is done playing.
Check how to Customize the Text of the Skip Video Button.
Now you are ready to add an external URL!
Check how to Select Video Assets.
Need help? Contact Support
Submit a new request at E3DS support portal.
Requests sent on weekends will not be addressed until the following business day.