Console Commands To Pass To Unreal App
Learn to Pass Console Commands to your Unreal App from the New Control Panel.
Prerequisites
For this document, you need :
Access to the Control Panel ;
A user Account.
Instructions
Step 1. Sign In to your Control Panel
Login with your information.
Step 2. Select your App
.png?inst-v=352cab3f-b21a-460d-9ce6-6ff0be3733d3)
Image 1. Select your App
Step 3. Generate a Streaming Link
See : Generate a Streaming Link for your App.
Note : You can generate a new Streaming Link or use a previously generated one.
Step 4. Create a Config
See : Create a Config for each Streaming Link.
Note : You can create a new Config or use a previously created one.
Step 5. Click Edit Config
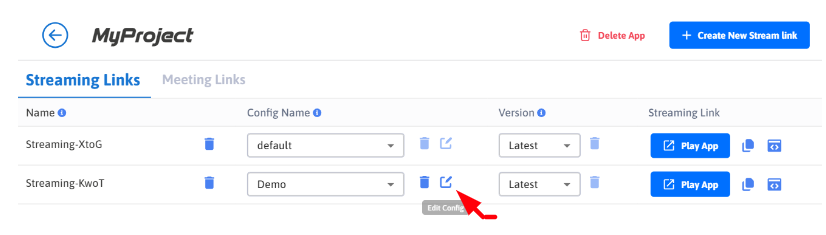
Image 2. Click Edit Config
Step 6. Enable Advanced Options and go to ‘Developer’
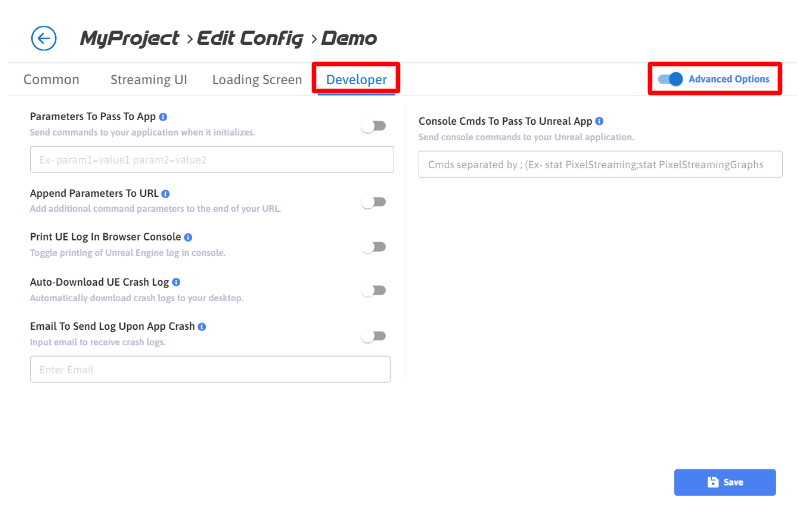
Image 3. Advanced Options : Developer
Step 7. Type your Console Commands in the text box and click ‘Save’
Type your Commands in the text box of ‘Console CMDs to Pass to Unreal App’ and click Save.
The Commands will pass to the Unreal App and be executed there.
This is useful for Apps with a Shipping Build where we can’t put Commands manually.
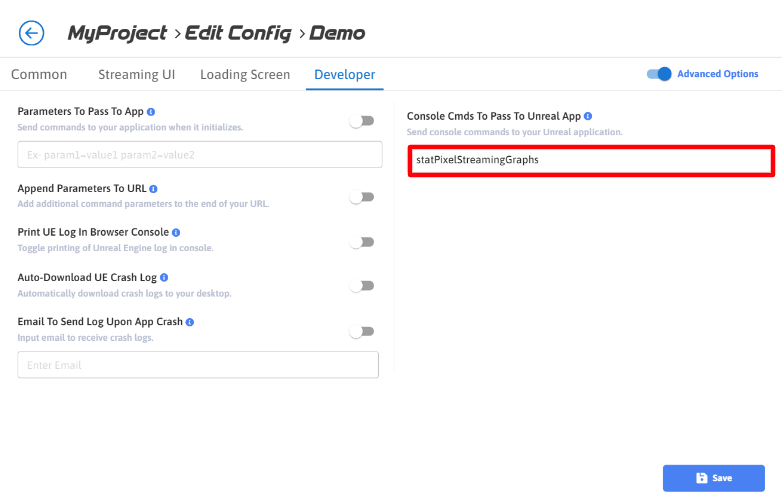
Image 4. Type the Commands in the text box
Step 8. Run the game
Click ‘Play App’.
Note : Use the same Config where you have added the Console Commands for the App to execute them.
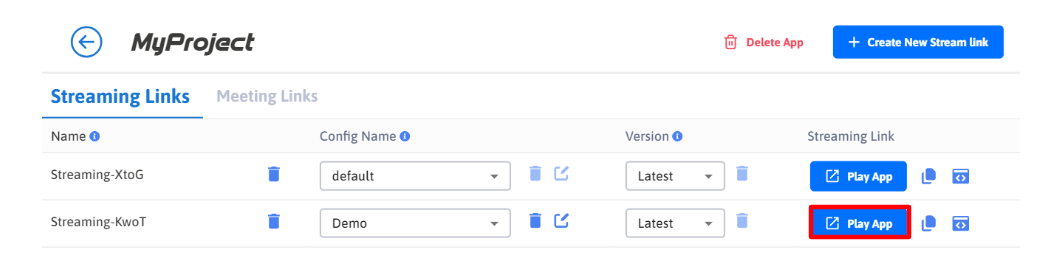
Image 5. Click Play App
See how to Pass parameters to your App. Refer to this document.
Need help?
🛠️ Contact our Support Team
💬 Join the Community on Discord
Follow us on:
Facebook | GitHub | LinkedIn | YouTube
