Developer
Tutorials on Developer Config Settings.
Prerequisites
Make sure to :
Have access to the Control Panel.
Have an Eagle 3D’s User Account.
Instructions
Step 1. Sign In to your Control Panel
Login with your information.
Step 2. Select your App
.png?inst-v=352cab3f-b21a-460d-9ce6-6ff0be3733d3)
Image 1. Select your App
Step 3. Generate a Streaming Link
See : Generate a Streaming Link for your App.
Note : You can generate a new Streaming Link or use a previously generated Streaming Link.
Step 4. Create a Config
See : Create a Config for each Streaming Link.
Note : You can create a New Config or use a previously created Config.
Step 5. Click 'Edit Config'
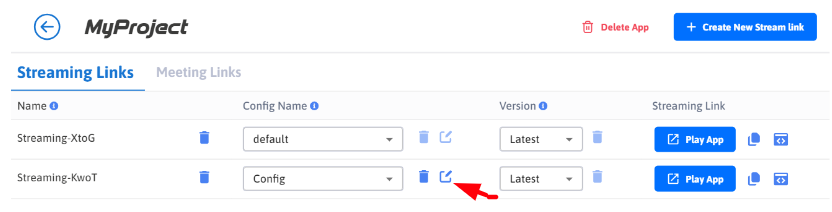
Image 2. Click Edit Config
Step 6. Enable Advanced Options

Image 3. Enable Advanced Options
Step 7. Go to Developer
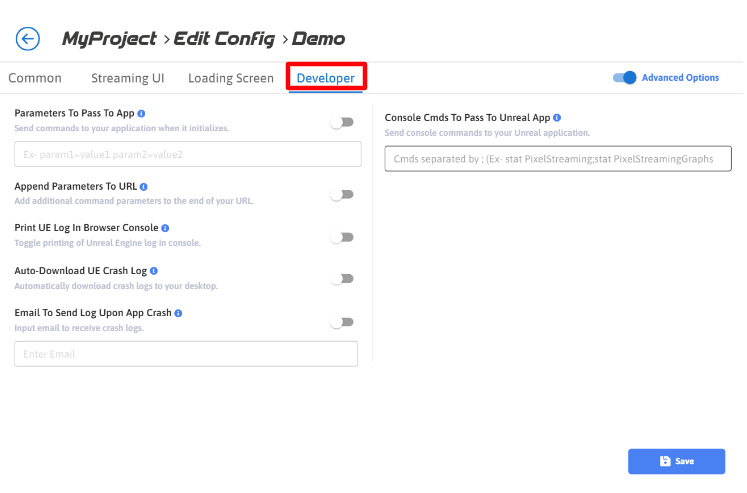
Image 4. Advanced Options : Developer
1. Parameters to Pass to App
2. Append Parameters to URL
3. Print UE Log in Browser Console
4. Auto Download UE Crash Log
5. Email to send Log upon Crash
6. Console CMDs To Pass To Unreal App
Need help?
🛠️ Contact our Support Team
💬 Join the Community on Discord
Follow us on:
Facebook | GitHub | LinkedIn | YouTube
