1. Capturing Browser microphone Data and sending it to your UE app
Enable ‘Use Browser side Microphone’ in your Config in the Old Control Panel to allow microphone to capture data from the Browser and send it to your UE app.
Prerequisites
Access to the Old Control Panel.
At least one uploaded application.
Instructions
Login to the Old Control Panel.
Navigate to ‘Step 2: Select a Config’.
Select a Config from the list or create a new Config (refer to this document).
Click 'Edit'.
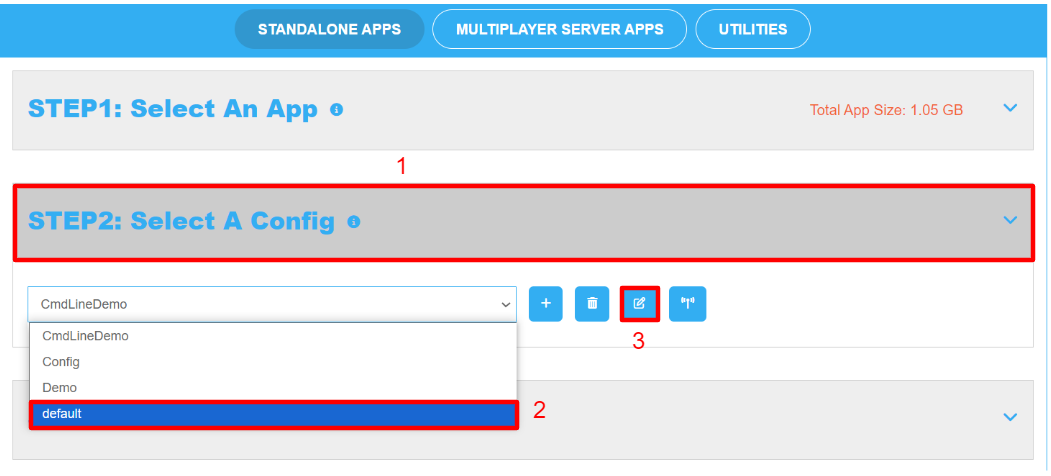
Image 1. Select a Config, click Edit
Navigate to ‘Sound’.
Enable 'Use Browser side Microphone'.
Click ‘Save’.
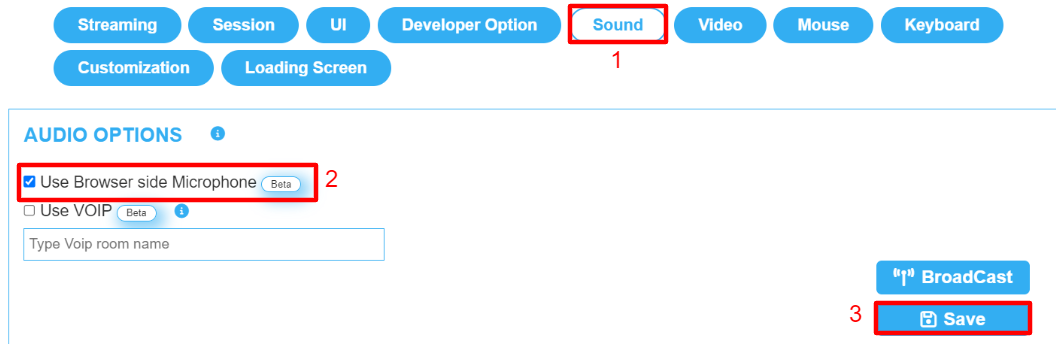
Image 1. Use Browser side Microphone
Play your App from ‘Step 3: Generate URLs’.

Image 2. Play App
On the first access to the URL, a prompt will request permission to use the microphone.
To allow permission to capture microphone data, refer to this document.
Now the Microphone input is enabled and E3DS browser side system will start sending captured data to your UE App!
Enable Microphone input from the New Control Panel. Refer to this document.
Need help? Contact Support
Submit a new request at E3DS support portal.
Requests sent on weekends will not be addressed until the following business day.
