Using Console Commands in the Quality Control Menu
Use the Console Commands in the Quality Control Menu from the Config in your Apps.
Demo Video:
In the above video, the 'Exit' command was executed, causing the streamer to terminate. It demonstrated how console commands are processed.
Prerequisites
Access to the Control Panel.
An UE App to upload on the platform.
Instructions
Step 1. Sign in to the Control Panel
Step 2. Enable the Quality Control Menu feature in your config
In the Control Panel:
Select an App

Figure 1. Select an App
Select a config
You can also create a new Config. Refer to this document.

Figure 2. Select a Config
Edit config
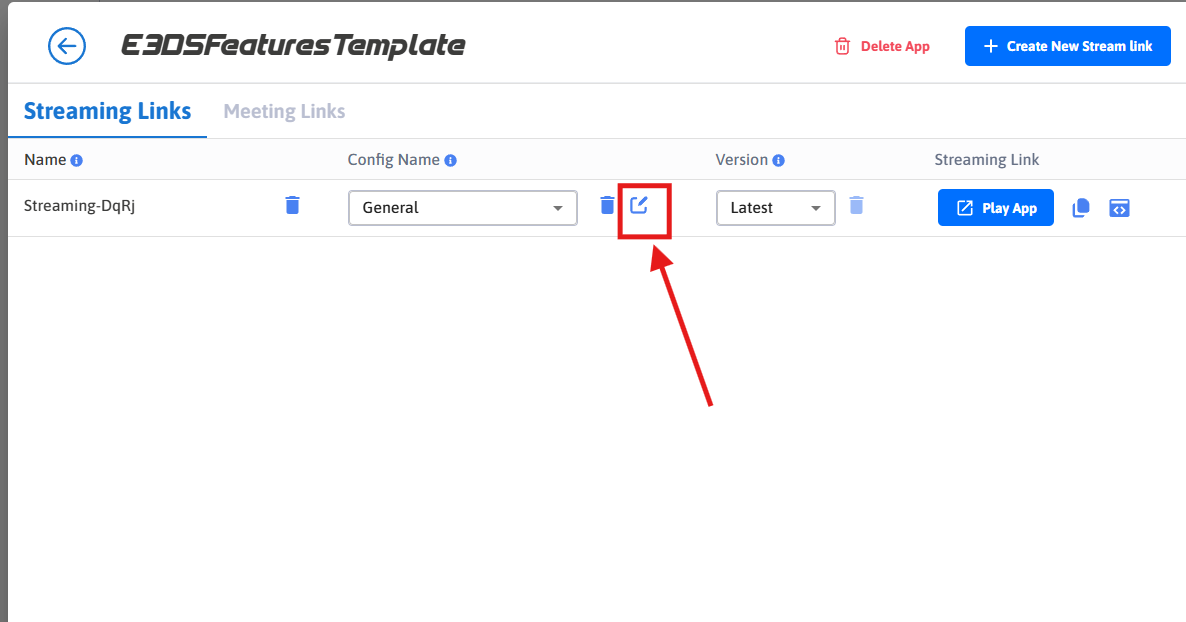
Figure 3. Edit Config
Enable Advanced Options
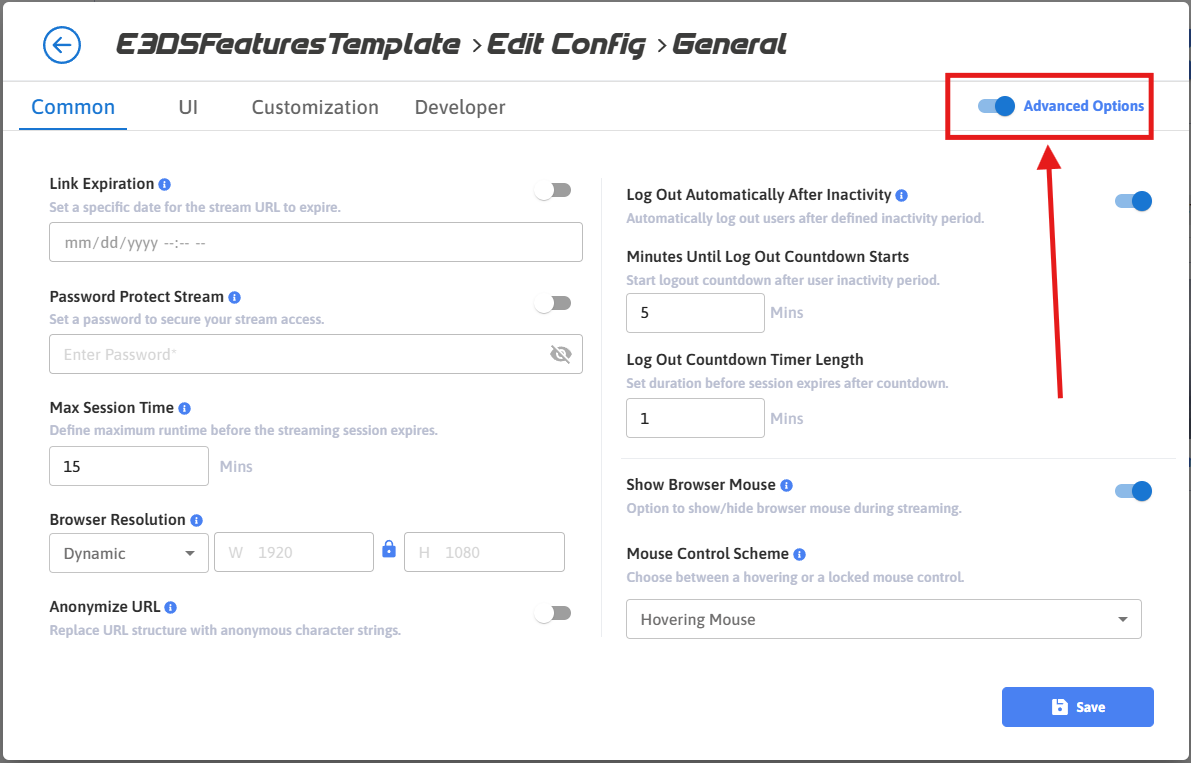
Figure 4. Enable Advanced Options
Navigate to the UI tab, enable the Quality Control Menu, and save the changes.
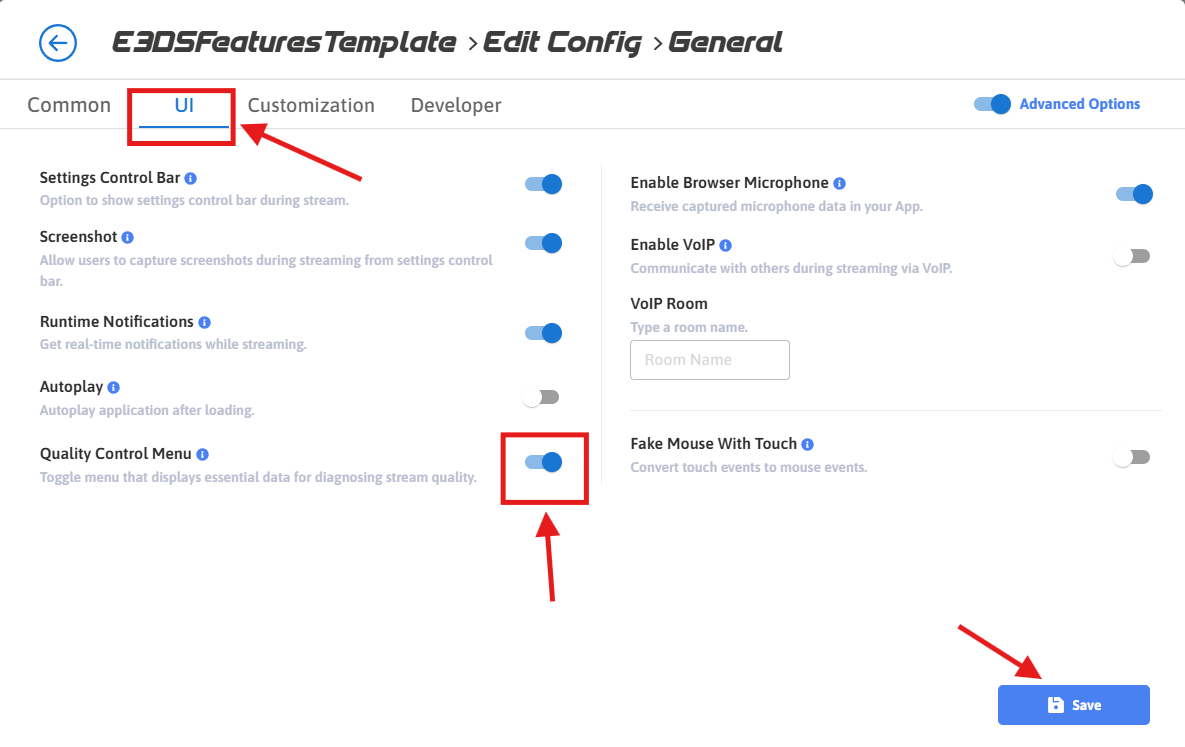
Figure 5. Enable Quality Control Menu
See this document for more details on the Quality Control Menu.
Step 3. Run your App
Play your app
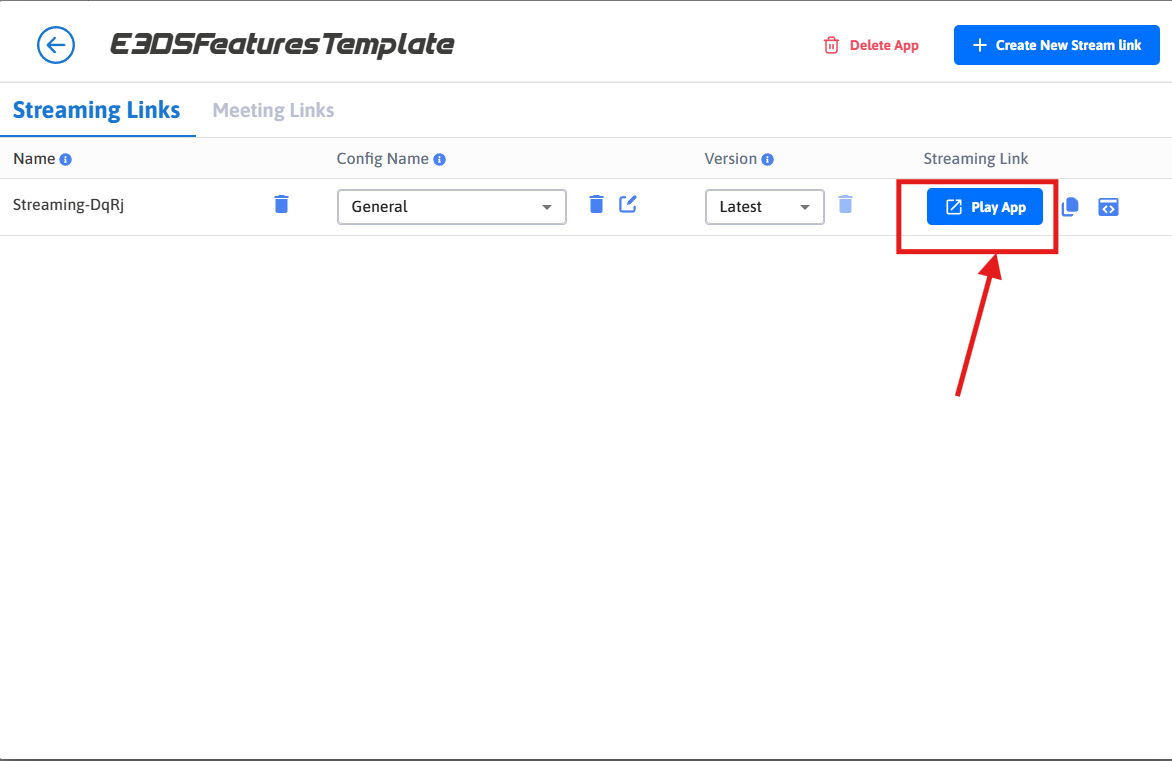
Figure 6. Play Your App
Under ‘Console Commands’, type your command instead of ‘stat fps’.
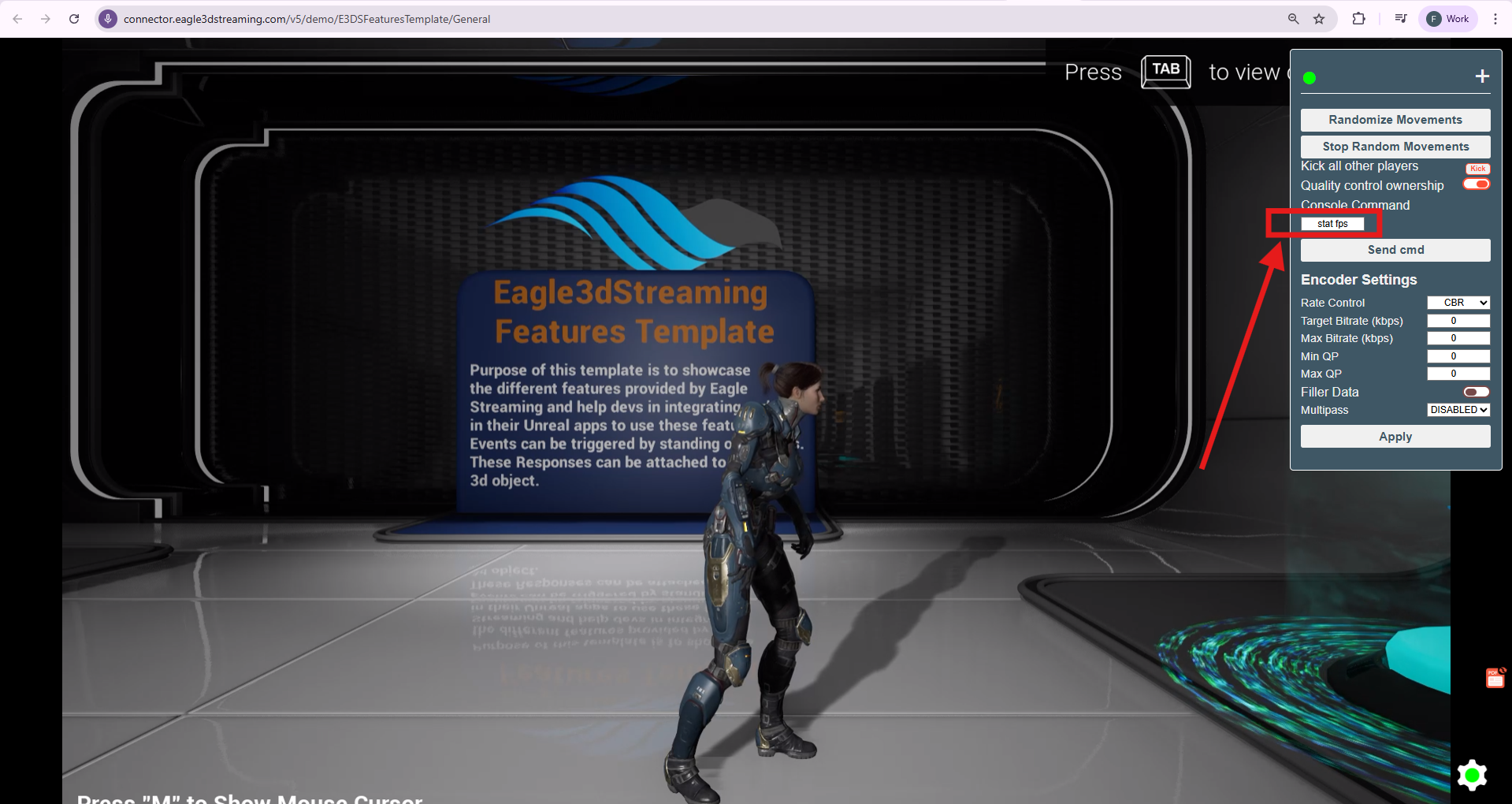
Figure 7. Type Your Command
Click 'Send cmd'.
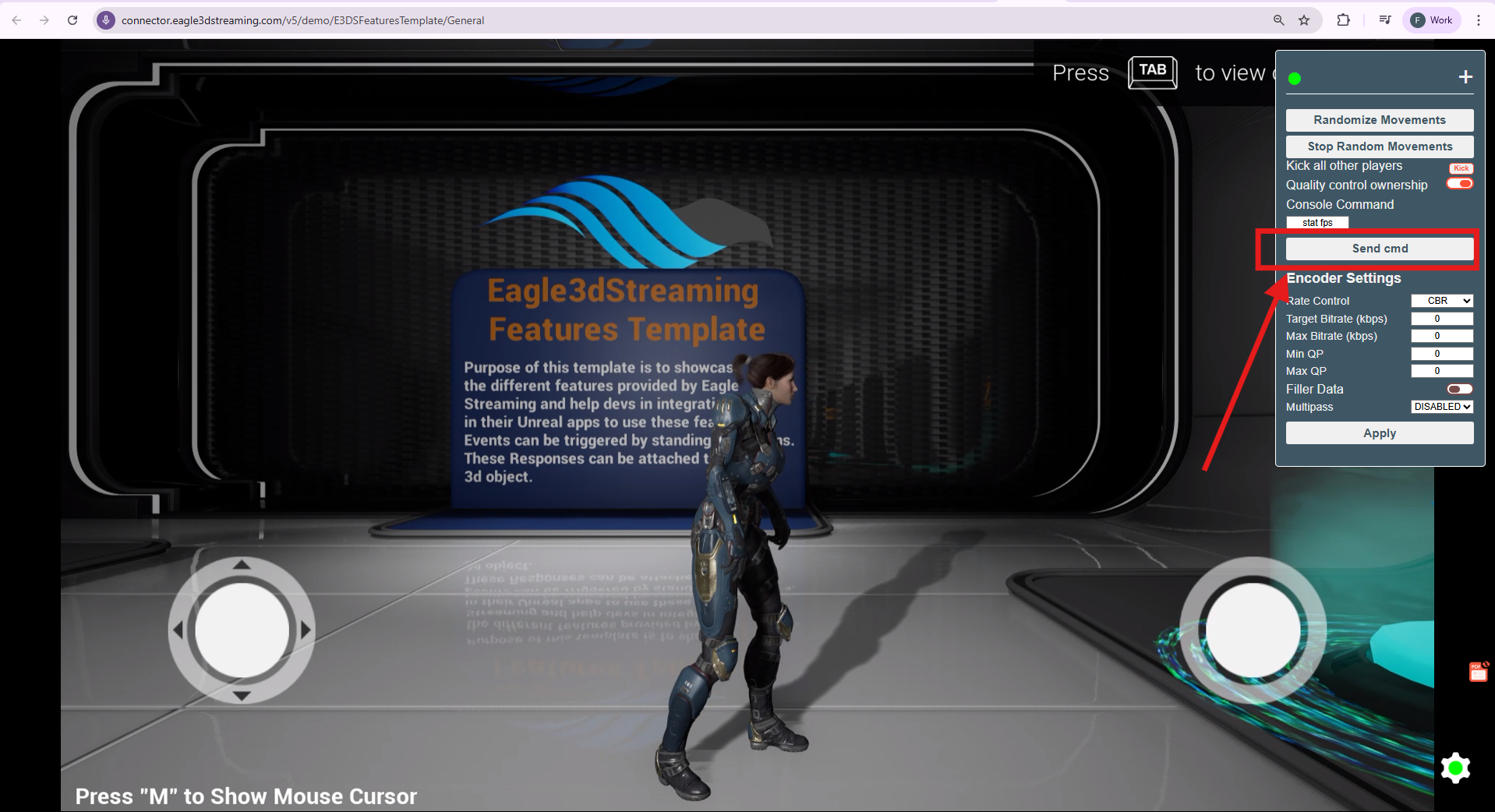
Figure 8. Send cmd
Need help? Contact Support
Submit a new request at E3DS support portal.
Requests sent on weekends will not be addressed until the following business day.
