Upload and Stream Your App From Control Panel
Follow the steps to stream your app:
Step 1. Login to Control Panel
Step 2. Click Add Application.
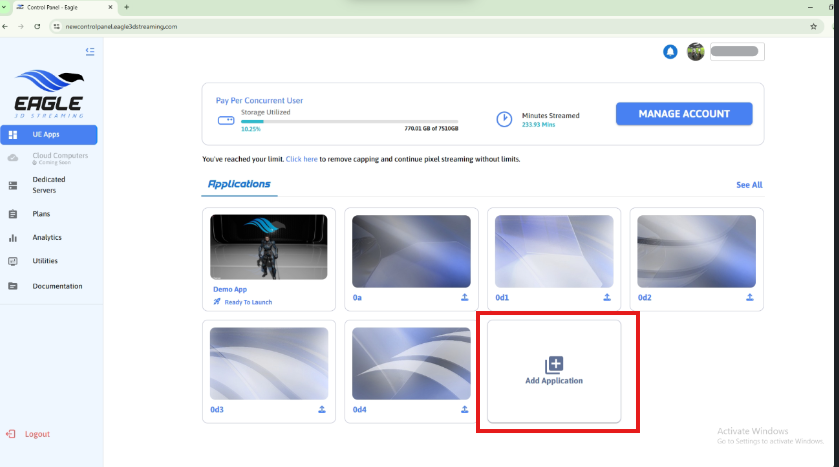
Figure 1. Click on Add Application
Step 3. Click browse.
Figure 2. Browse Your Zip File
You cannot select files other than .zip. If you try to drag and drop a file that is not a .zip, you will see an Invalid File Type alert.
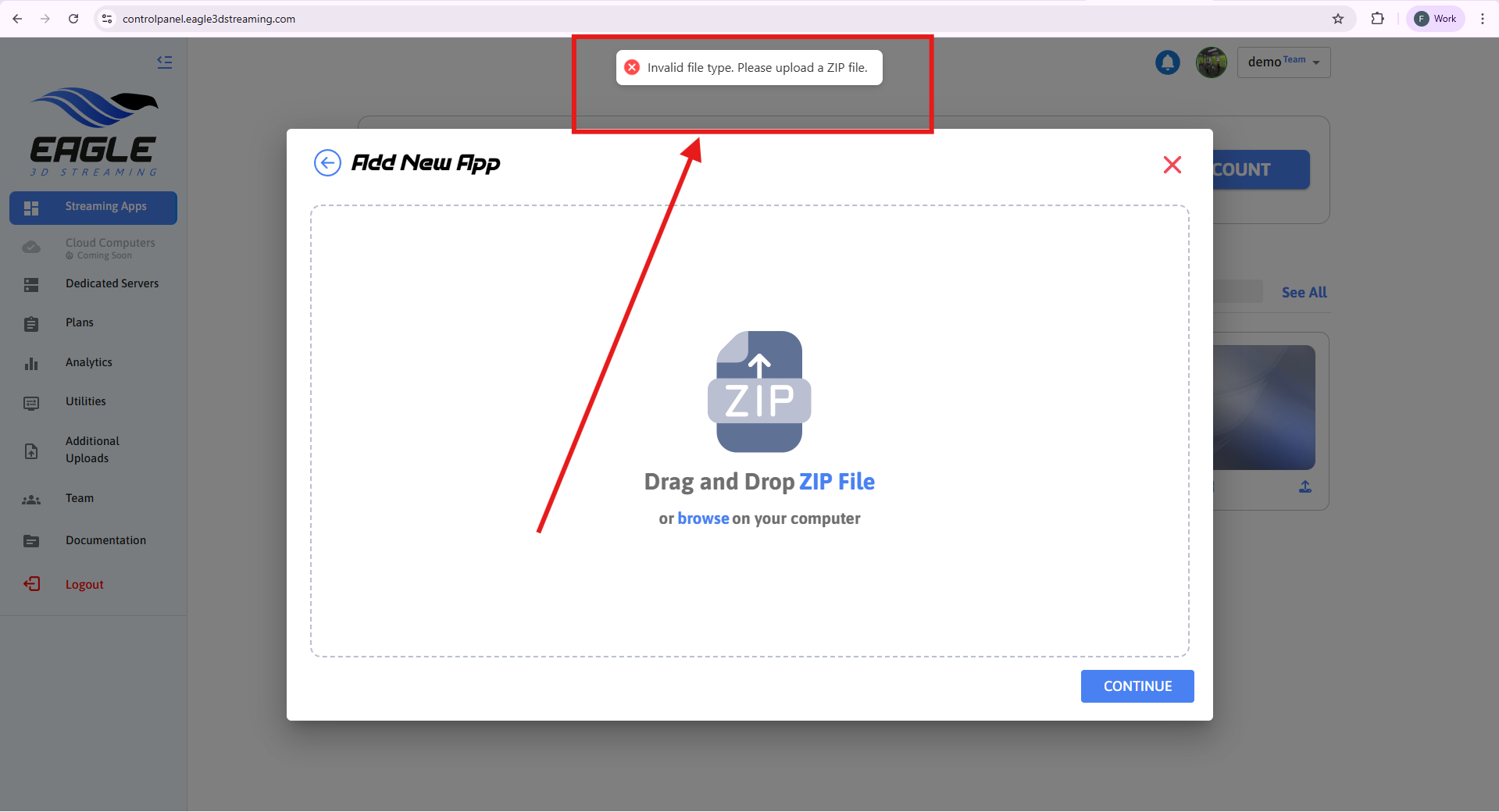
Figure 3. Invalid File Type
Step 4. Select the prepared ZIP file.
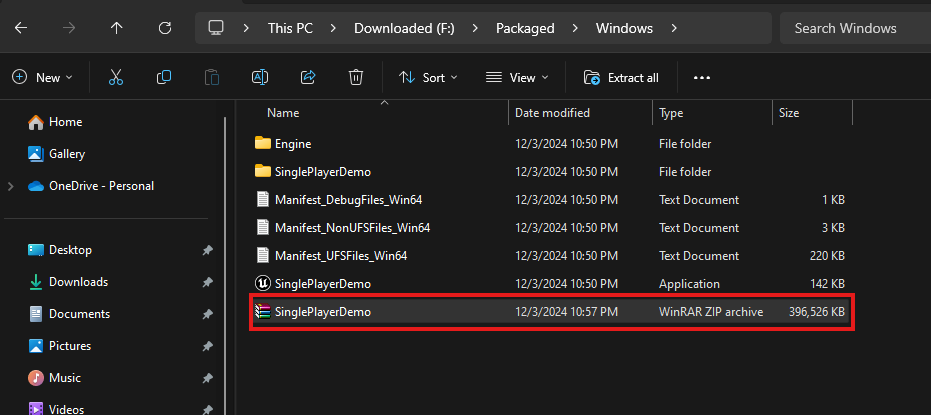
Figure 4. Select the Prepared ZIP File
You cannot select other than .zip file
Step 5. Give a name of your App and click on UPLOAD button
If you are using Pay Per License plan, the App Name must match the name of the .exe file located in the root of the ZIP file.
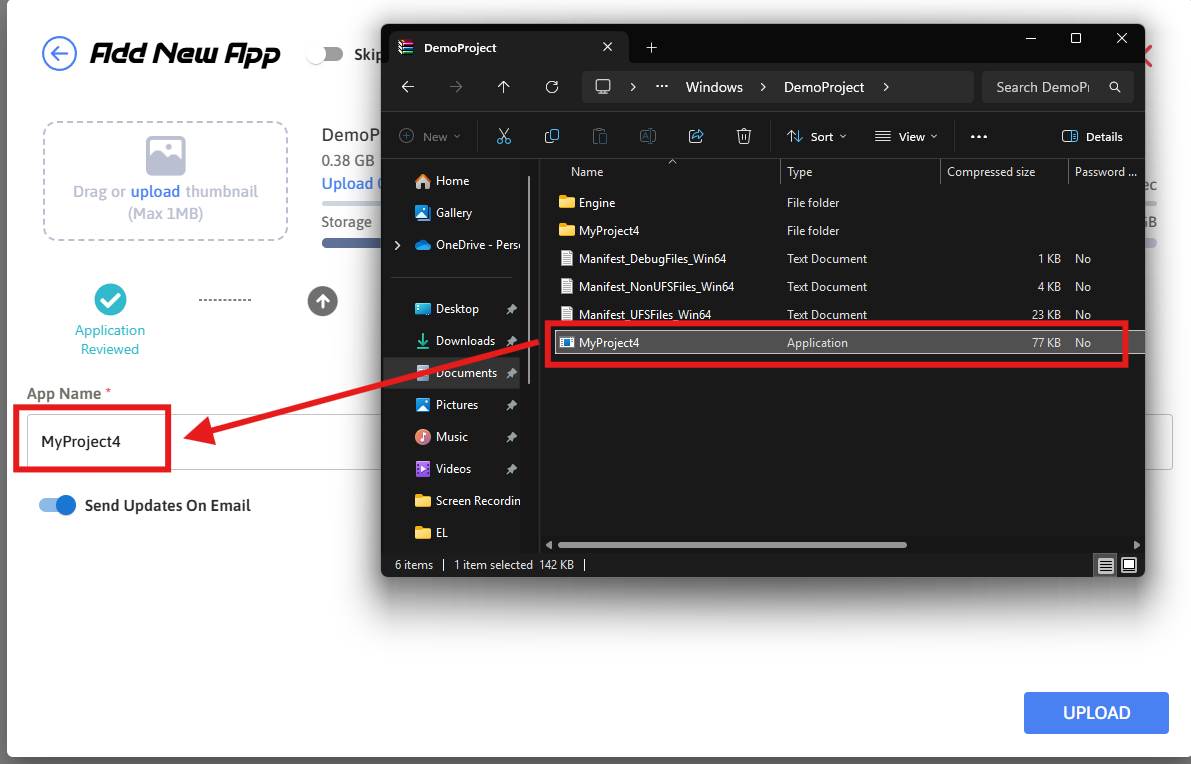
Figure 5. App Name Same as Exe File Name
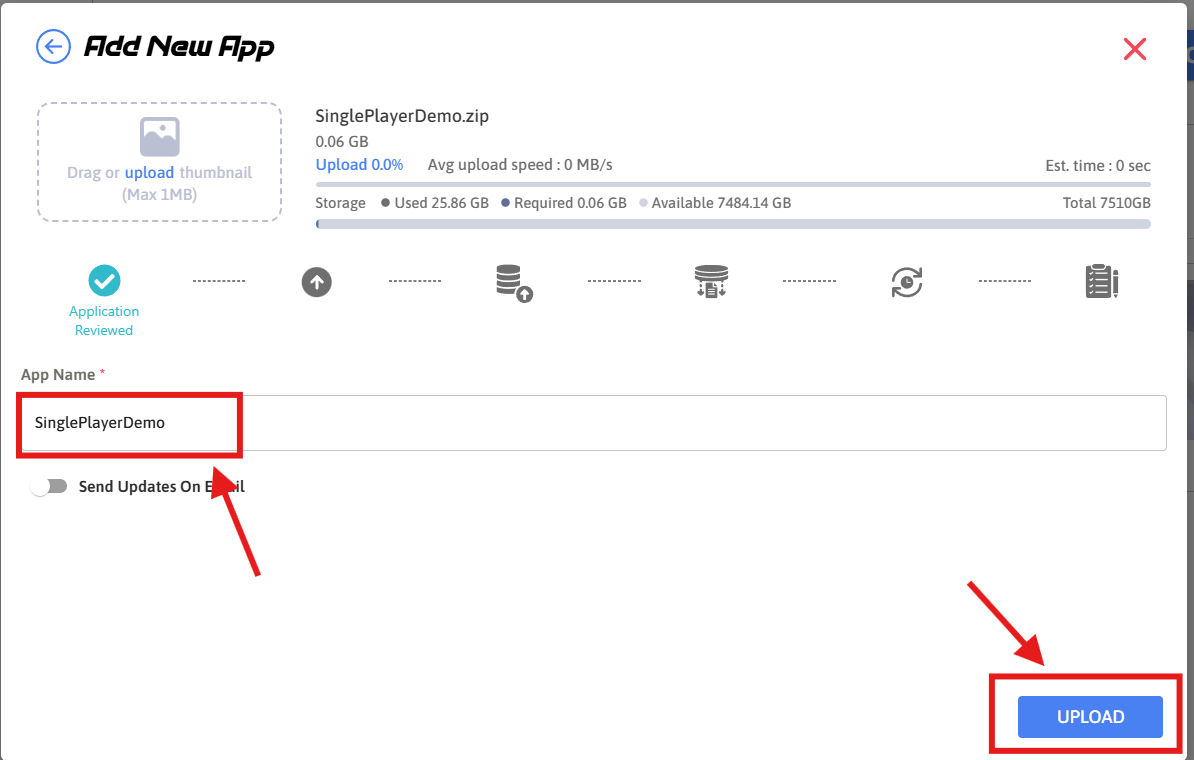
Figure 6. Give an App Name and Click on Upload Button
You can also give a thumbnail of your app. You can enable the Send Updates On Email button to get alert by an email when the app is ready.
When you upload an app it undergoes 6 phases in the upload sequence to finally get uploaded. To see what happens in these phase see this docs
Step 6. Wait some times(Est. Time will be shown in the control panel).
If you face any kind of error in the upload sequences then check this docs
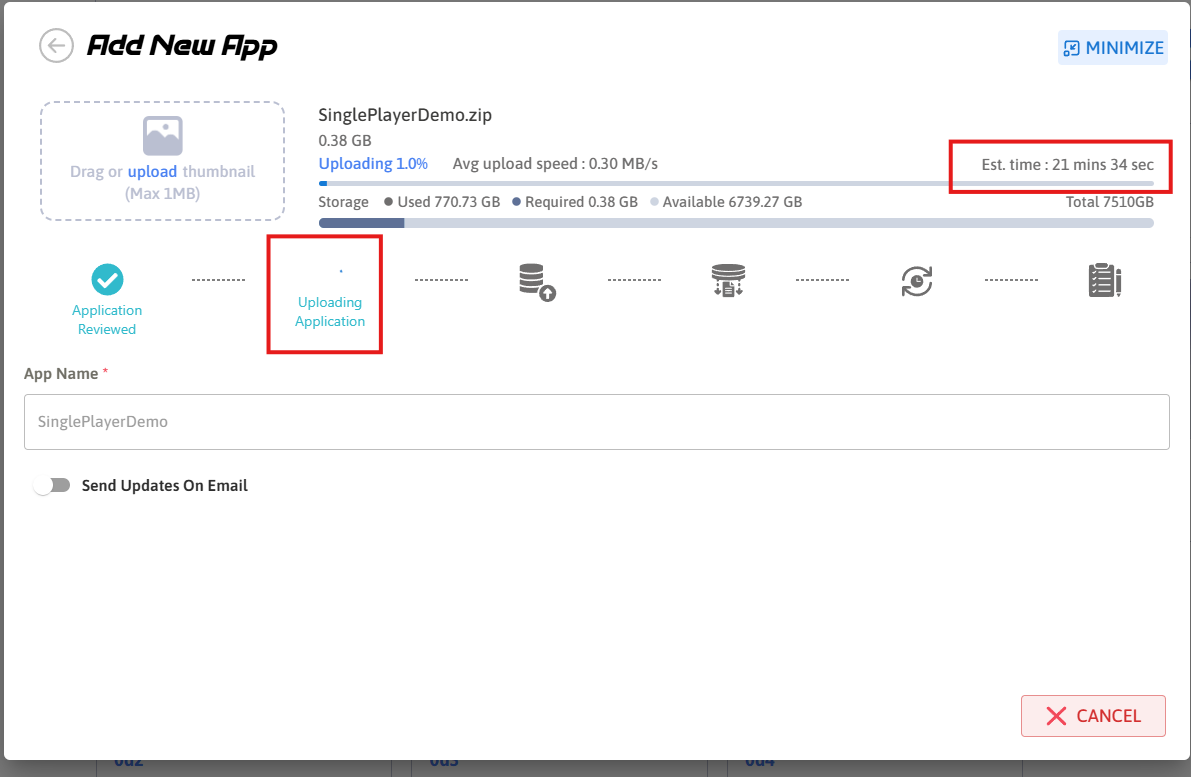
Figure 7. App is Uploading
Step 7. You can see your App in the control panel. Click on it.
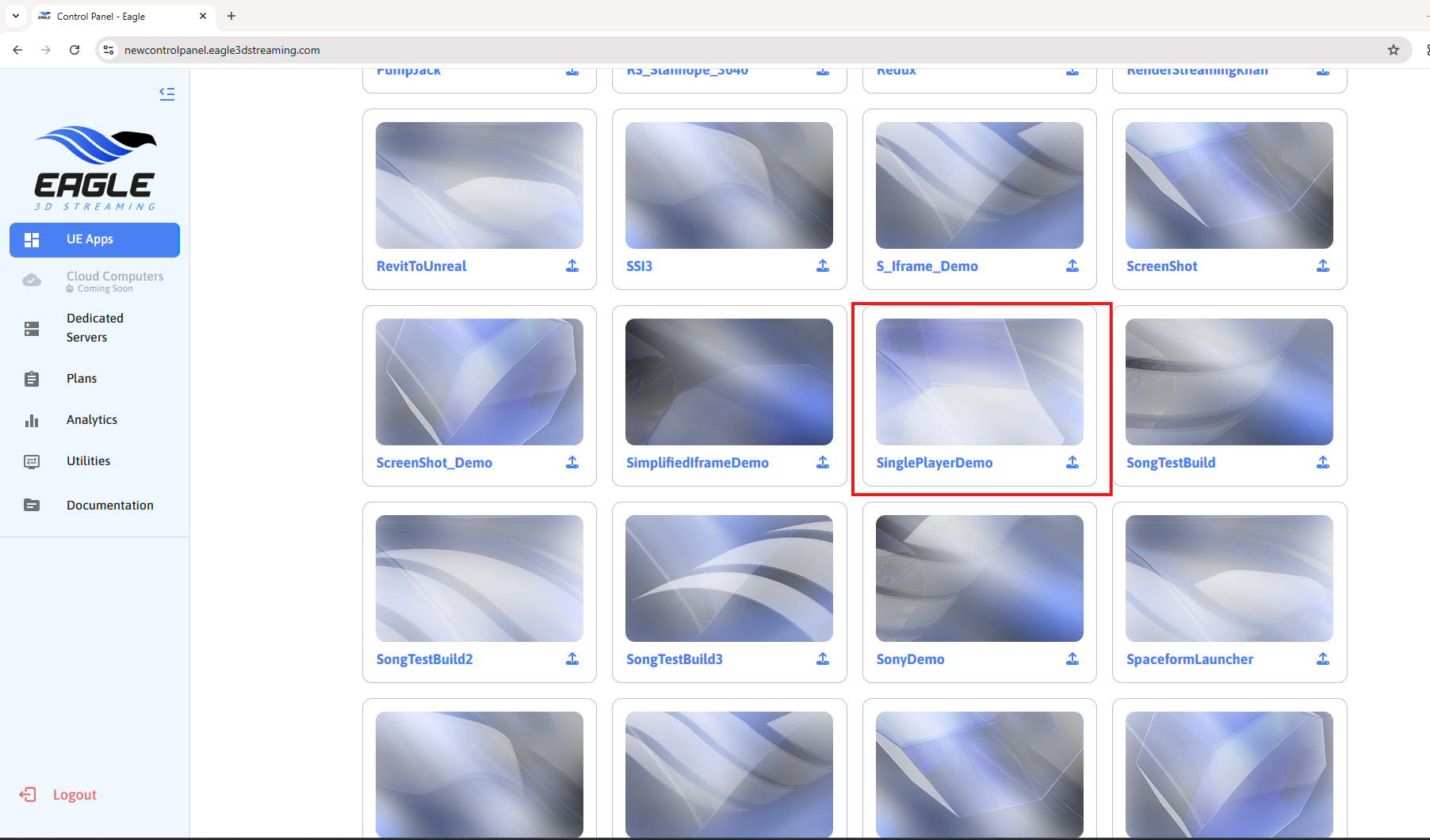
Figure 8. App is Uploaded
Step 8. Click on the app and click Create New Stream link.
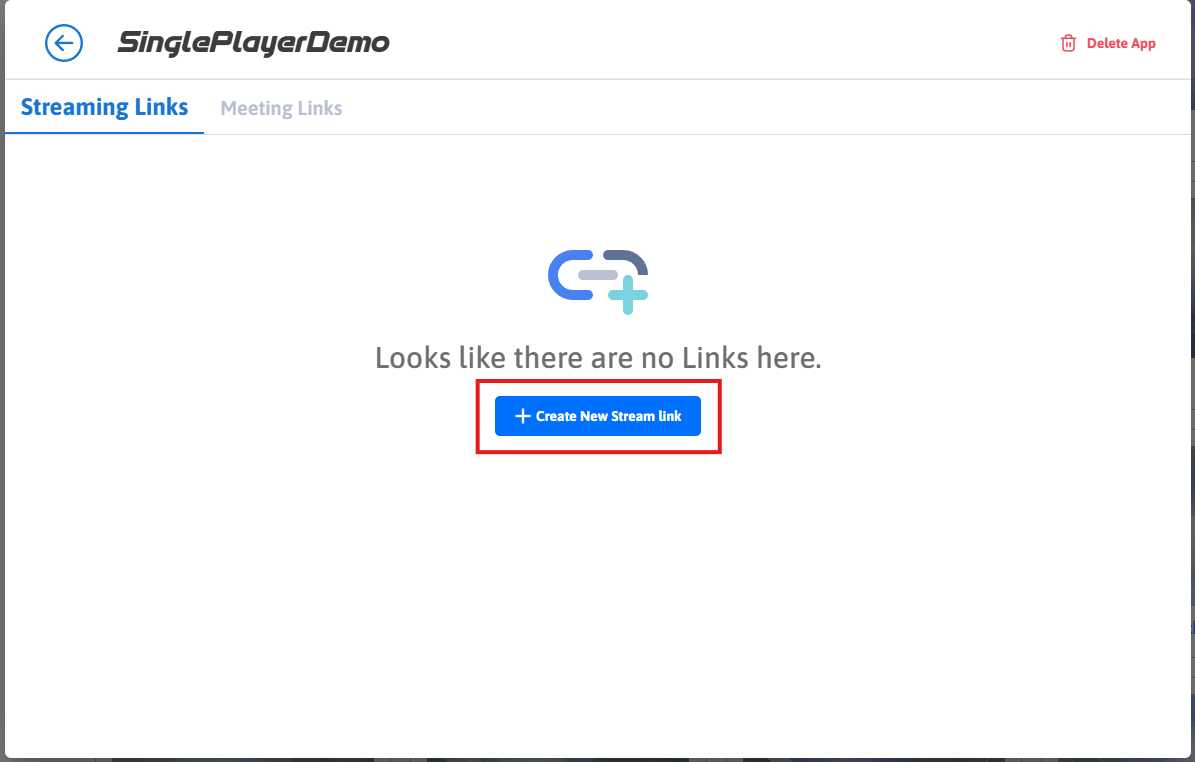
Figure 9. Create New Stream Link
Step 9. Click on Play App to stream your App.
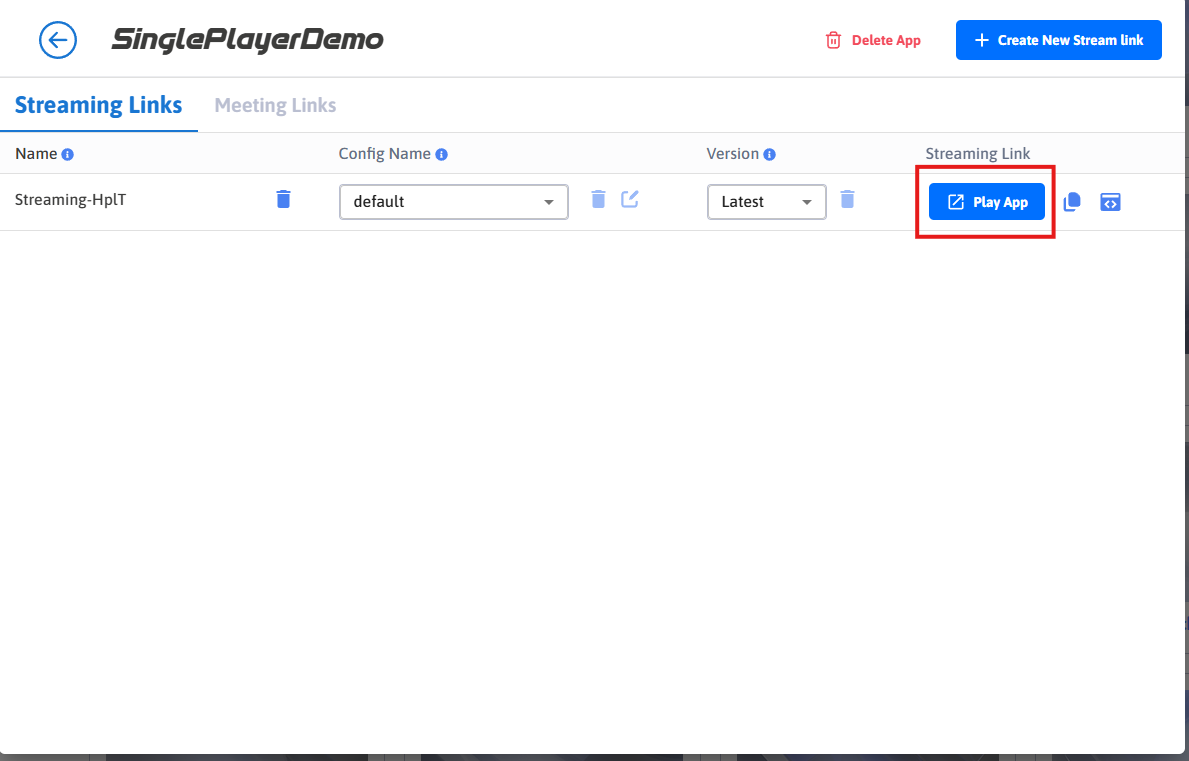
Figure 10. Play App
Step 10. Wait for machine.
If the app is stuck in a queue then check this documentation
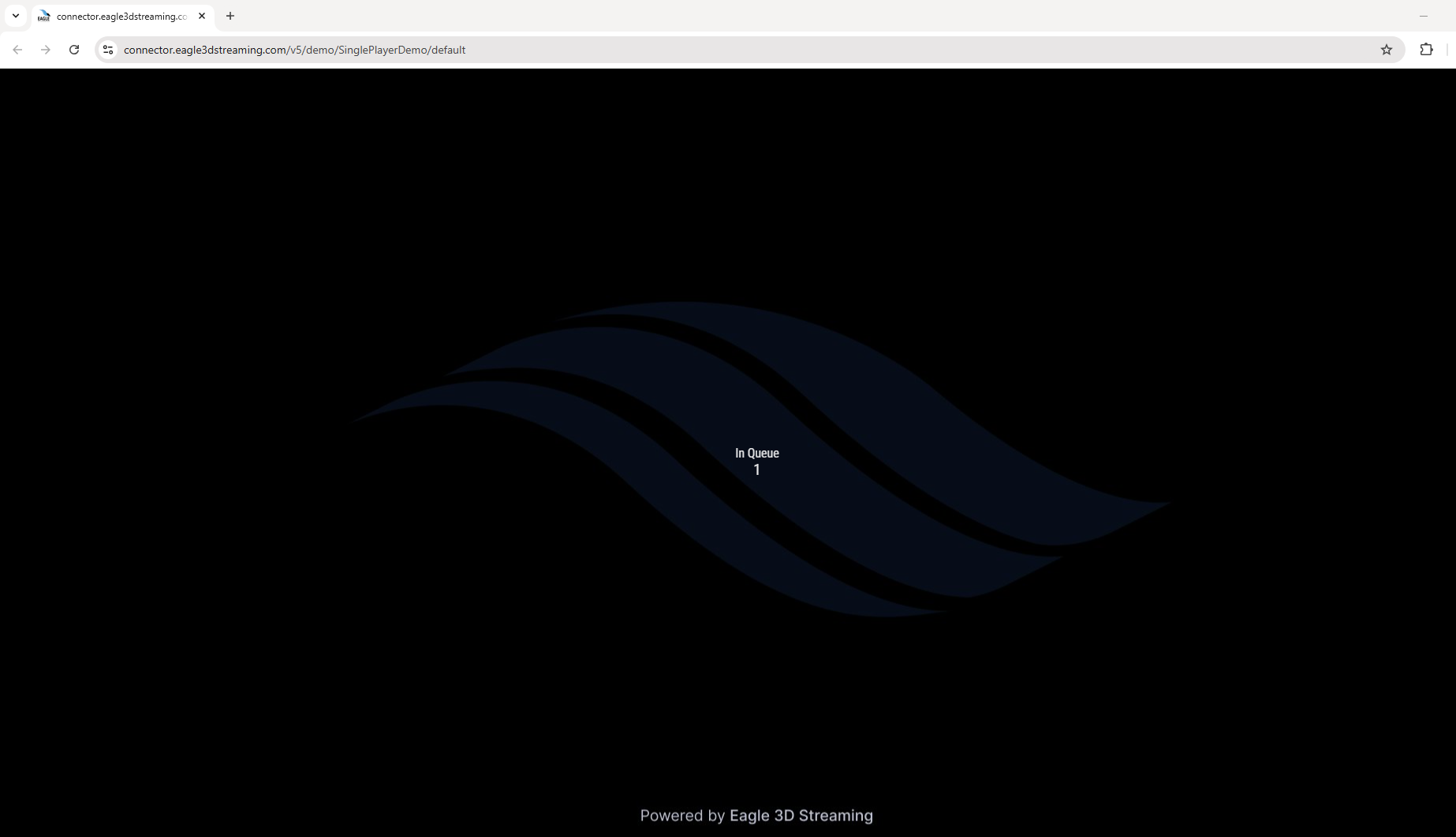
Figure 11. The UI while Waiting for a Machine
Step 11. Press Play button.
If play button is not showing, please refer to this documentation
If you want to learn about all the phases after accessing your streaming URL, please refers to this documentations
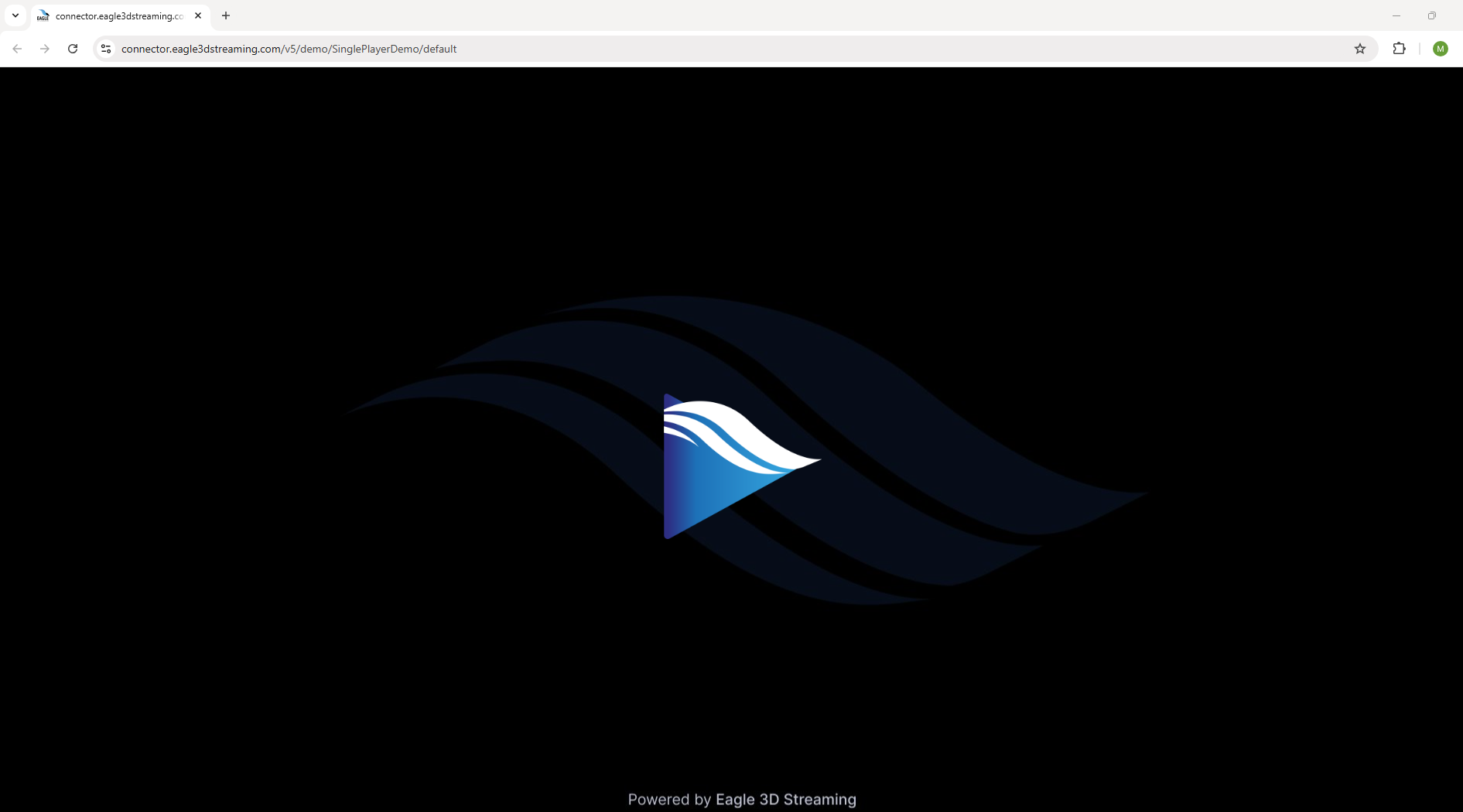
Figure 12. Press Play Button
Step 12. Now you can see the app is streaming.
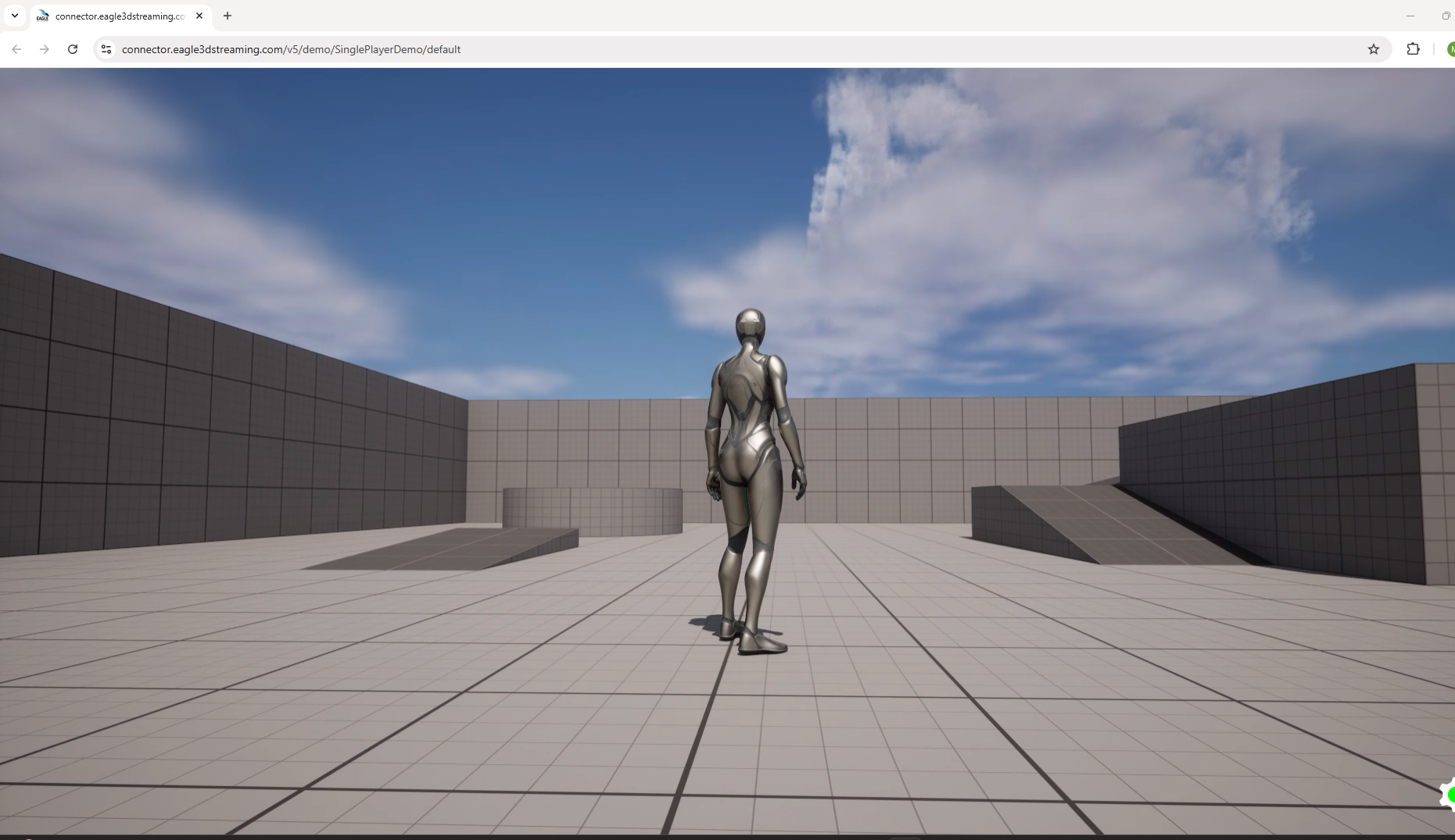
Figure 13. The App is Streaming
Congratulations! You have streamed your own app successfully. If you are interested in set up and stream a multiplayer app then check this document
You can stream your app from your mobile phone. For this check this document
Need help?
🛠️ Contact our Support Team
💬 Join the Community on Discord
Follow us on:
Facebook | GitHub | LinkedIn | YouTube
