Using console commands to connect to Dedicated Server in the Quality Control Menu
Use the console commands in the Quality Control Menu from your app’s Config.
Demo Video:
Prerequisites
Access to the Control Panel.
An UE App to upload on the platform.
Instructions
Step 1. Sign in to the Control Panel
Step 2. Enable the Quality Control Menu feature in your config
In the Control Panel:
Select an App
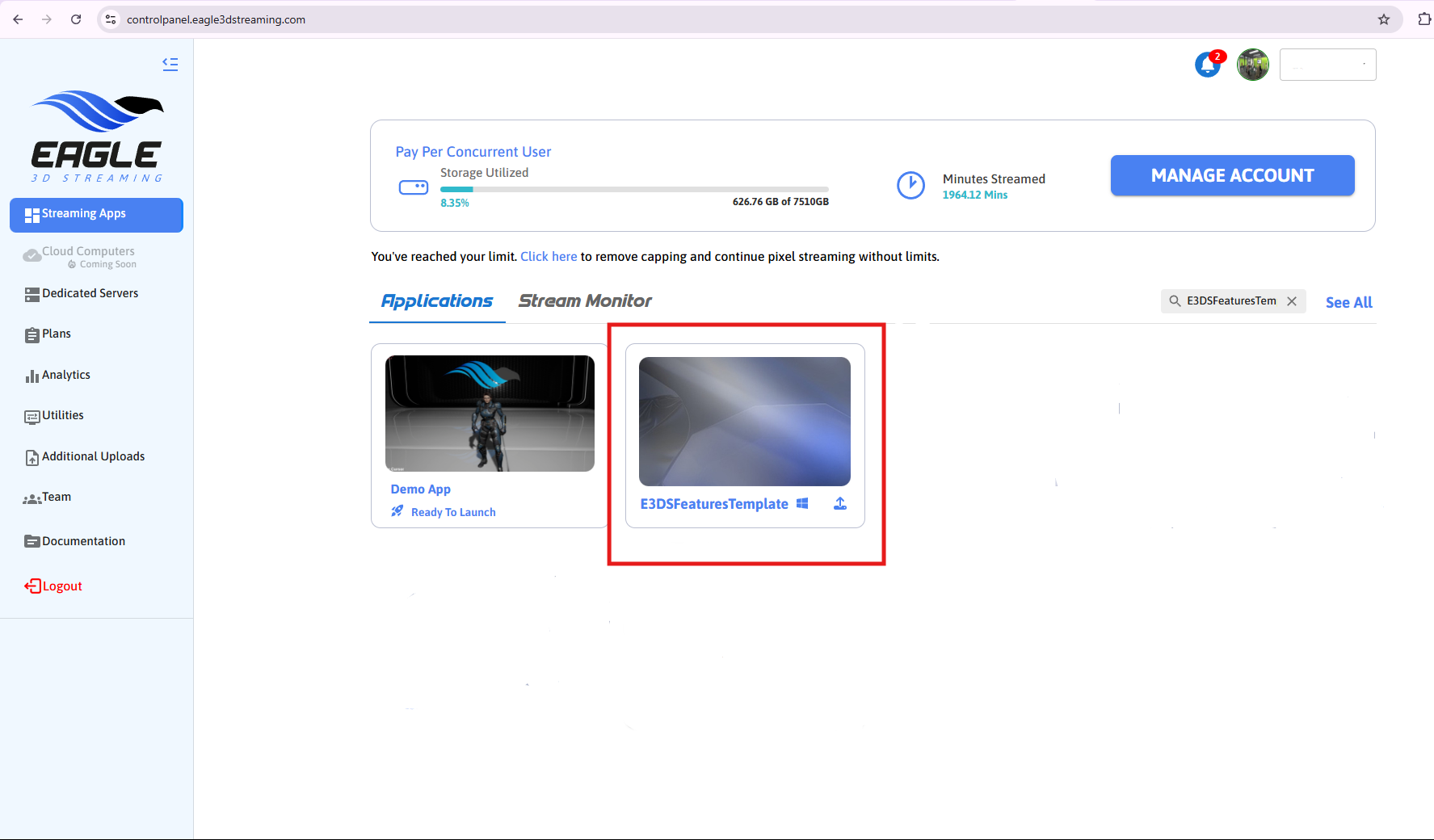
Figure 1. Select an App
Select a config
You can also create a new Config. Refer to this document.
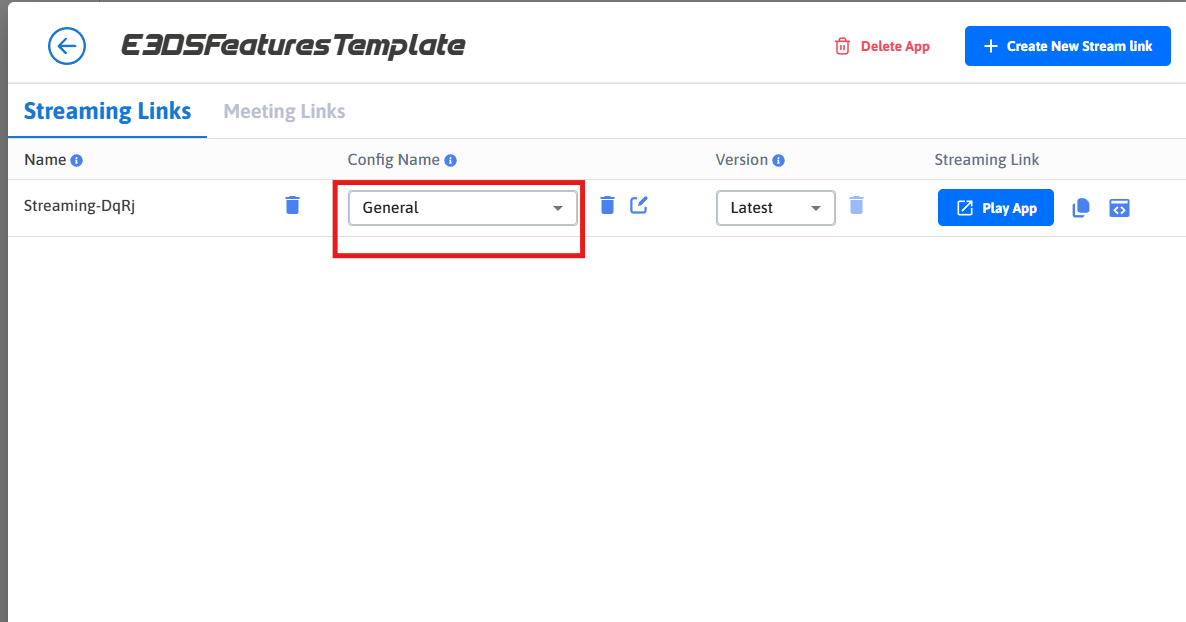
Figure 2. Select a Config
Edit config
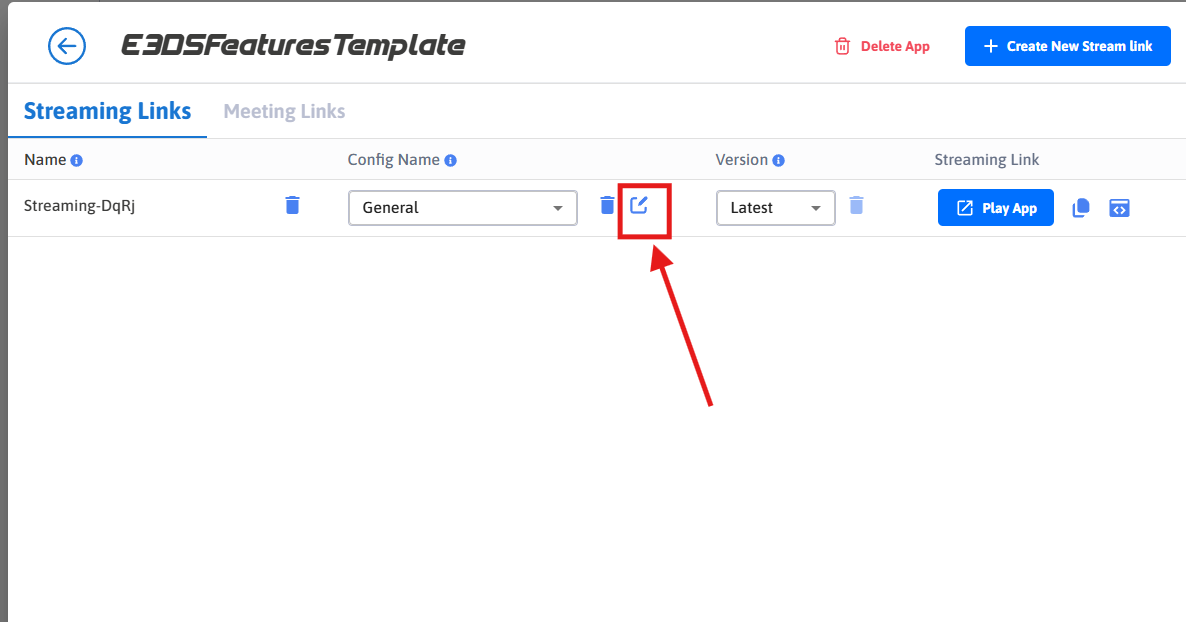
Figure 3. Edit Config
Enable Advanced Options
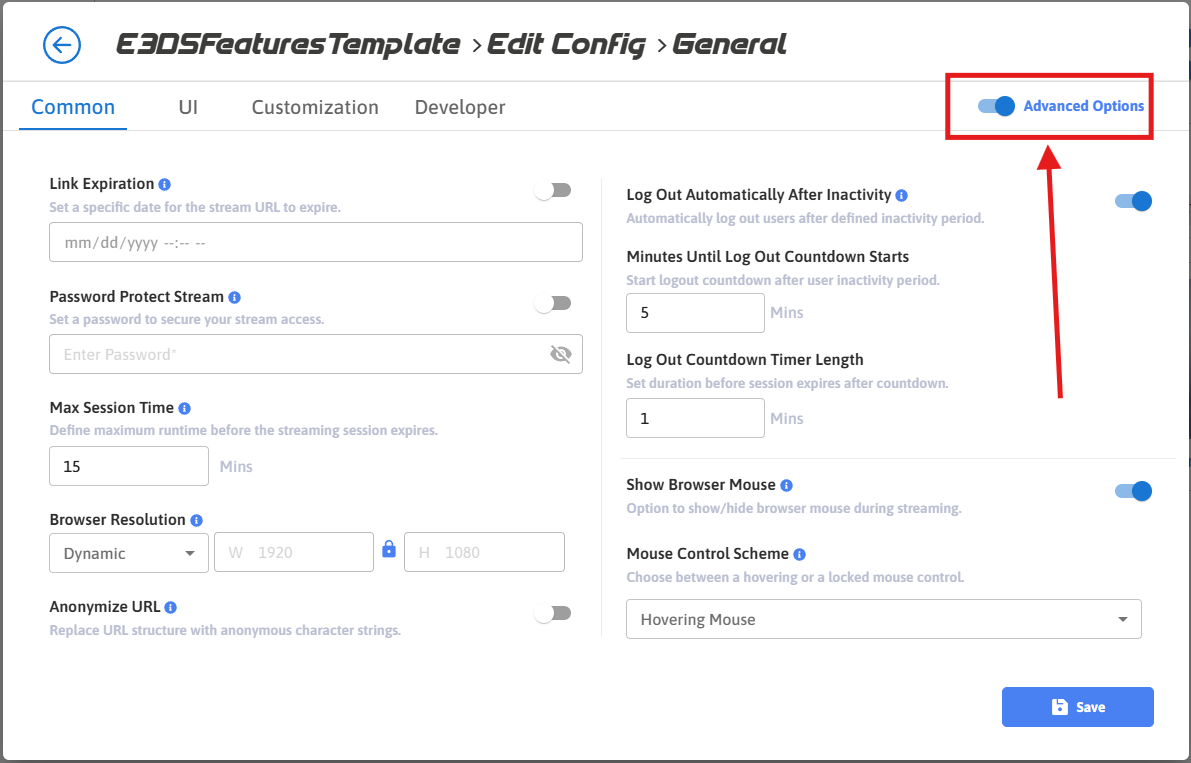
Figure 4. Enable Advanced Options
Navigate to the UI tab, enable the Quality Control Menu, and save the changes.
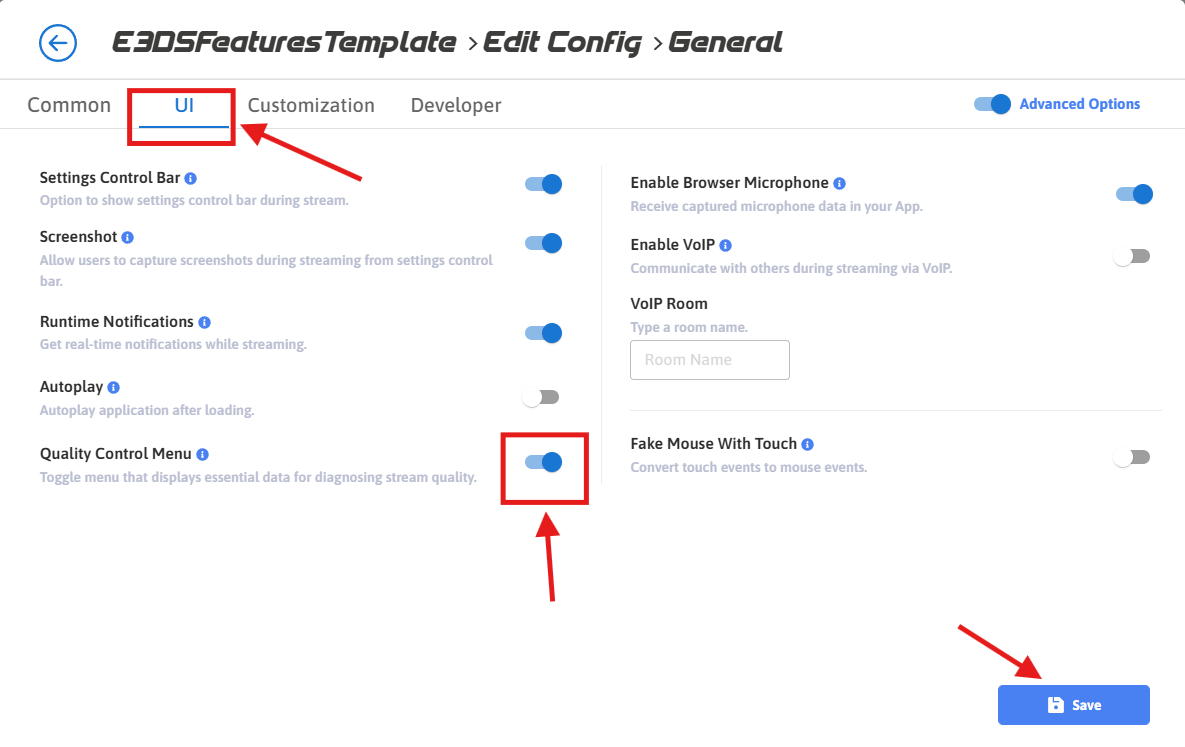
Figure 5. Enable Quality Control Menu
See this document for more details on the Quality Control Menu.
Step 3. Run your Application
Play your app
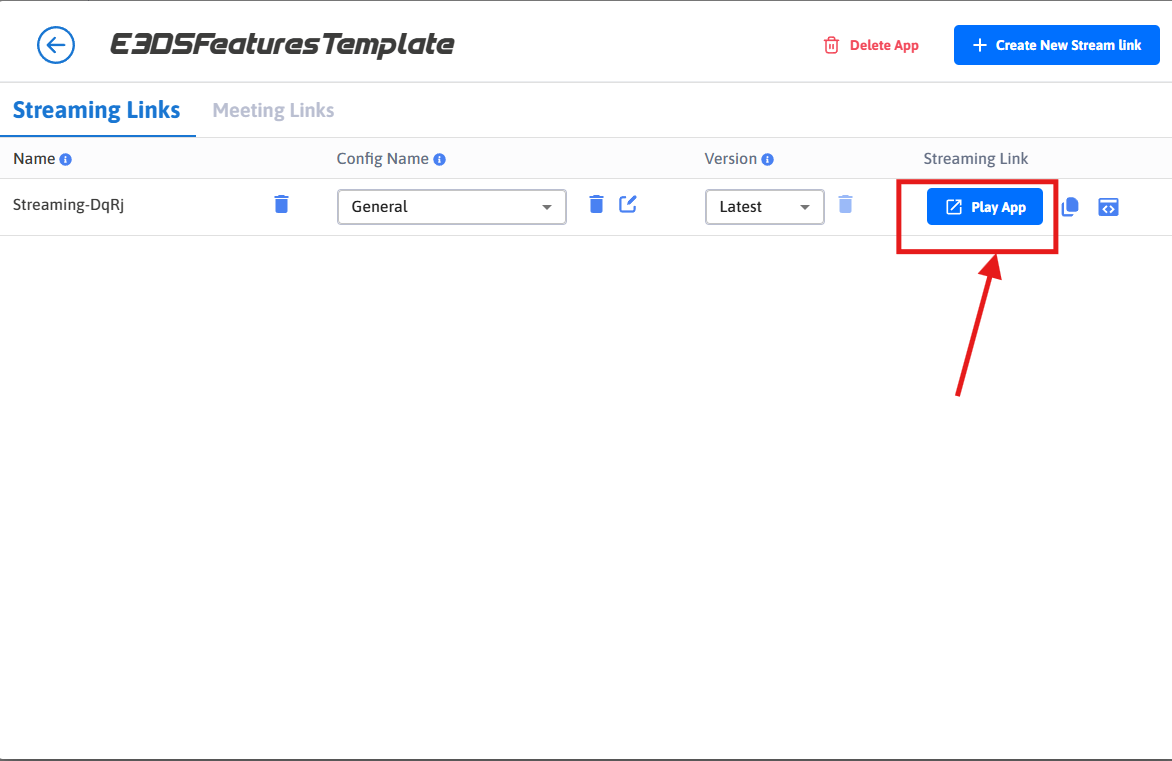
Figure 6. Play Your App
To connect to the dedicated server, it is going to be “open (IP address of your dedicated server).
Example:
open 172.7.191.81
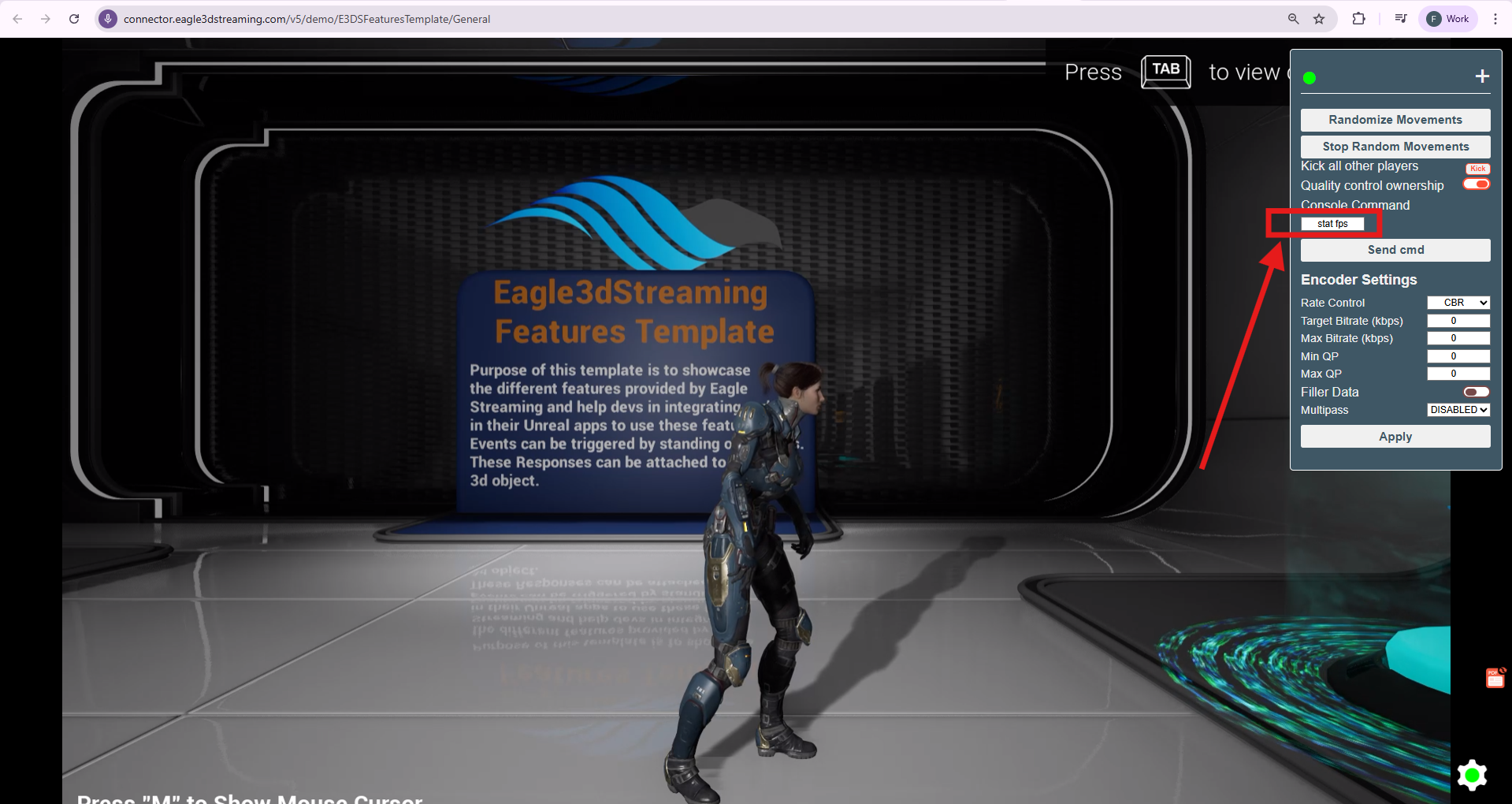
Figure 7. Type Your Command
Refer to this document for “Dedicated Server” also known as “Multiplayer Server Apps” documents.
Click 'Send cmd'.
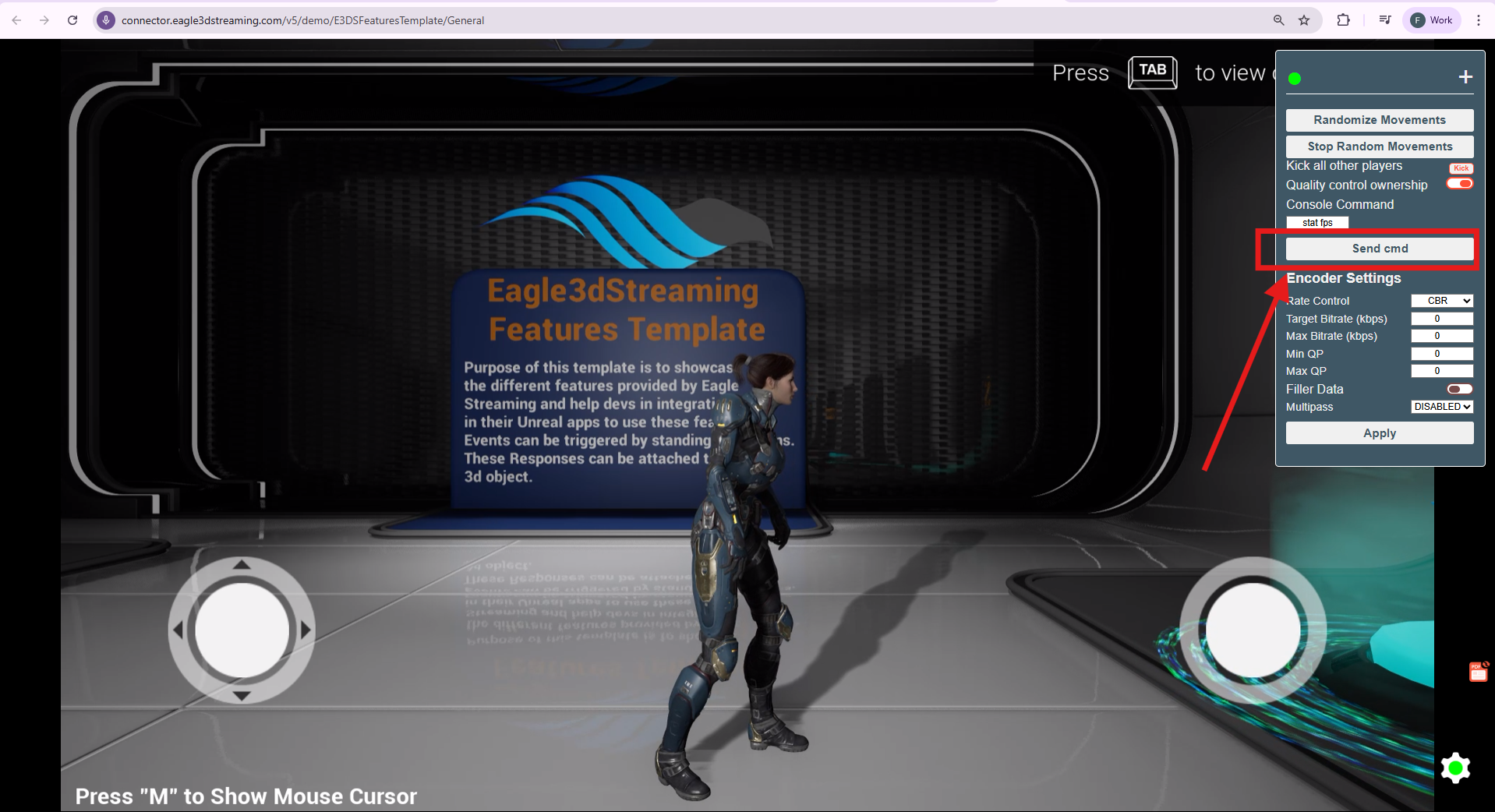
Figure 8. Send cmd
Need help?
🛠️ Contact our Support Team
💬 Join the Community on Discord
Follow us on:
Facebook | GitHub | LinkedIn | YouTube
