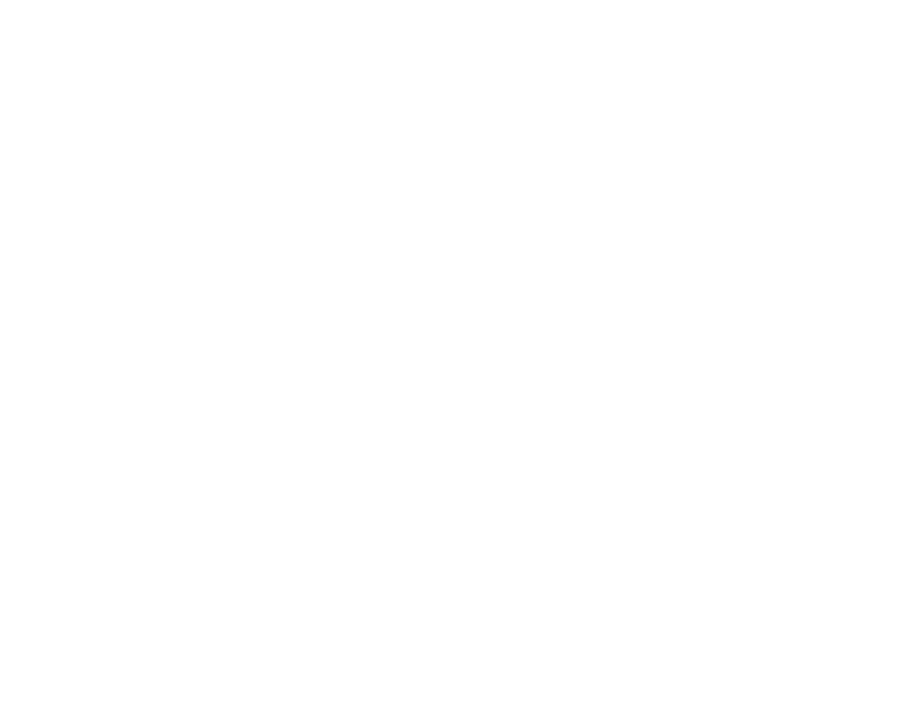Inviting/Removing Team members
Learn to Invite or remove a Team member to allow/stop his access to your Old Control Panel.
Overview
If you have an Eagle 3D account, you can invite other users to join your Control Panel and create a team, as long as they have their own accounts. You can also remove their access at any time.
This feature allows users from the same company to share a Control Panel for uploading, streaming, and testing their apps.
Prerequisites
Before starting the first step, you should have:
Inviting a Team member
Step 1. Login to the Control Panel
Access your Control panel from here.
Step 2. Click Account
In the old Control Panel interface, click “Account” to access the Account Management page (see image 1).
Note: For quick access, click "Invite Team Member," then follow Step 4: enter the email address of the member you are inviting (see image 2).
.png?inst-v=c537e3fb-610a-4f13-91f3-b2d790bcf9d8)
Image 1. Click Account
.png?inst-v=c537e3fb-610a-4f13-91f3-b2d790bcf9d8)
Image 2. Click Invite Team Member
Step 3. Click Team
.png?inst-v=c537e3fb-610a-4f13-91f3-b2d790bcf9d8)
Image 3. Click Team
Step 4. Enter an Email address of the member you are inviting
.png?inst-v=c537e3fb-610a-4f13-91f3-b2d790bcf9d8)
Image 4. Enter the mail address
Step 5. Allow access of the Team member
1. When you click Invite, a Popup Notification will be displayed. Click OK to allow access for the member you are inviting.
.png?inst-v=c537e3fb-610a-4f13-91f3-b2d790bcf9d8)
Image 5. Popup Notification : Click OK
2. If the member is not registered in Eagle 3D Streaming, you will get the Notification below. Click OK to confirm.
after the invitation, the new Team member should create an account at Eagle 3D Streaming if he does not have one.
.png?inst-v=c537e3fb-610a-4f13-91f3-b2d790bcf9d8)
Image 6. Email address entered: Invite: Popup Notification : member not registered
3.The mail address will be displayed in the Drop Down Menu
.png?inst-v=c537e3fb-610a-4f13-91f3-b2d790bcf9d8)
Image 7. Mail address in the dropdown list
Removing access of a Team member
1. Select the mail from the drop-down list of the invited Team members and click ‘Remove Selected Member’.
.png?inst-v=c537e3fb-610a-4f13-91f3-b2d790bcf9d8)
Image 8. Click Remove Selected Member
2. A Popup Notification will warn you that removing the member will block his access to your Team’s account
.png?inst-v=c537e3fb-610a-4f13-91f3-b2d790bcf9d8)
Image 9. Popup Notification
3. Check the drop-down list to make sure it is removed
To know the next step after the Invite is completed, check this document.
Need help? Contact Support
Submit a new request at E3DS support portal.
Requests sent on weekends will not be addressed until the following business day.