Logout automatically after Inactivity
Set a time to automatically Logout after inactivity from the Control Panel.
This feature is particularly useful for users on the Prepaid Minute plan, as it helps reduce streaming time and save on usage. [Select the Prepaid Minute plan here].
Similar Features:
The ‘Max Session Time' Feature ([See this document]).
The ‘Link Expiration' Feature ([See this document]).
If the 'Logout automatically after inactivity' and any other session expiration settings are disabled in your Config, the app can stream for extended periods without disconnection. This YouTube video demonstrates 10 hours of continuous streaming showcasing that our system has no session limits.
If a disconnection occurs, it may be due to a crash or network issue. Please contact Support for assistance in resolving the problem.
For uninterrupted streams exceeding 10 hours, consider switching to an Enterprise plan and ensure a strong, stable internet connection.
Prerequisites
Access to the Control Panel.
At least one App Uploaded.
Instructions
Step 1. Sign In to the Control Panel
Login with your information.
Step 2. Select your App
.png?inst-v=03fb7470-488f-4290-8938-ce86bc766df8)
Image 1. Select your App
Step 3. Generate a Streaming Link
Refer to this document.
Step 4. Create a Config
Refer to this document.
Step 5. Edit the Config
Refer to this document.
Step 6. Toggle ‘Logout Automatically after inactivity’ to the enabled position
Users session will get disconnected automatically after a period of inactivity.
.png?inst-v=03fb7470-488f-4290-8938-ce86bc766df8)
Image 2. Enable Logout automatically after inactivity
Step 7. Set a time of inactivity before the Countdown starts
If the application remains inactive for the specified duration, the countdown timer will initiate.
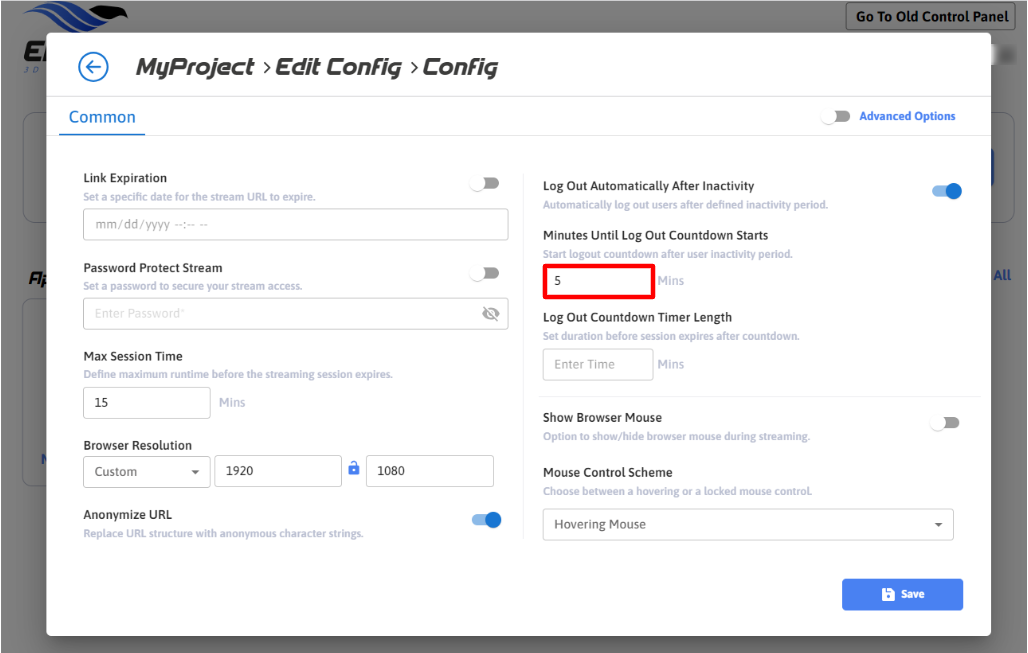
Image 3. Enter the time until Logout Countdown starts
Step 8. Set a time of Countdown upon inactivity
Set a Timer Countdown after which the session will disconnect.
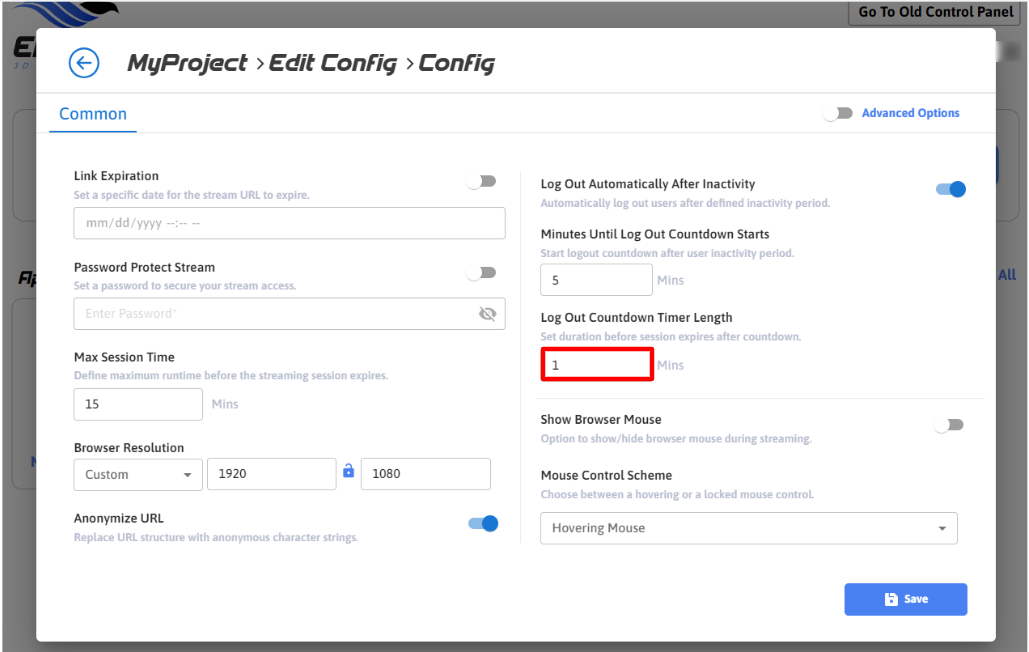
Image 4. Enter Logout Countdown Timer Length
Step 9. Click ‘Save’
.png?inst-v=03fb7470-488f-4290-8938-ce86bc766df8)
Image 5. Click Save
Step 10. Click 'Save' again
.png?inst-v=03fb7470-488f-4290-8938-ce86bc766df8)
Image 6. Click Save
Step 11. Test the Feature’s functionality
1. Run the game
Navigate to: Streaming Link (with the Personalized Config) > Play App.
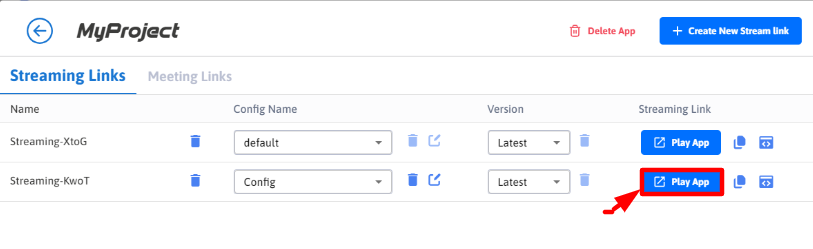
Image 7. Click Play App
2. Upon inactivity, the countdown starts
In this example, after 5 minutes of inactivity, the application initiated a 1-minute countdown.
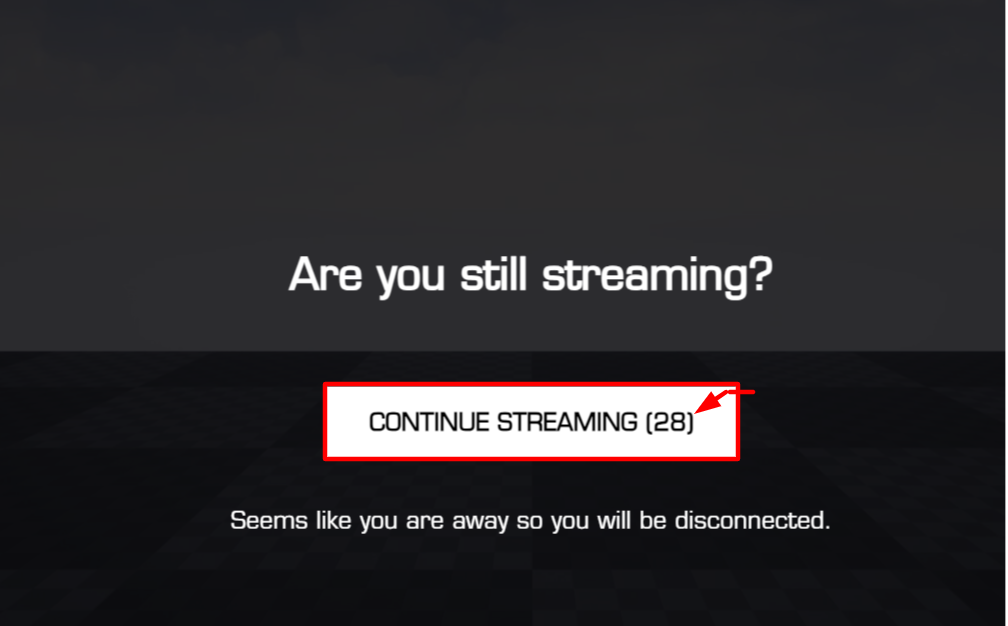
Image 8. Countdown started after inactivity
3. After the Countdown, the App got disconnected
The session got disconnected once the Countdown ended.

Image 9. Session disconnected once the Countdown stopped
To see this document’s steps in action. Watch the Youtube video below.
https://www.youtube.com/watch?v=o-jtFo9YRPk&list=PLr2PLtcbD6Plkn2xuJMG7PoOecEPrbE1Z&index=4Need help?
🛠️ Contact our Support Team
💬 Join the Community on Discord
Follow us on:
Facebook | GitHub | LinkedIn | YouTube
