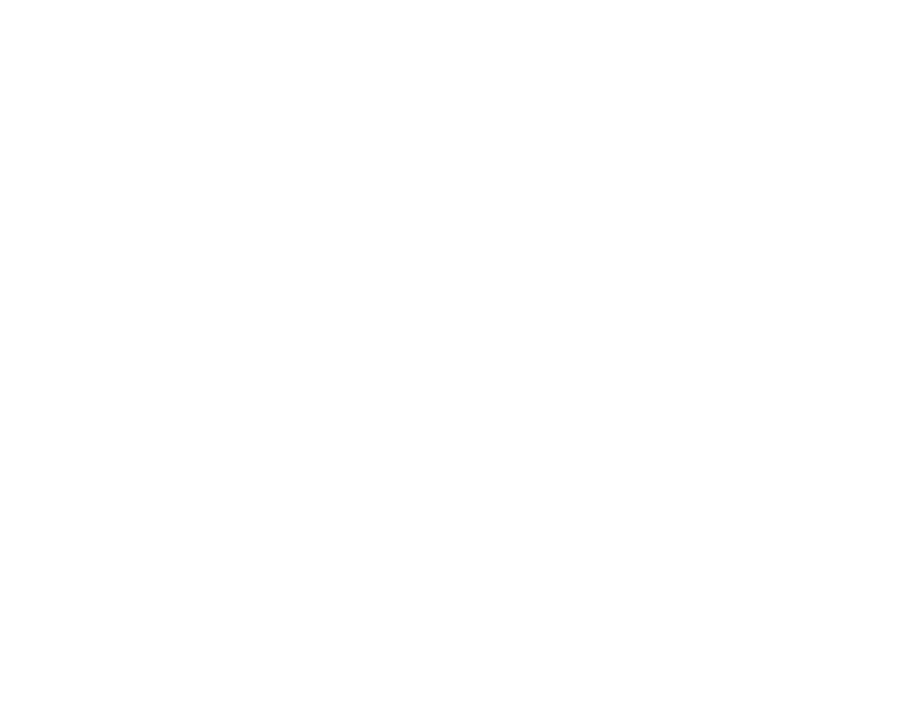Mouse Control Scheme
Choose Locked or Hovering Mouse Config from the Old Control Panel.
Instructions
Go to the Old Control Panel.
In Step 2 : Select a Config, Click ‘Edit Config’
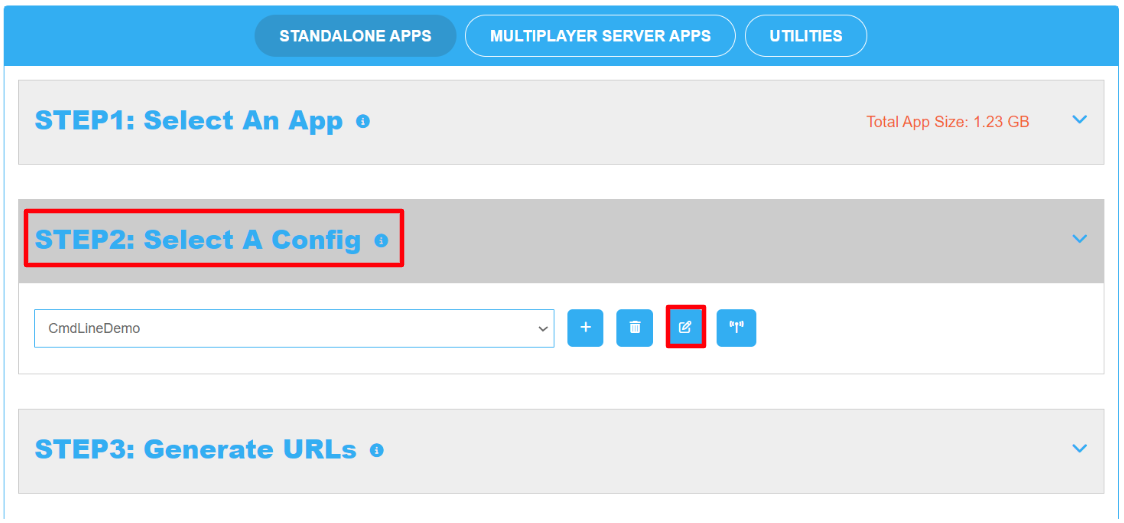
Image 1. Step 2 : Select a Config : Click Edit Config
Go to the Mouse Tab.
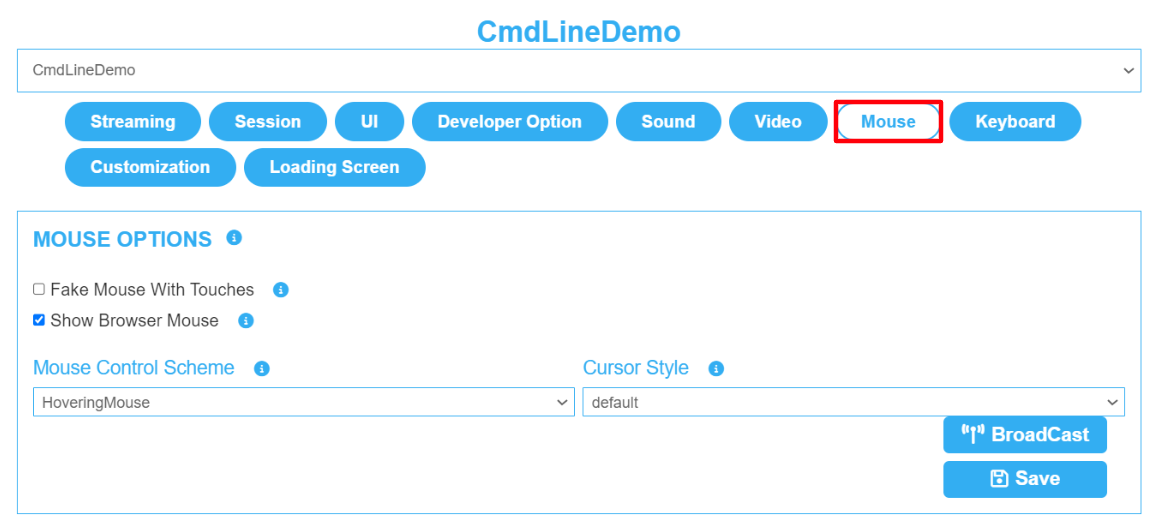
Image 2. Select the Mouse Tab
Open the ‘Mouse Control Scheme’ Drop Down Menu
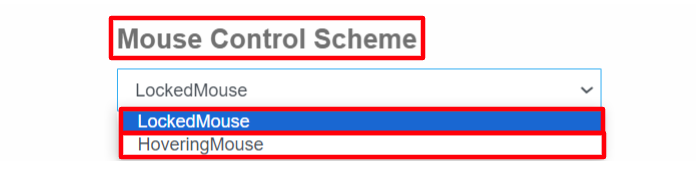
Image 3. Mouse Control Scheme : Locked/ Hovering Mouse
a. Select Locked Mouse and click Save
Locking the mouse cursor is often used in first-person or third-person games for a smooth experience.
This prevents the mouse cursor from leaving the game window and allows the game to capture mouse movement directly for controlling the camera or player character.
b. Select Hovering Mouse and click Save
Handling mouse hover events is a common requirement for user interface (UI) elements.
This functionality allows you to detect when the mouse cursor is over a specific widget or object.
Issue :
Mouse stopping at the edges of the viewport (ie. hitting both sides of the screen and stopping camera rotation instead of rotating 360 degrees and completing a full circle rotation)
Fix:
change the Mouse Control Scheme from ‘'Hovering mouse’' to ‘'Locked Mouse’' to get the full camera rotation while streaming your application.
Was this article helpful? Comment Below. Let us know your feedback.
Need help? Contact Support
Submit a new request at E3DS support portal.
Requests sent on weekends will not be addressed until the following business day.