Append an Email address to the App URL
Learn to append a user’s Email address to the App URL (Old Control Panel).
Overview
In this tutorial, you will learn how the Appending system is used for Authentication by appending a user’s Email address to the App URL.
Prerequisites
For this document, you need :
Access to the Control Panel ;
A user Account.
Instructions
Step 1. Learn how the Appending system works
Before following the steps of this tutorial, you should learn how to Append Parameters to your App URL. Refer to this document.
From the previous tutorial (i.e. the document provided above), you are supposed to :
Download the Sample App “E3DSFeaturesTemplate”.
Upload it to your Old Control Panel.
Select the App from “Step 1 : Select an App” in the Control Panel.
Create a New Config from “Step 2 : Select a Config” and call it “CMDLineDemo”.
Edit the Config and enable “Parameters to Pass to App” from “Developer Option”.
Add -green in the text box of “Parameters to Pass to App”.
Play the “E3DSFeaturesTemplate” game and run to the 12th Bay.
Check the color of the Sphere which should be green (i.e. same color as the Command -green).
Enable “Append Parameters to URL” from the “Developer Option” Tab of the Config “CMDLineDemo”.
Copy “E3DSFeaturesTemplate” App’s URL to the Clipboard.
Add the Command Line to the copied App URL. (Eg. ?exeLunchArgs=-blue).
Paste the App URL with the added Commands to the Browser to open the game.
Run to the 12th Bay and check the colors of the sphere and cone. (i.e. blue and green).
All the steps mentioned are explained will full details in the document provided above.
You have now learned how the Appending system works and are ready to move to Step 2 in this tutorial.
Step 2. Authenticate by a user’s Email address
We are going to add ?exeLunchArgs=-user=myEmailAddress@gmail.com (which is the user’s Email address) to the end of the App URL (i.e. E3DSFeaturesTemplate).
https://connector.eagle3dstreaming.com/v5/demo/E3DSFeaturesTemplate/CmdLineDemo?exeLunchArgs=-user=myEmailAddress@gmail.com
Note : You should know how to do this programmatically.
The link will not work and is for demonstration purposes only.
Username is your Account username.
By appending the email address into the URL (the '@' sign is an accepted character),
you will be able to pass the email address into your UE app where you can then proceed with the authentication.
Within the E3DSFeaturesTemplate App (source https://bitbucket.org/Eagle3DStreaming/e3dsfeaturestemplate/), there is a blueprint showing how to receive a value
(in the E3DSFeaturesTemplate example we show how to use the Command Line to get an IP Address for multiplayer). (Check this document).
Special Data:
%ip_streamer% will pass the IP address of the machine where UE app is running
%ip_ss% will pass the IP address of the Signaling server
%port_streamer2ss% will pass the port of the Signaling server through which UE app communicates with the signaling server
Step 3. Add the Commands to Parameters to Pass to App
In the Old Control Panel :
Select “E3DSFeaturesTemplate” App from “Step 1 : Select an App”.
Select “CMDLineDemo” Config from “Step 2 : Select a Config”.
Go to :
Add these Commands -bb=%ip_streamer% and -aa=%ip_ss%:%port_streamer2ss% in the appropriate text box.
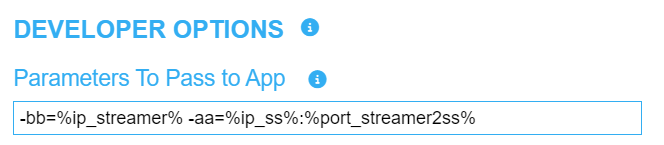
Image 1. Parameters To Pass to App
Step 4. Get this Output

Image 2. Output
Was this article helpful? Comment Below. Let us know your feedback.
Need help? Contact Support
Submit a new request at E3DS support portal.
Requests sent on weekends will not be addressed until the following business day.
