Should append parameters from URL with existing one to override
Learn how to append Parameters to your App URL from the Old Control panel.
Overview
After Passing a Command to your App from the Control Panel Config “Parameters to Pass to App”, you can append Parameters to your App URL by enabling the Feature “Should append parameters from URL with existing one to override?” from the Old Control Panel and adding CMD Line arguments to the end of your App URL.
Instructions :
Step 1. Prepare the setup
To prepare the setup for this tutorial, refer to this document and follow the instructions.
These are the steps explained in the document which should be completed before moving to Step 2 :
Download the sample App “E3DSFeatures Template”.
Upload “E3DSFeaturesTemplate” on the Old Control Panel.
Select the App from the List in “Step 1 : Select an App” in the Old Control Panel.
Create a New Config and call it “CMDLineDemo” from “Step 2 : Create a Config” in the Control Panel.
Enable “Parameters to Pass to App” from the “Developer Option” Tab of the Config “CMDLineDemo”.
Add -green in the text box of “Parameters to Pass to App”.
Play the “E3DSFeaturesTemplate” game from “Step 3 : Generate URLs” and run to the 12th Bay.
Check the color of the Sphere in the 12th Bay. It should be green (since we added the Command -green).
After completing the steps above from the document, you are now ready to move to Step 2 of this tutorial to Append Parameters To your App URL.
Step 2. Enable Should append parameters from URL with existing one to override
In the Old Control Panel, select “CMDLineDemo” Config from “Step 2 : Create a Config”.
Go to : Edit Config > Developer Option.
Enable “Should append parameters from URL with existing one to override?” (see image below).
Click “Save”.
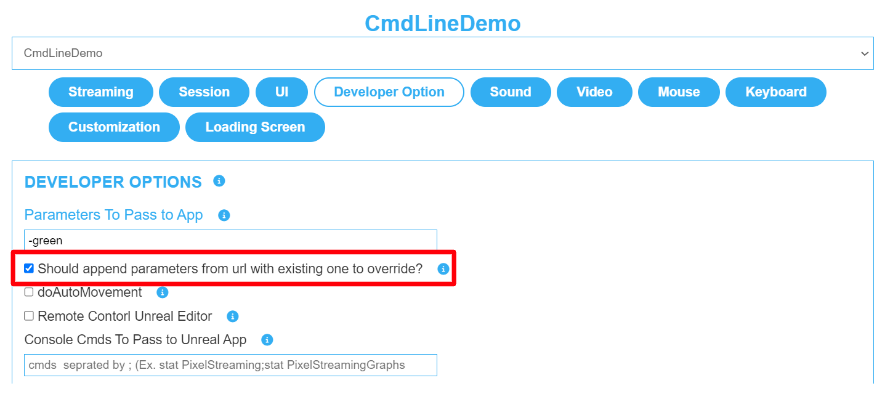
Image 1. Enable Should append parameters from URL with existing one to override
Step 3. Copy the App URL to the clipboard
Go to : Control Panel > Step 3: Generate URLs.
Click “Copy App URL”. (See image below).

Image 2. Click Copy App URL
This URL will be copied to the clipboard (demo is an example username) :
https://connector.eagle3dstreaming.com/v5/demo/E3DSFeaturesTemplate/CmdLineDemo
Step 4. Add Command lines to the copied App URL
We are going to add ?exeLunchArgs=-[variable] to the end of the URL. Follow the examples below :
Example 1 :
In this example, we are adding ?exeLunchArgs=-blue to the end of the URL :
https://connector.eagle3dstreaming.com/v5/demo/E3DSFeaturesTemplate/CmdLineDemo?exeLunchArgs=-blue
The system has now appended the Command and has sent both the Command added into the Config (i.e. -green) and the Command added into the URL (i.e. ?exeLunchArgs=-blue) to the UE game.
Example 2 :
In this example, we are adding ?exeLunchArgs=-green pink red to the end of the URL
https://connector.eagle3dstreaming.com/v5/demo/E3DSFeaturesTemplate/CmdLineDemo?exeLunchArgs=-green pink red
The system has now appended the ?exeLunchArgs=-green pink red Command and has sent both the Command added into the Config (i.e. -green) and the Command added into the URL (i.e. ?exeLunchArgs=-green pink red) to the UE game.
Step 5. Open the game. Run to the 12th bay
Paste the App URL from the Clipboard to the Browser :
https://connector.eagle3dstreaming.com/v5/demo/E3DSFeaturesTemplate/CmdLineDemo?exeLunchArgs=-blue,
Warning 🛑
DO NOT run the game by clicking “Play App” in “Step 3 : Generate URLs” of the Control Panel !!!
That causes you to ONLY see the changes made to the “Parameters to Pass to App” Config from the Control Panel (i.e. the green color) and not the ones made to the App URL.
In the game, 2 values will be getting parsed from 2 places in the CMDLine arguments (image below):
From the “Parameters To Pass to App” Config Feature (the green color).
From the additional Command added to the end of the URL (the Blue color).
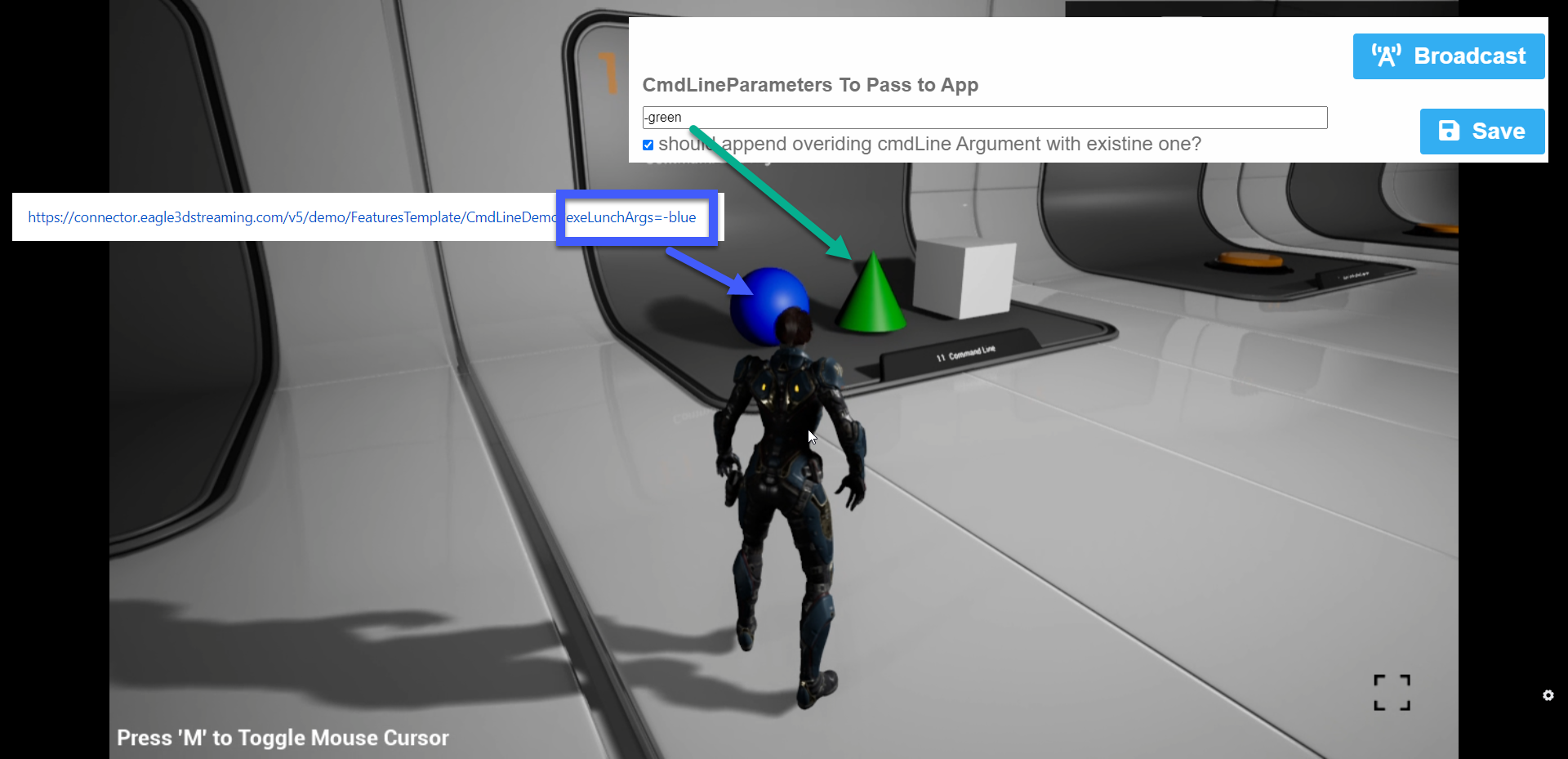
Image 3. E3DSFeaturesTemplate : ?exeLunchArgs=-blue at the end of the App URL
Now that we are familiar with how the Appending system works, we can explore how this is used for Authentication. Refer to this document.
Was this article helpful? Comment Below. Let us know your feedback.
Need help? Contact Support
Submit a new request at E3DS support portal.
Requests sent on weekends will not be addressed until the following business day.
