Do Auto Movement
Learn to use “Do Auto Movement”. Feature enabled from the Old Control Panel.
Note : Every Feature has an icon next to it in the Control Panel that redirects you to its tutorial.
Prerequisites
For this document, you need :
Access to the Control Panel ;
At least one uploaded application.
Instructions
Step 1. Select your App
Select your App from the drop down menu in ‘'Step 1 : Select an App’' from the Control Panel.
Refer to this document if you need to Add an App to your Control Panel.
Step 2. Select/Create your Config
Select your Config from ‘'Step 2 : Create a Config’' in the Control Panel.
Refer to this document if you need to create a new Config.
Step 3. Go to the “UI” Tab
Go to :
Control Panel > Step 2 : Create a Config > Edit > UI
Step 4. Check the box “doAutoMovement”
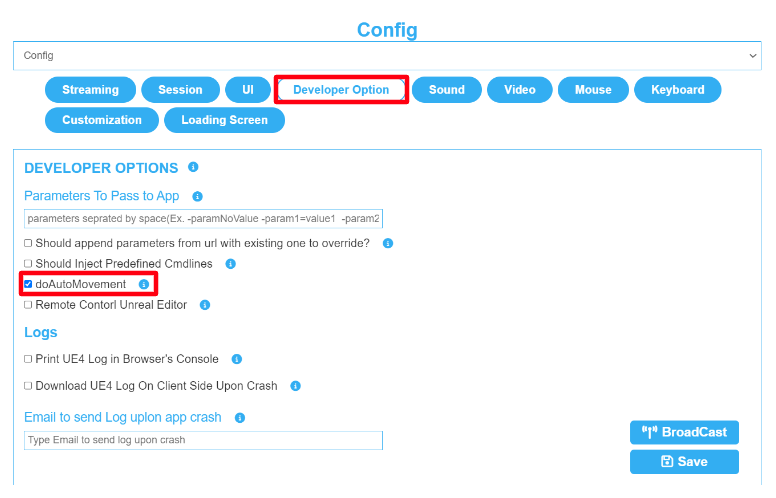
Image 1. Enable doAutoMovement
Note : The “Broadcast” Button allows you to apply the saved changes instantly to your App if the App is opened in another Tab.
Step 5. Play the App to check the Feature
Go to : Control Panel > Step 3 : Generate URLs > Play App.
Notice the Automatic movement during the stream (watch the video below).
For a Third Person Perspective, it is clear in the video that the character was moving automatically without game controls.
Video. Character moving automatically due to the “doAutoMovement” Feature enabled from the Control Panel
See how to stream the Unreal Editor remotely in your Browser!! Follow this document.
Was this article helpful? Comment Below. Let us know your feedback.
Need help? Contact Support
Submit a new request at E3DS support portal.
Requests sent on weekends will not be addressed until the following business day.
