Resolution
Learn about Custom and Dynamic Resolution features from the Old Control Panel .
Prerequisites
For this document, you need :
Access to the Control Panel ;
Have an Eagle 3D’s User Account.
Instructions
Go to : Control Panel > Step 2: Select a Config > Edit > Video.
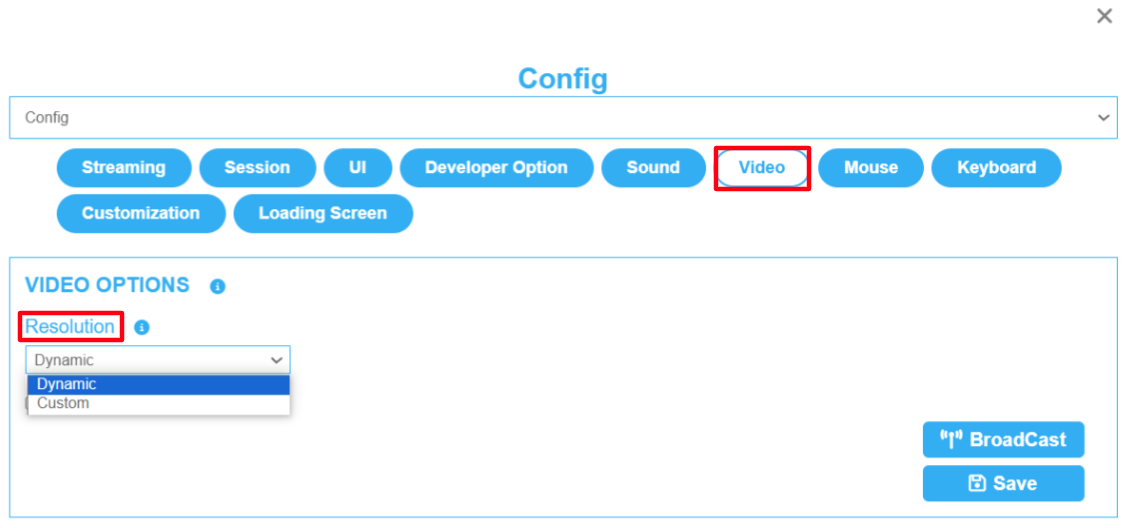
Image 1. Resolution : Dynamic/Custom
1. Dynamic resolution
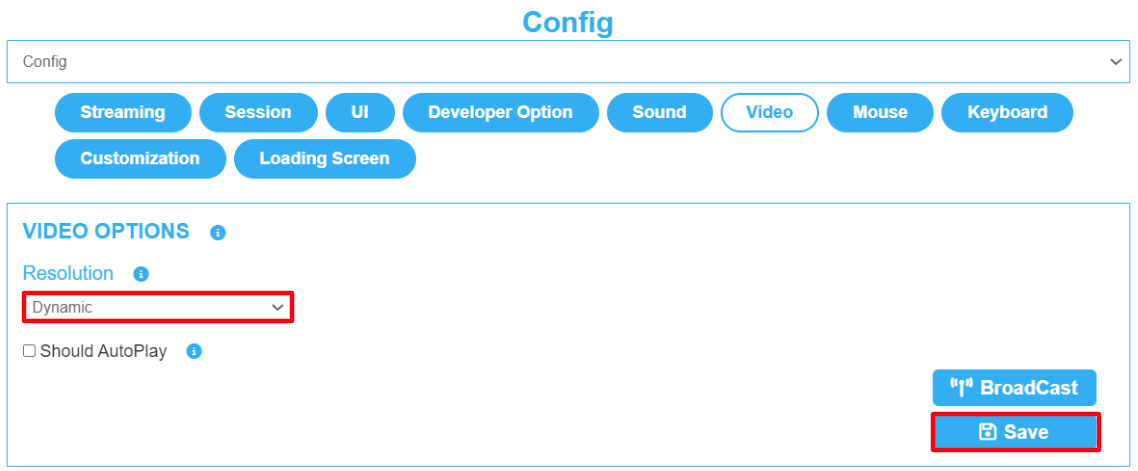
Image 2. Resolution : Dynamic
Note : In order to set a Full Screen for your App and get rid of the black borders on both sides (see image below) of the screen you should enable the Dynamic feature.
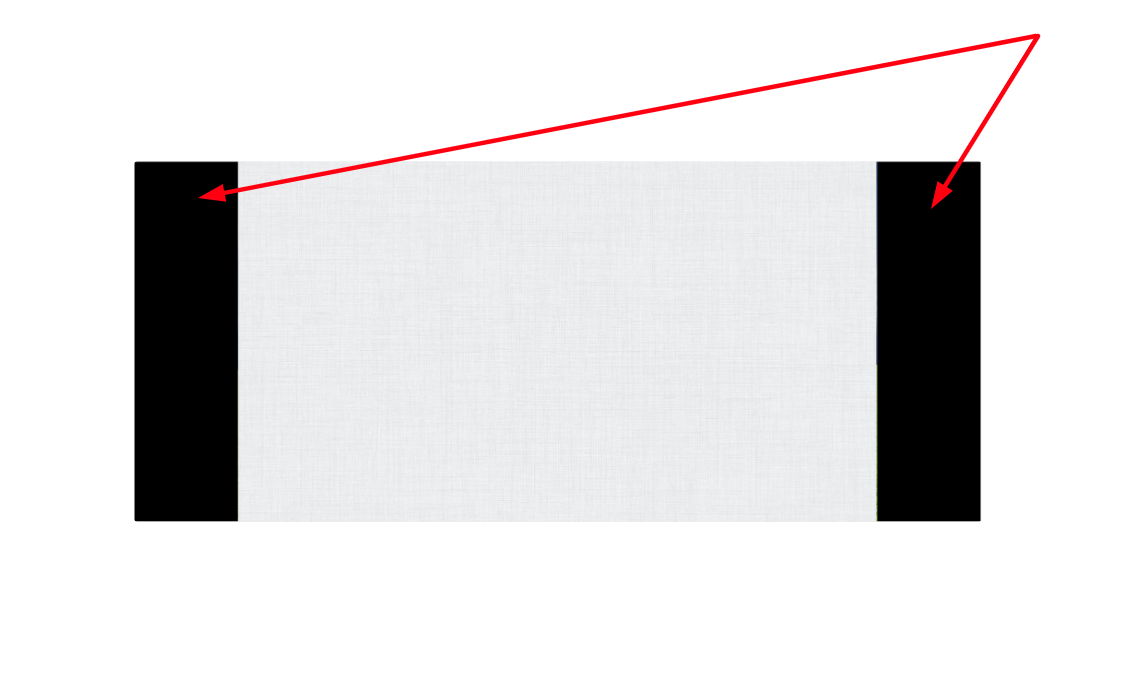
Image 3. App with side Black Borders
2. Custom resolution
1. Enter the desired width x height pixel resolution in the fields. Click Save
The higher the resolution, the sharper the image is. However, we recommend a 1280 x 720 resolution.
Check our Performance Specifications here.
Sharper details and quality requires more data bandwidth so, a fast and stable internet connection to avoid lagging, latency or quality degradation.
Adjust the video quality of your App following this tutorial.
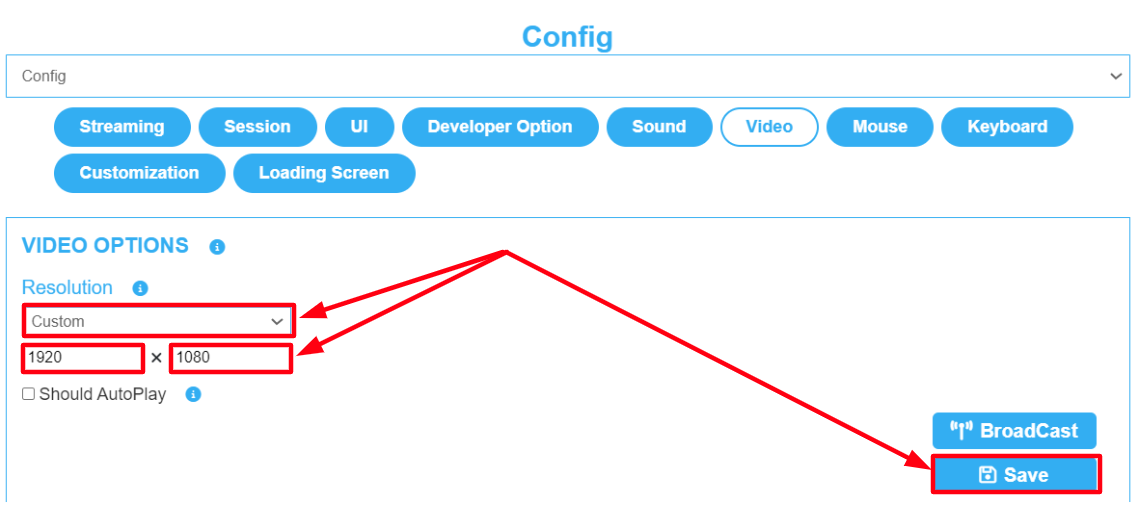
Image 4. Resolution : Custom : Type the desired pixel resolutions in the fields : click Save
Note 1:
Download speed of 10 mbps or higher for HD streaming 720p (1280 x 720).
Download speed of 20 mbps or higher for :
Full HD streaming 1080p (1920 x 1080)
HD+ (1600 × 900) a step up from 720p (HD Ready) but falls short of Full HD (1080p).
2k (2048 × 1080) or (2048 × 1536) used in digital cinema and some professional displays
4k Quad HD (QHD) (3840 × 2160) (UHD-1)
Note 2 :
(1080x1920) : Common resolution used for portrait mode on mobile devices.
9:16 aspect ratio.
See how to play your App automatically.
Was this article helpful? Comment Below. Let us know your feedback.
Need help? Contact Support
Submit a new request at E3DS support portal.
Requests sent on weekends will not be addressed until the following business day.
