Print UE log in Browser's Console
Steps to enable the setting from the Old Control Panel to get logs in the Browser’s Console.
Prerequisites
Access to the Old Control Panel.
At least one uploaded application.
Select your Build configuration as “Development” or “Debug” in order to generate Logs on your device and for our system to capture them. Refer to this document to get more details on each Build Configuration.
Instructions
Step 1. Creating a Development Build
Open UE editor > File > Package Project > Build Configuration > Development/Debug.
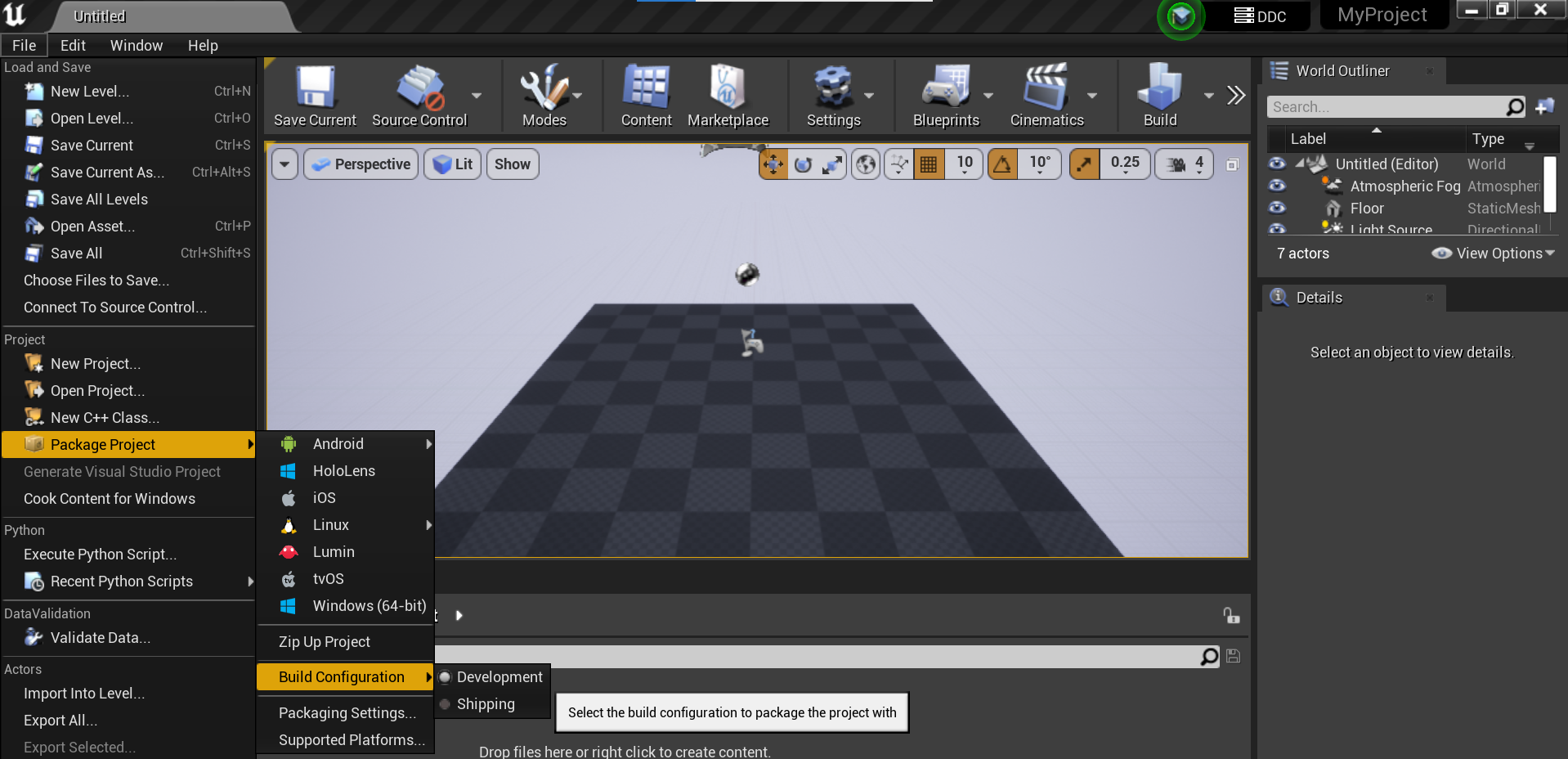
Image 1. Development Build
Step 2. Enabling the setting from the Control Panel
Go to: Old Control Panel.
In Step 2: Select a Config, click Edit Config and navigate to Developer Option.
Enable Print UE Log in Browser Console and click Save.
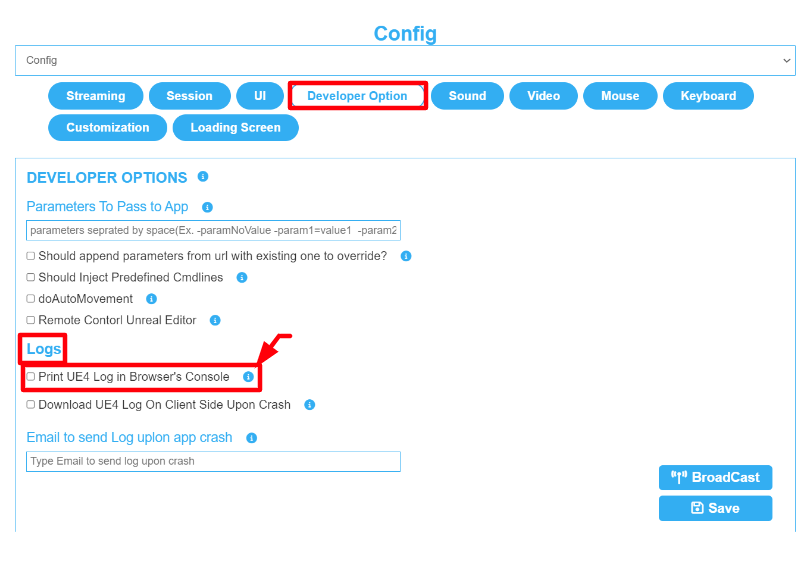
Image 2. Print UE Log in Browser Console
Warnings ⚠️
Displaying logs to a user located far from the server may cause:
Connection issues due to poor network quality and the large volume of logs being transmitted.
Latency issues if the user has a limited internet connection.
We recommend disabling the ‘Print UE Log in Browser Console’ feature in your config unless necessary.
Excessive console logs can degrade performance, slow down the stream, and increase browser resource usage. Disable the ‘Print UE Log in Browser Console’ setting to optimize the streaming experience.
Click Save
Disable ADBLOCK as it would will block the Logs from being generated to the browser.
Step 3. Launching the App and checking 'Inspect elements'
Go to: Old Control Panel.
In Step 3: Generate URLs, click Play App.
Open Inspect element or click CTRL+ shift+ i or F12 or navigate to: Developer tools.
Navigate to: Console.
Enable 'Preserve Log'.
Enabling ‘Preserve Logs' allows to get the logs in the Console.

Image 3. Inspect element : Console : Preserve log
Step 4. Getting errors in the logs upon Crash
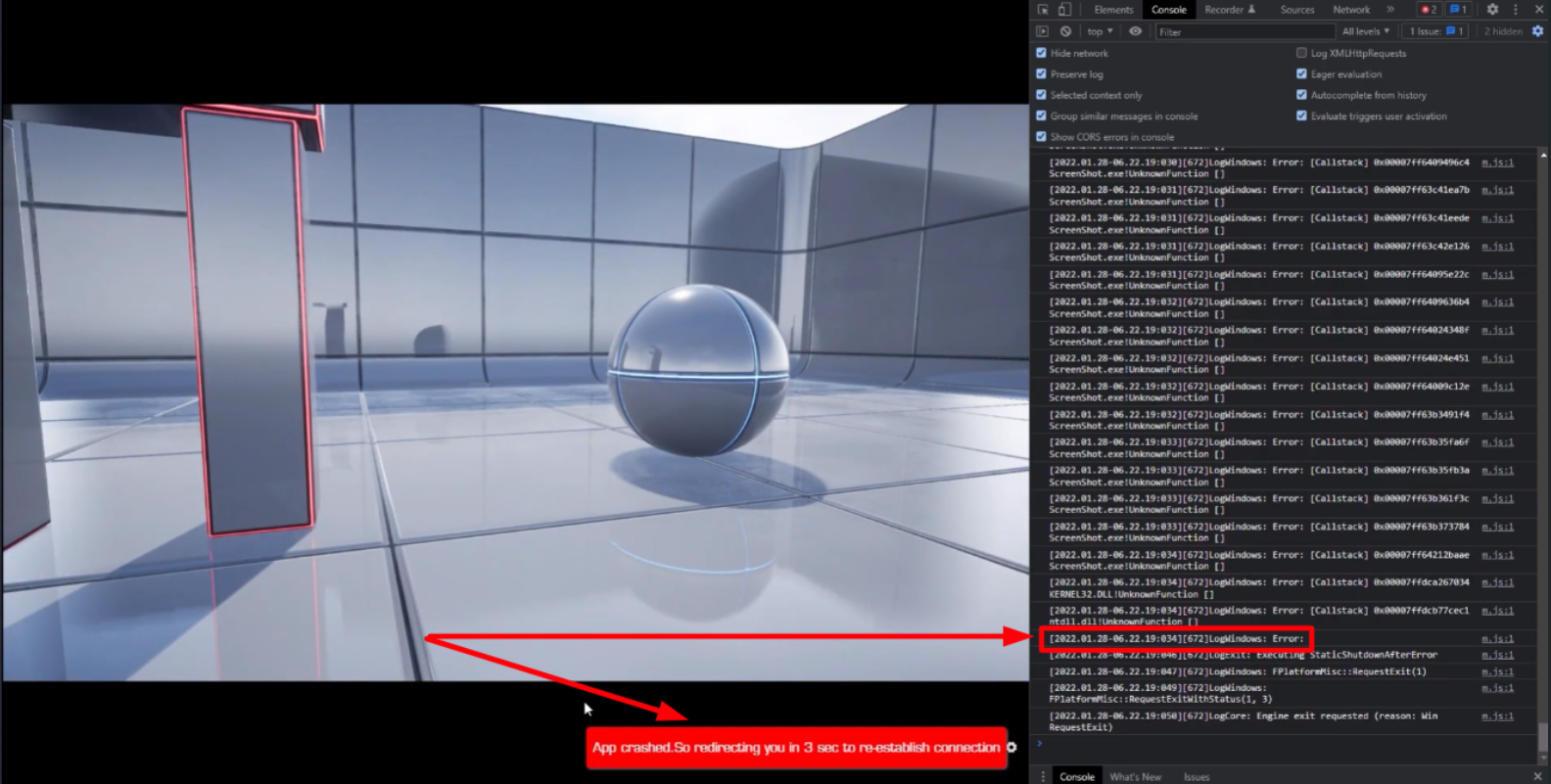
Image 4. App crash: error message
Step 5. Saving the log on your device
Right-click on the error from the log to save it on your device.
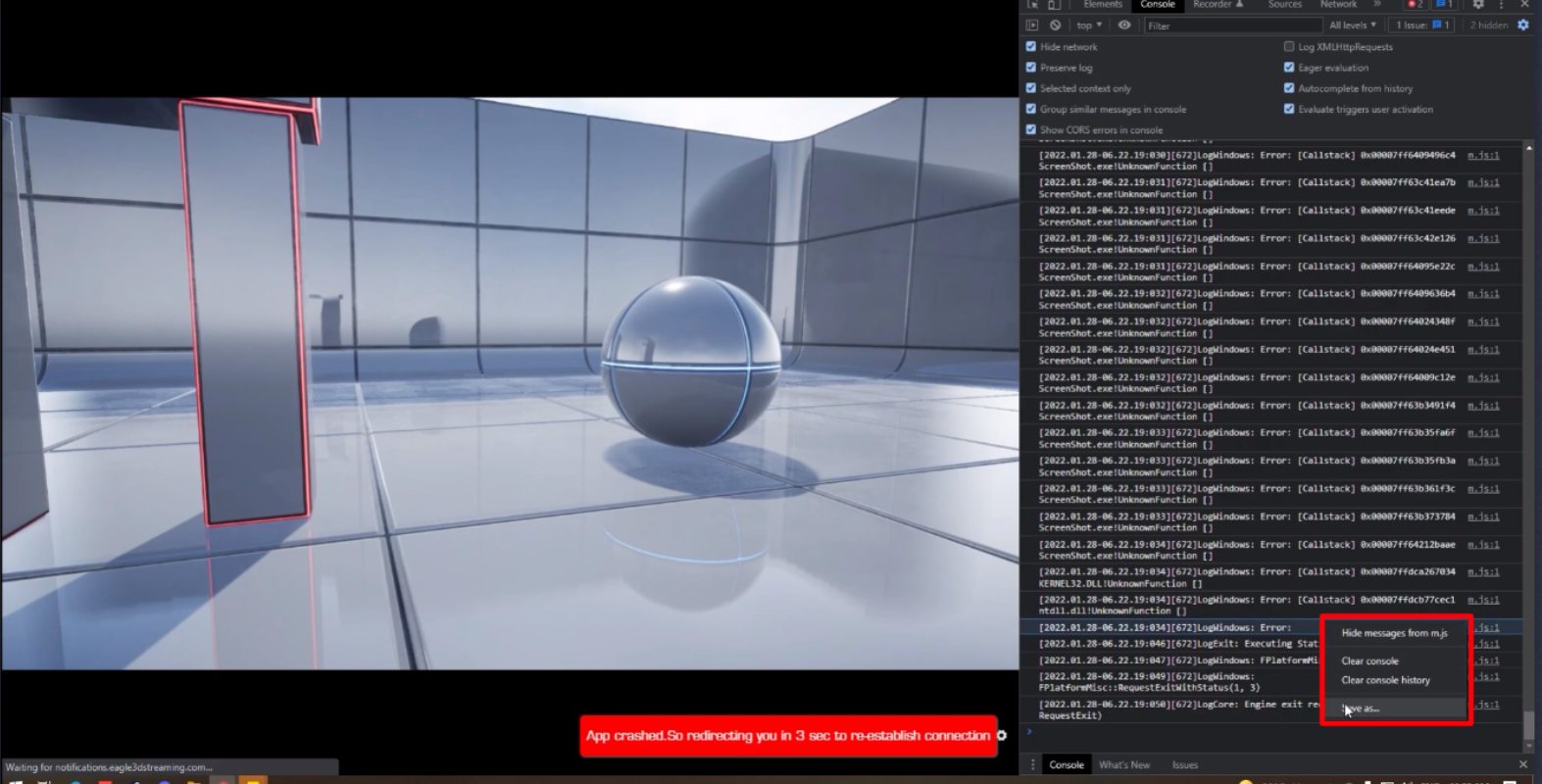
Image 5. Right-click on the error from the log to save it
Now, you are ready to get and save your Logs from your Browser Console !
Check how to download Logs upon Crash.
Need help? Contact Support
Submit a new request at E3DS support portal.
Requests sent on weekends will not be addressed until the following business day.
