Selecting Build Configurations
Select the Build Configuration to package your Project with.
Overview
Learn the differences between build configurations in the explanations below.
Prerequisites
An UE Build ready for Packaging.
Instructions
1. Open your Build in the UE Editor
2. Navigate to: Platforms > Windows
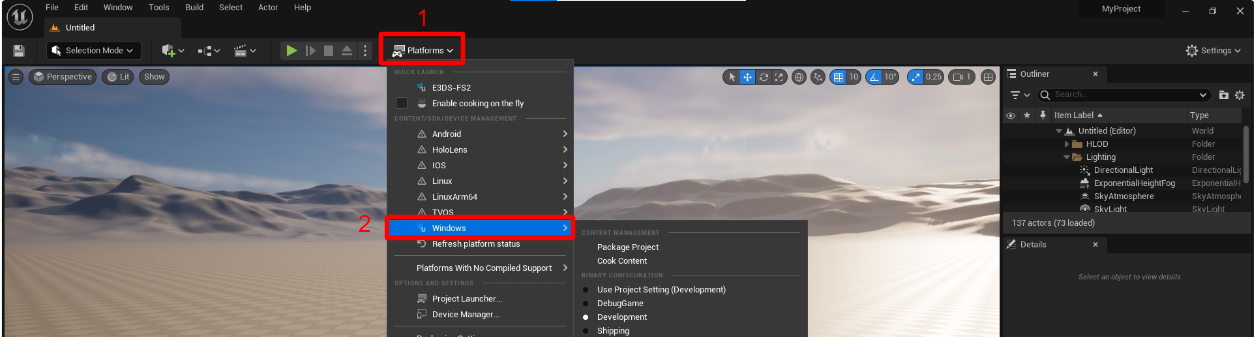
Image 1. Platforms : Windows
3. Check the difference between Build Configurations:
-Development
Select Development for most development with minimal debugging support, but better performance.
Used during the development phase of a project.
Has additional debugging information and focuses on providing fast iteration times and easier debugging.
(i.e. allows to have access to the console to debug and run console commands while testing the game.)
Less performance optimizations to speed up the compilation process.
Not suitable for final, optimized builds meant for distribution and the game may run more slowly than in a shipping build.
-Debug
Has additional information and debug symbols for easier debugging.
Might have fewer optimizations compared to a development build.
Slower and larger than their Release counterparts.
They include additional checks and information that can impact performance.
Not suitable for final game releases due to their reduced performance.
-Shipping
Select Shipping for the final Shipping build, which will have no debugging information and no debugging-oriented features (such as drawing debug shapes or printing debug messages on the screen).
This is the final version of your game that is intended for distribution to end-users.
It is optimized for performance and removes unnecessary debugging information to reduce file size.
Generally, it is faster and more efficient than a Development Build.
( i.e. It does not come with access to the console, so you cannot enter the console commands that may be needed to test your game.)
Optimized for performance and size, but lacks detailed debugging information, making it challenging to diagnose issues.
It is not suitable for development or testing phases but is crucial for creating the final game build.
-Test
Similar to the Shipping configuration, but has additional checks and safeguards to catch potential issues during testing.
Often used for testing purposes and may include certain debugging features but is generally more optimized than a development or debug build.
Slower than the Shipping configuration due to the added checks and may have a larger exe file size.
It is primarily used for internal testing before the final release.
-DebugGame
Select DebugGame for Debugging a code project.
A balance between the Development and Debug configurations.
Provides a compromise between fast iteration times and debugging capabilities.
Faster than Debug builds, but still includes some additional checks and debugging information, making them larger and slower than Development builds.
Choose the appropriate Build Configuration based on the current phase of development and specific requirements.
Developers often switch between configurations during different stages of a project, using Development or Debug configurations during active development and testing, then transitioning to Test or Shipping configurations for performance and release considerations.
Note : Blueprint-only projects will not have the option to create a DebugGame build.
4. Select your Configuration
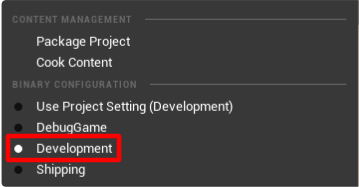
Image 2. Development Build
5. Click ‘Package Project’
Navigate to: Platforms > Windows > Package Project.
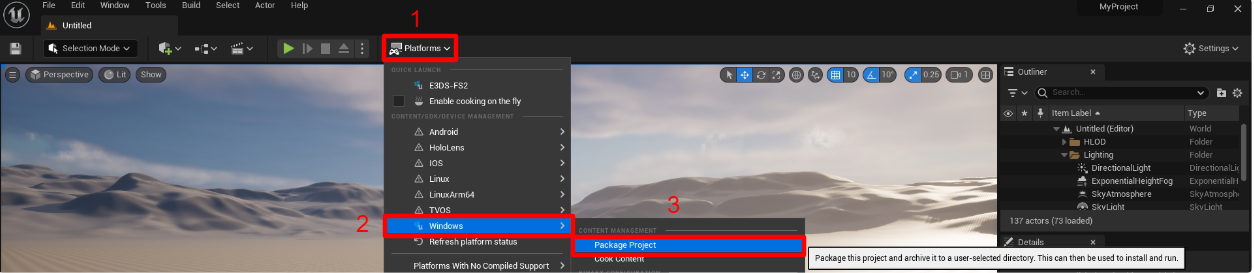
Image 3. Package Project
Follow this guide to Package your Project.
Now you’re ready to select a Build Configuration before packaging your Project from UE!
Create an Account and upload your App in E3DS Platform:
-Follow this page to use the New Control Panel.
Need help?
🛠️ Contact our Support Team
💬 Join the Community on Discord
Follow us on:
