Assign to Queue Background
Learn to Assign an Asset to the App’s Queue Background page.
Prerequisites
Access the Control Panel
Instructions
Go to : Control Panel >Step 2: Select a Config > Edit > Customization
Step 1. Select an image from the List of uploaded Assets
To Upload 2D Assets follow this tutorial.
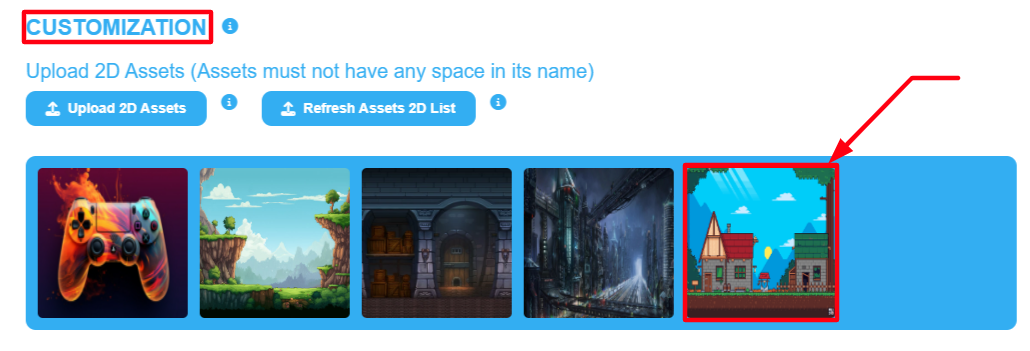
Image 1. Select an image from the List of previously uploaded 2D Assets
Step 2. Click Assign to Queue Background
The image immediately displays under ‘'Customize Queue Screen’'.
Click Save to save the changes.
Click Broadcast if your App is open to apply the changes while the App is working.

Image 2. Assign to Queue Background
Step 3. Check the Queue Screen of the App
Play the App and check the Queue Screen to see the Asset you have selected.
Go to : Control Panel > Step 3: Generate URLs > Play App

Image 3. App in Queue : Asset on the Queue Background Page of your App
Step 4. Change/Remove the Asset (Optional)
1. Remove the selected Asset from your App’s Queue page
Click ''Reset'' to remove the Asset from the Queue page.
Click Save
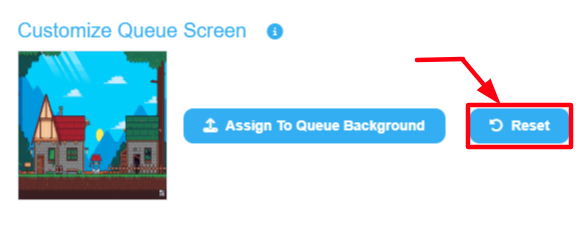
Image 4. Remove the selected Asset from the Queue page. Click Reset
2. Select another Asset from the List
Go back to Step 1 on this tutorial and re-do the steps to Assign another Asset to your App’s Queue page.
Now you are ready to Assign a 2D Asset to the Queue Background!
Check how to Customize the Loading Screen.
Need help? Contact Support
Submit a new request at E3DS support portal.
Requests sent on weekends will not be addressed until the following business day.
