Customization
Use and functionality of the Customization Tab.
Customize the Title Bar icon, Loading Background, Logo, Loading image, Queue screen, and the Play Button for a white-label experience!
(Customize only the Config. If you use a different Config for the same App, it won’t have the same customizations).
Some 2D Assets like (Logo, Loading Background, Loading image) cannot be displayed at the same time as a Video Asset.
Only the Title Bar icon, the Play Button, Queue Background would work at the same time as a Video Asset.
Prerequisites
Access to the Control Panel ;
At least one uploaded application.
Instructions
Go to: Control Panel > Step2: Config Selection > Edit > Customization.
I. Customization
Customize your background, logo, loading, and play buttons for a white-label experience!
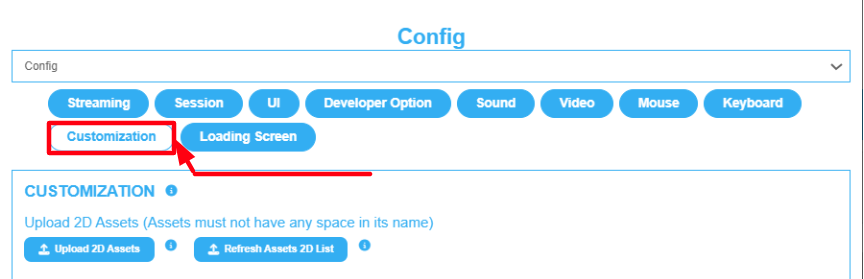
Image 1. STEP2: Config Selection: Edit Config: Customizations
1. Upload 2D Assets
See : Upload 2D Assets on your Control Panel.
2. Refresh assets 2D list
See : Refresh your uploaded 2D Asset List.
II. Customize Loading Screen
See : Customize your App’s Loading screen.
1. Assign to title bar icon
See : Assign an icon on the Browser’s Title Bar.
2. Assign to loading background
See : Assign an Asset to the Loading Background.
3. Assign to logo
See : Assign an Asset to Eagle 3D Logo.
4. Assign to Play button
See : Assign an Asset to the Play Button.
5. Assign to loading image
See : Assign an Asset to the Loading image.
III. Customize Queue Screen
See : Customize your App’s Queue Screen.
1. Assign to Queue background
See : Assign an Asset to the Queue Page.
Now you are ready to use the Customization Tab’s features!
To learn more about the next Tab’s features, refer to this document..
Need help? Contact Support
Submit a new request at E3DS support portal.
Requests sent on weekends will not be addressed until the following business day.
