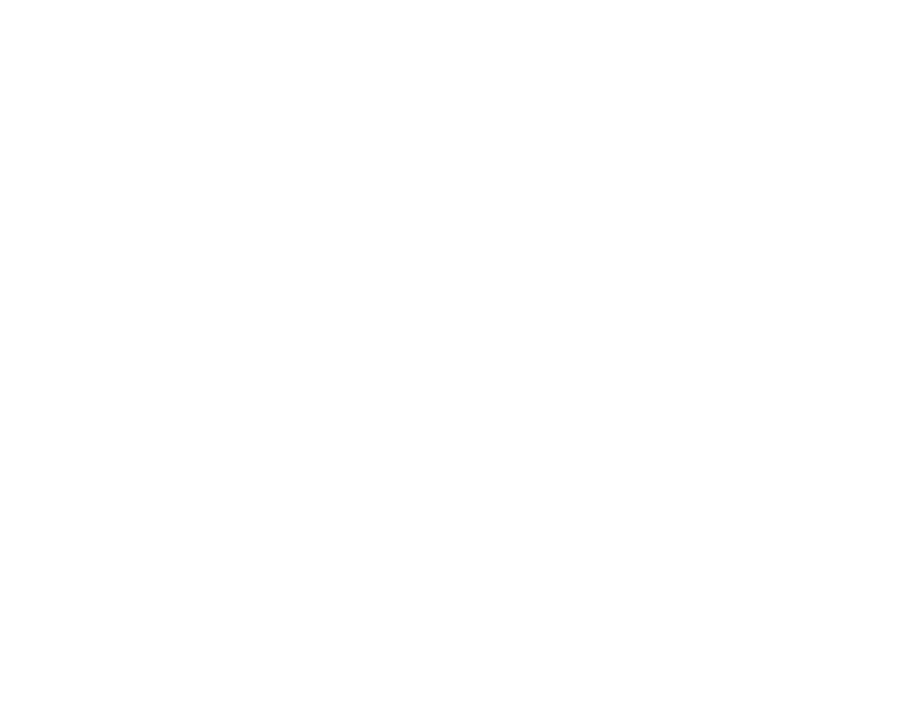Customize Loading screen
How to Customize the Loading screen of your App.
Prerequisites
Access to the Control Panel ;
At least one uploaded application.
Instructions
1. Go to :
Control Panel > Step 2: Select a Config > Edit > Customization.
2. Select an image from the List of 2D Assets previously uploaded.

Image 1. Select an Asset from the List
OR Upload a 2D Asset then Refresh the List to see it added there.
3. Go to ‘'Customize Loading Screen’'
Assign your Asset as an icon on the ‘'Browser Title Bar’' / ''Loading Background''/ ‘'Logo’'/ ‘'Play Button’' or the ‘'Loading image’'.
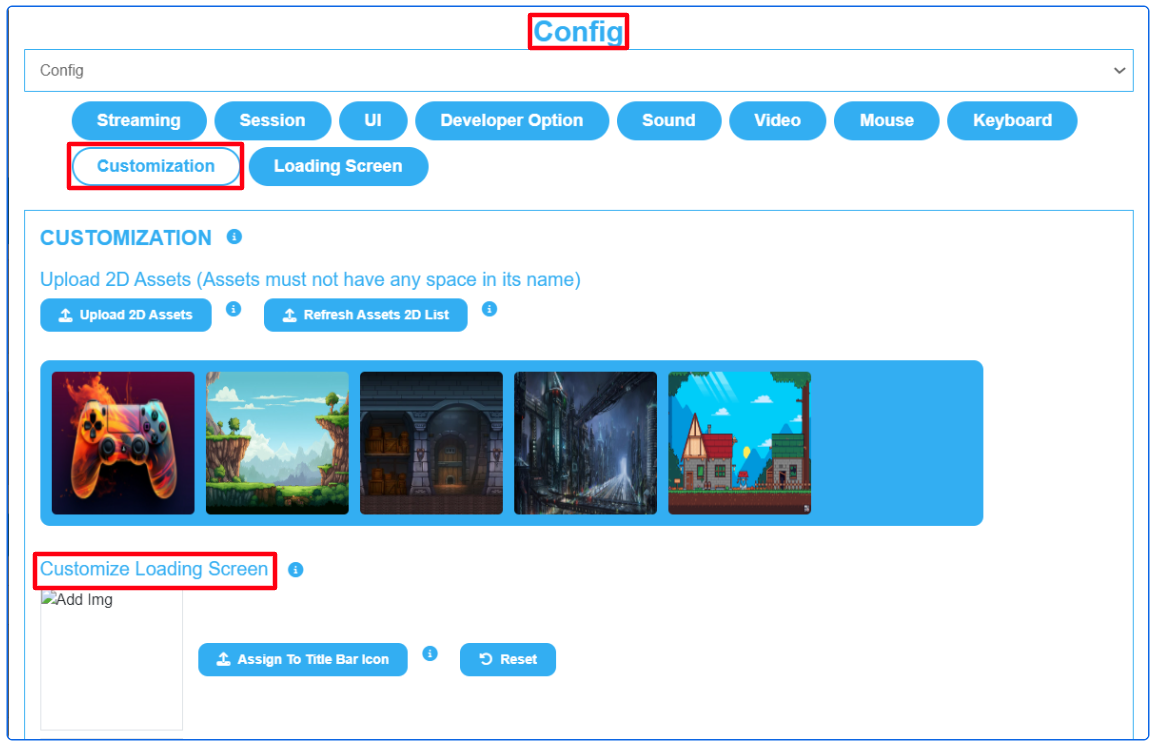
Image 2. Control Panel : Step 2: Select a Config: Edit : Customization : Customize Loading Screen
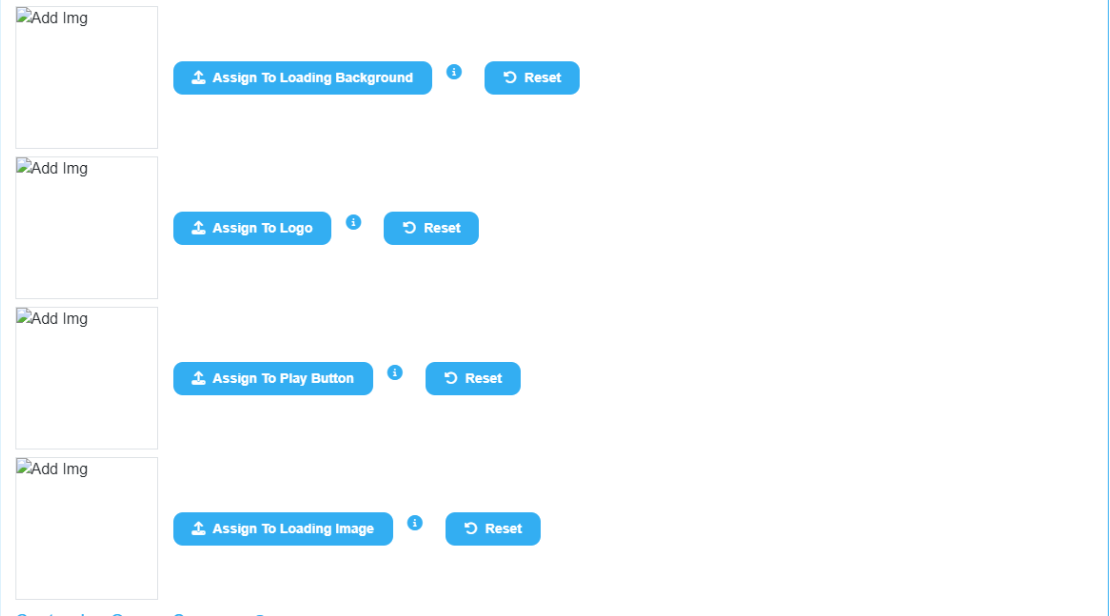
Image 3. Customize Loading Screen
4. Assign to Title Bar Icon
See : Assign an icon on the Browser’s Title Bar of your App.
5. Assign to Loading Background
See : Assign an Asset to the Loading Background of your App.
6. Assign to Logo
See : Assign an Asset to Eagle 3D’s Logo.
7. Assign to Play Button
See : Assign an Asset to the Play Button.
8. Assign to Loading image
See : Assign an Asset to the Loading image.
Now you are ready to Customize your Loading Screen with Assets of your choice !
Check how to Customize the Queue Screen.
Need help? Contact Support
Submit a new request at E3DS support portal.
Requests sent on weekends will not be addressed until the following business day.