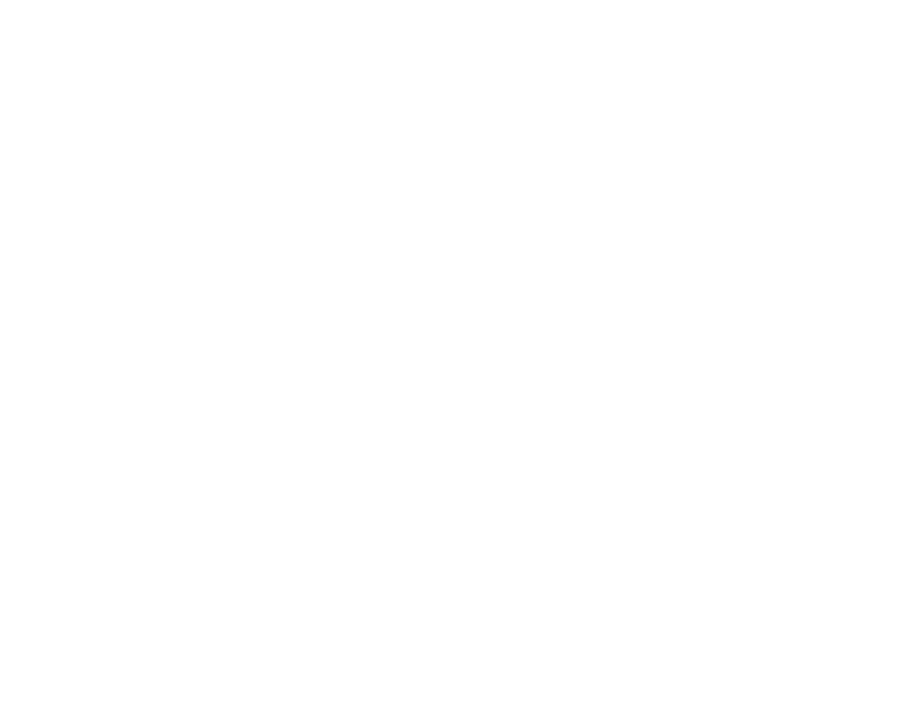Cursor style (from the Control Panel)
Set your Browser Mouse from the Old Control Panel to the preferred shape.
Overview
You can customize the Cursor style from the Control Panel.
The cursor style Config sets the Browser Mouse to take a certain shape in game every time you set it from the Control Panel.
Instructions
Go to the Old Control Panel.
In Step 2 : Select a Config, Click ‘Edit Config’
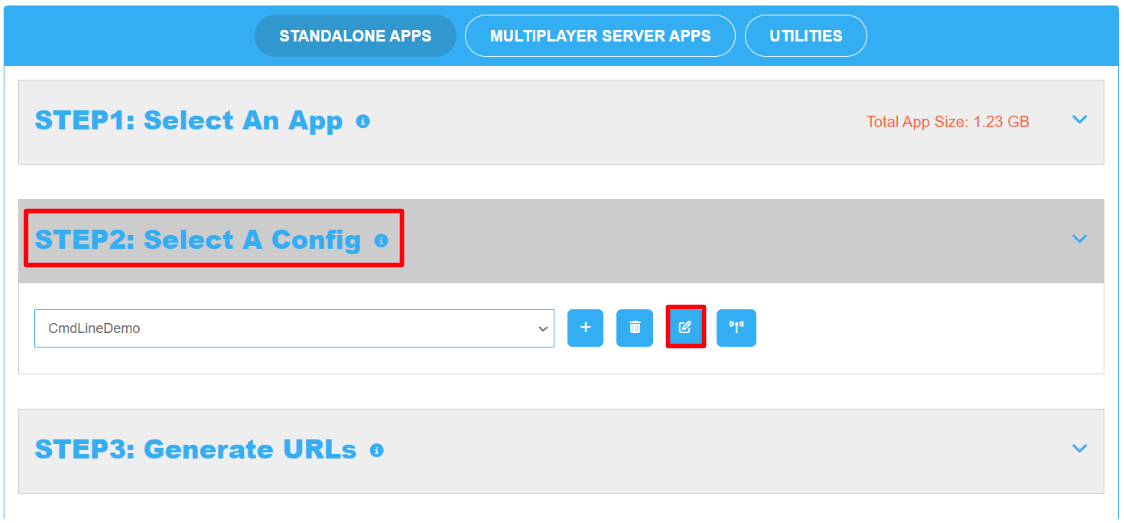
Image 1. Step 2 : Select a Config : Click Edit Config
Go to the ‘Mouse’ Tab.
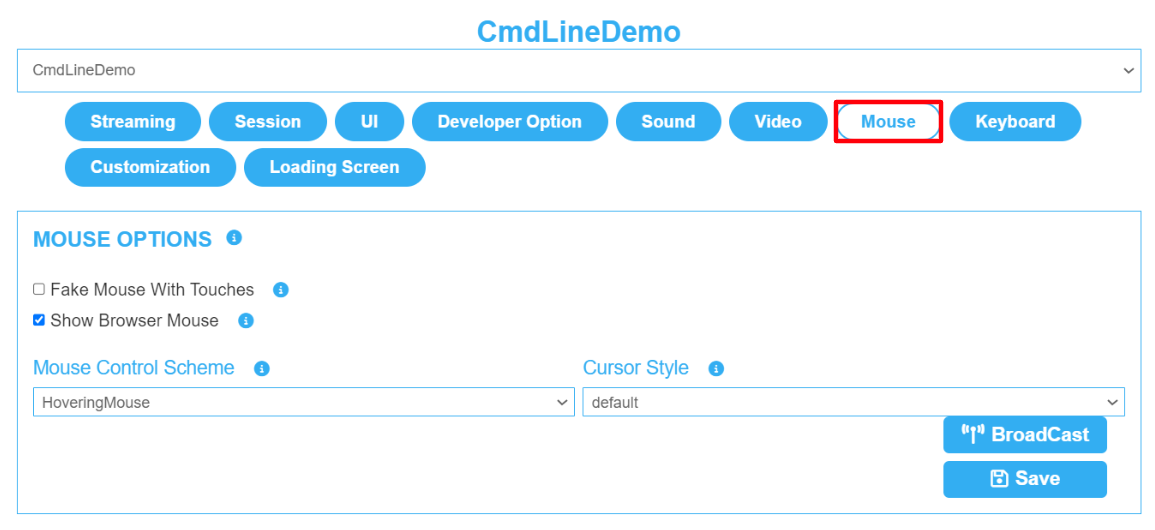
Image 2. Select the Mouse Tab
Open ‘Cursor Style’s Drop Down Menu
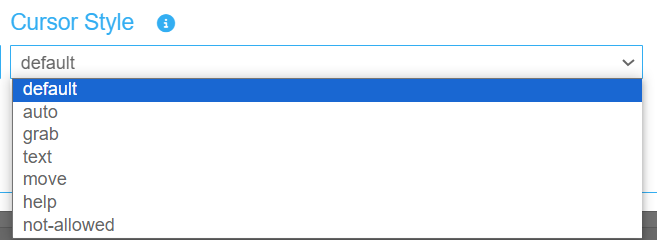
Image 3. Cursor Style’s Drop Down Menu
Select ‘Default’
The Browser Mouse by default has the shape of a standard arrow cursor ![]() .
.
After every Cursor Style selection, click ‘Save’ then ‘Broadcast’ if the App is already playing to apply the changes immediately in the opened Tab.
Or click ‘Save’ then ‘Play App’ from 'Step 3 : Generate URLs'.
Select ‘auto’
The Browser Mouse’s Shape will be displayed based on the current context. E.g., equivalent to text when hovering text.
Select ‘grab’
The Browser Mouse will take the shape of a grabbing hand ![]() .
.
Select ‘text’
The Browser Mouse will take the shape of an I-beam ![]() , used when hovering over text fields.
, used when hovering over text fields.
Select ‘Move’
The Browser Mouse will take the shape of something to be moved ![]() .
.
Select ‘help’
The Browser Mouse will take the shape of a question mark.
Select ‘not-allowed’
The Browser Mouse will take the shape of ![]() .
.
Note : Setting up Cursors in the UE game
In Unreal Engine, the cursor style can be customized in various ways to match the aesthetics and functionality required by the game or Application. Here are some key aspects of cursor styling in Unreal Engine:
Default Cursor Styles : Unreal Engine provides several default cursor styles, including:
Default: The standard arrow cursor.
Text Input: Typically an I-beam, used when hovering over text fields.
Resize Horizontal: Used for horizontal resizing, usually displayed as a double-headed arrow.
Resize Vertical: Used for vertical resizing, displayed as a double-headed arrow pointing up and down.
Crosshairs: A cross-shaped cursor, often used in games for targeting.
Hand: A hand cursor, usually indicating a clickable element.
Custom Cursors : Developers can create and use custom cursor images to better fit the design and theme of their game or Application. This involves importing custom cursor images and setting them up within the project settings.
Setting Cursor Styles in Blueprints : Unreal Engine allows developers to set the cursor style using Blueprints. This can be done by accessing the PlayerController class and using nodes to set the cursor type dynamically based on the game context.
Refer to this document to show/Hide the Cursor from the Blueprints or this document to change it from the BP.
Cursor Visibility and Behavior : Developers can control the visibility and behavior of the cursor. For instance, they can hide the cursor during specific gameplay moments or lock it to the center of the screen for certain game types like first-person shooters.
Check our demo App E3DSFeaturesTemplate (Booth 6) and this document (5.Mouse Toggle) to Show/Hide the Browser Mouse from the game code.
Changing Cursor Styles in Code: For more advanced control, developers can change cursor styles using C++ code. This provides greater flexibility and the ability to implement complex cursor behavior.
Interactive Cursors: Cursors can be made interactive, changing appearance based on context. For example, the cursor might change to a hand when hovering over interactive elements or to a crosshair when aiming at targets.
Was this article helpful? Comment Below. Let us know your feedback.
Need help? Contact Support
Submit a new request at E3DS support portal.
Requests sent on weekends will not be addressed until the following business day.