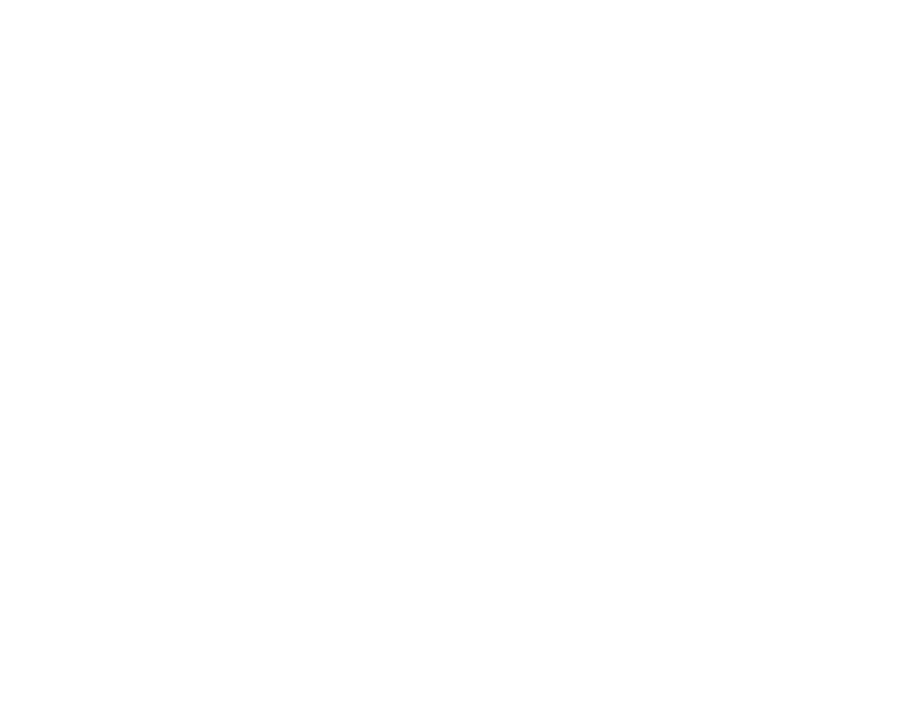Selected Video Assets
Select the Video Assets from the List to be displayed in the Loading Screen and display/hide the ‘Skip Video’ Button to start the experience automatically.
Prerequisites
Access to the Control Panel ;
A user Account.
At least one uploaded application.
Instructions
Go to : Control Panel > Step 2: Select a Config > Edit > Loading Screen.
Refer to this document, if you need to create a new Config.

Image 1. Control Panel : Step 2: Select a Config : Edit : Loading Screen
Step 1. Upload your Video Asset (Optional)
See : Upload Video Assets.
Only MP4 Videos are supported. Convert your Video Assets online withhttps://convertio.co/mp4-converter/
Step 2. Refresh your Asset List (Optional)
See : Refresh Video Assets List.
Step 3. Choose your Video Asset and click Add
See : Choose Video Assets.
Step 4. The link of the video appears on the Selected Asset menu
Click Save if that is the video you want to display on the Loading Screen.
.png?inst-v=94dca1fd-46ba-49a0-b4fa-db097261928e)
Image 2. The link of the video gets added to the selected Video Assets
Step 5. Remove the Video link from the selected Video List (Optional)
1. Select the Video you want to remove from the List
.png?inst-v=94dca1fd-46ba-49a0-b4fa-db097261928e)
Image 3. Select the Asset to remove
2. Click Remove
The Video gets removed immediately. Click Save.
.png?inst-v=94dca1fd-46ba-49a0-b4fa-db097261928e)
Image 4. Click Remove. Click Save
If you remove the selected video and save the changes. Then your App will use the Image Assets that are saved in the ‘'Customization’' feature of your Config in the Loading screen of your App.
Step 6. Check the Loading Screen of your App
1. Open your App to see the Video Asset playing
Go to : Control Panel > Step 3 : Generate URLs > Play App.
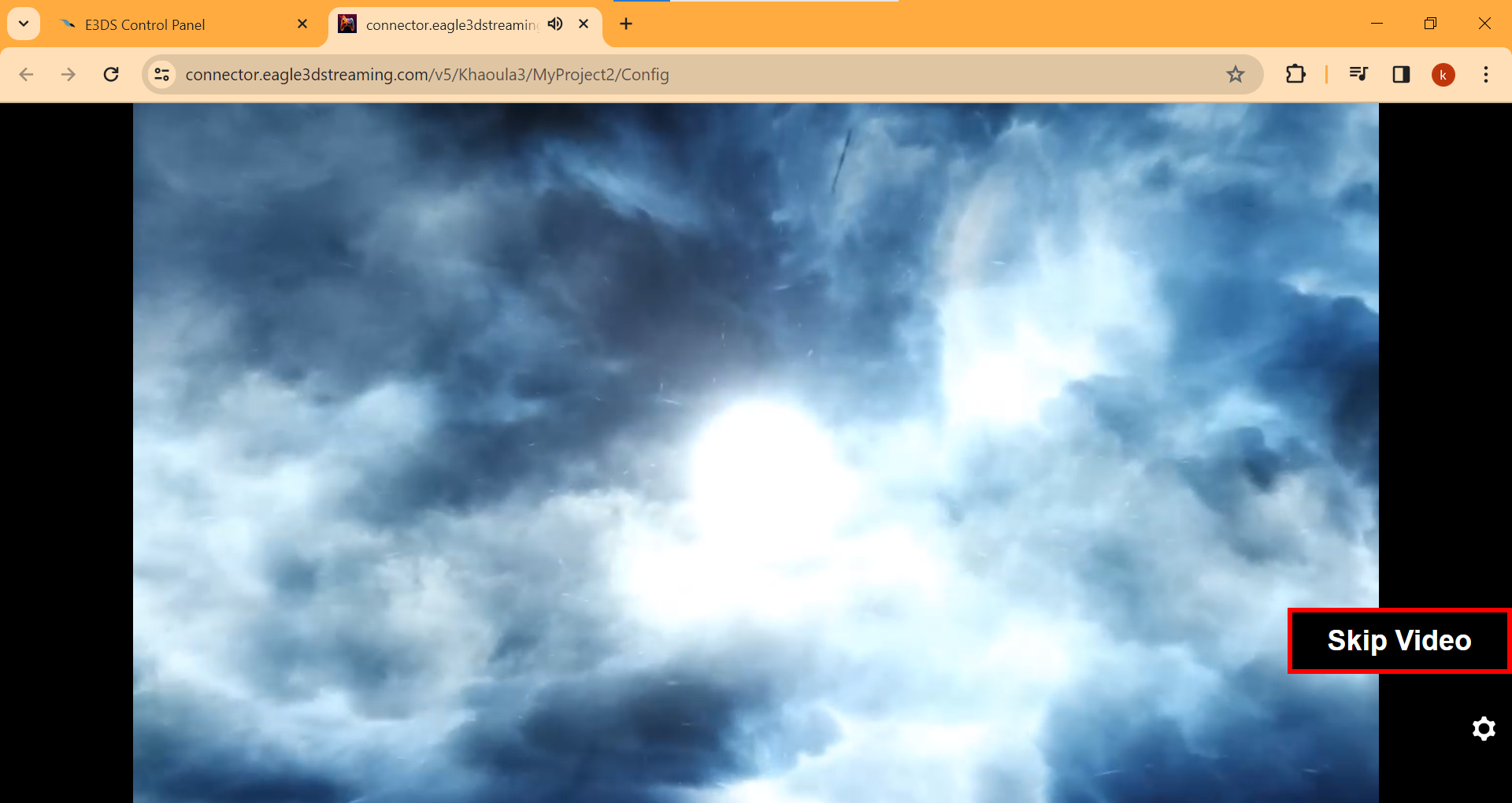
Image 5. Selected Video Asset playing in the Loading Screen
2. When the Video is done playing, click ‘'Skip Video’' to start the App

Image 6. Click Skip Video
Note:
To start the experience automatically without clicking on ‘Skip Video’ Button, Enable ‘Should Auto Play’ from your Control Panel Config. (Follow this document to enable it.)
Limitation :
You get to have :
BOTH ‘Skip Video’ button and ‘Play App' Button (i.e. By Disabling 'Should Auto Play)
Or you don’t get both of them. (i.e. By Enabling it).
Check this document to replace the text of the ''Skip Button''.
Need help? Contact Support
Submit a new request at E3DS support portal.
Requests sent on weekends will not be addressed until the following business day.