Subscriptions
Steps to view and manage your subscription in the Control Panel.
Overview
The Subscriptions tab in the Control Panel allows users to manage their subscription details, including current plan, storage utilization, and billing information.
Prerequisites
Access to the Control Panel.
Instructions
Step 1. Accessing the Subscriptions page
Use your log in credentials to sign in to the Control Panel.
On the dashboard, navigate to the Manage Account button located on the top-right section of the interface.
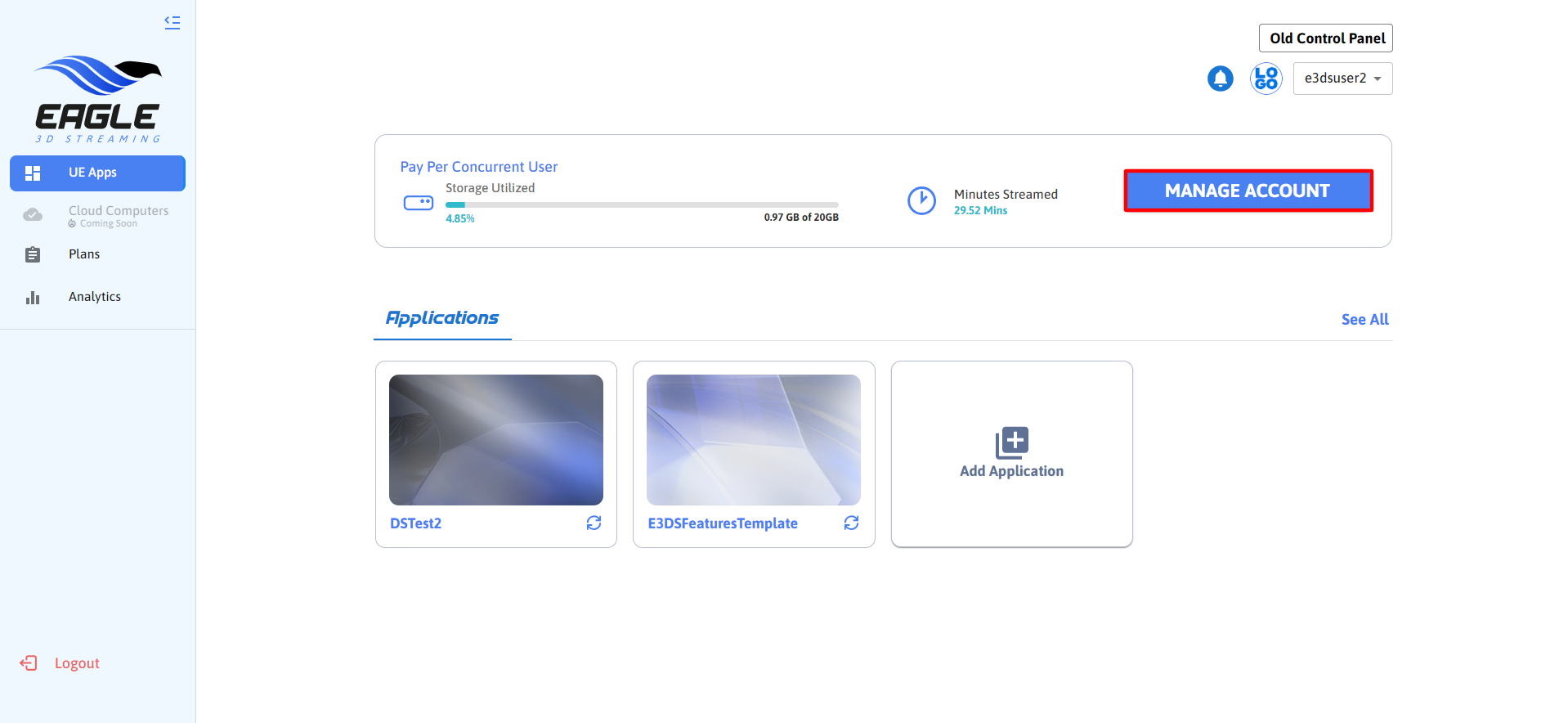
Image 1. Manage Account
Upon clicking Manage Account, you will be redirected to the My Account page.
In the My Account section, there are three tabs:
My Profile
Subscriptions
Transactions
Select the Subscriptions tab.

Image 2. Subscriptions
Step 2. Understanding the Subscriptions page
The Subscriptions tab is organized into three main sections:
Current Subscription Information: Displays the current active subscription, users, and resource consumption.
Billing and Usage Information: Provides details on billing cycles, charges, and usage limits.
Subscription Management: Enables users to modify their subscription or storage limits.
1. Subscription States
Active Subscription
Users with an active subscription will see the following details in the Subscriptions tab:
Subscription Plan: Current subscription plan (e.g., Pay Per CCU, $100/CCU per month).
Storage Utilized: Displays the percentage of allocated storage used (e.g., 0.97 GB of 20 GB).
Minutes Streamed: Shows the total streaming time in minutes (e.g., 29.52 minutes).
Users: Indicates the number of concurrent users (CCUs) allocated to the account (e.g., 3 Users).
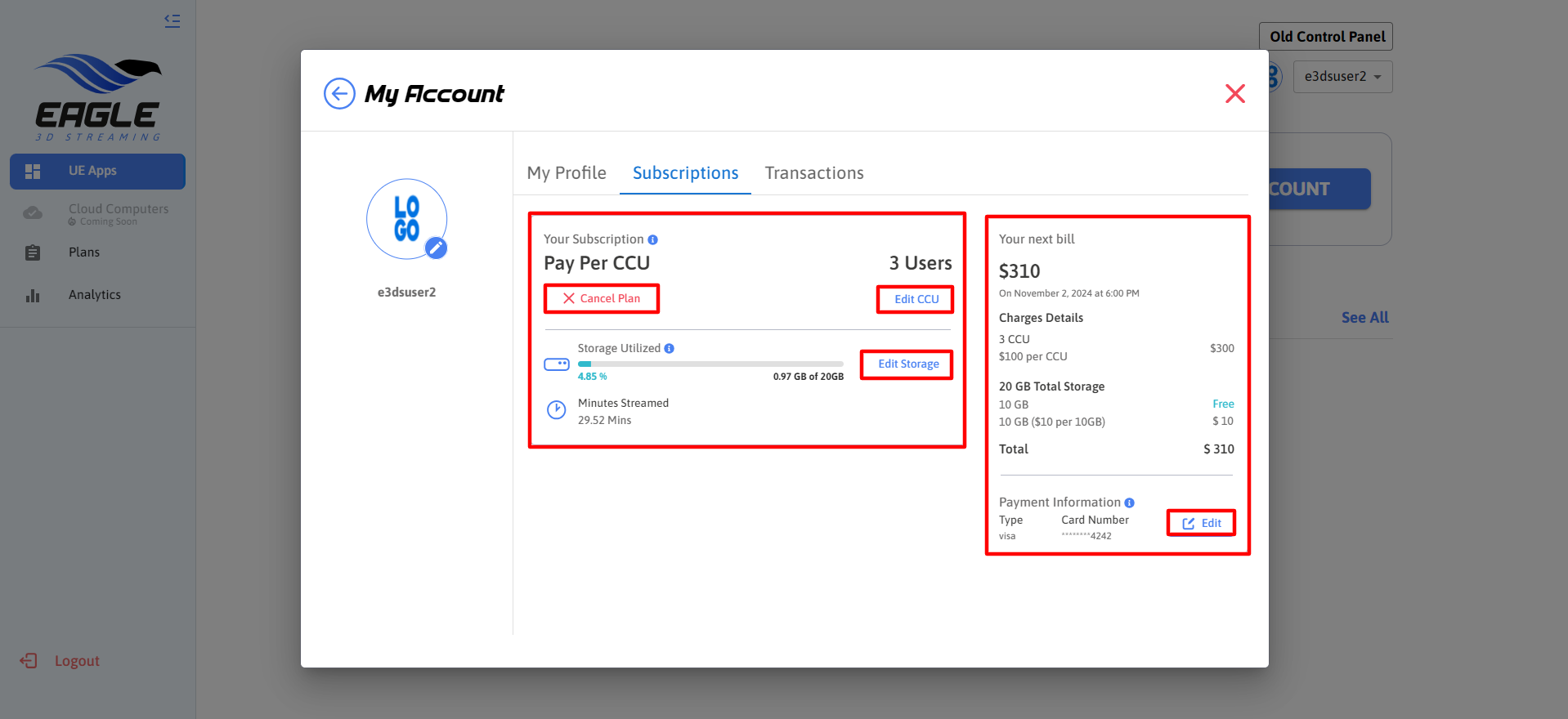
Image 3. Subscription information, Management, Billing
Actions:
Cancel Plan: Provides the option to cancel the current subscription.
Follow this guide to cancel your subscription.
Edit CCU: Allows users to modify the number of concurrent users in the plan.
Refer to this document to edit the number of concurrent users.
Edit Storage: Enables users to increase their allocated storage based on their needs.
See this tutorial to purchase more storage.
Additionally, billing information such as the next billing date and total cost is visible, showing the charge details (e.g., $310 total for 3 CCUs and storage).
No Active Subscription (Trial Period)
Click the button See All Plans to explore our Flexible plans and activate your account.
Note: The trial plan provides 7 days of access with 1 CCU (Concurrent User) free of charge.
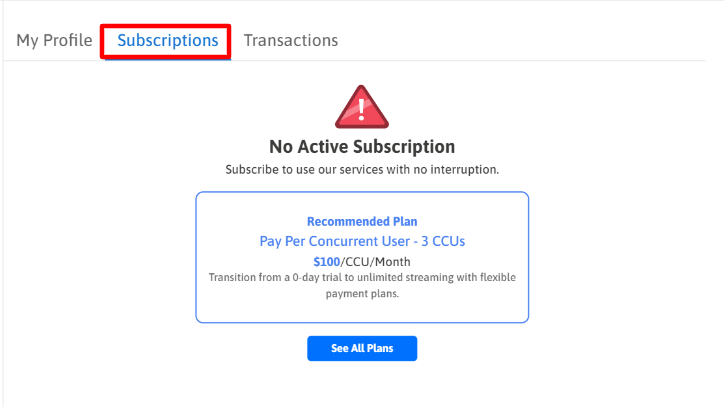
Image 4. No active Subscription (Trial period)
2. Billing Details
Users can review detailed billing information such as:
Next Billing Cycle: Displays the date and time for the next charge.
Charges Details: Shows a breakdown of charges for CCUs and storage (e.g., 3 CCUs at $100 per CCU and additional storage at $10 per 10 GB).
Payment Information: Includes the payment method.
Note: Follow this guide to update your payment information.
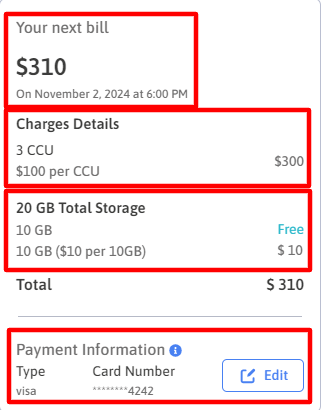
Image 5. Billing details
Follow this guide to view and manage Transactions.
Need help?
🛠️ Contact our Support Team
💬 Join the Community on Discord
Follow us on:
Facebook | GitHub | LinkedIn | YouTube
