Using the Demo App
Use and Functionality of the Demo App.
Upgrade to a Paid account, activate your account today!
Overview
The Demo App is included with the new Control Panel, allowing new users to test the stream.
It is available for newly created Accounts on the New Control Panel. More details in the instructions below.
Prerequisites
Make sure you :
Have access to the New Control Panel.
Instructions
Step 1. Create a User Account
Follow this document to create a new User Account on the new Control Panel.
Step 2. Login to the New Control panel
Sign In from here.
Note:
New user Accounts receive a 7-day trial and 10 GB of free storage for Uploading, Streaming, and Testing their Apps.
Activate your Account and explore our Self Serve plans. Refer to this document to Upgrade!
Get up to 500 GB of Storage for large Apps! See this document for more details.
Step 3. Click on the Demo App
Find the Demo App “E3DSFeaturesTemplate” in the List of Apps under “Applications”. (See image below).
.png?inst-v=17ff414e-a8fb-407e-b9a1-1fe390dfcde8)
Image 1. The Demo App : E3DSFeaturesTemplate
Warning 🛑
The Demo App is NOT available in the Old Control Panel.
Step 4. Click on the Demo App
Clicking on the Demo App will take you to the Streaming Link page where a Streaming Link was already created.
.png?inst-v=17ff414e-a8fb-407e-b9a1-1fe390dfcde8)
Image 2. Streaming Link of the Demo App
Note : Notice how some Features are grayed out :
You CANNOT create new Streaming Links or delete the existent Link.
You CANNOT create, Edit or Delete the Config name.
You CANNOT create or select versions of the Demo App.
To Delete the Demo App, click “Delete App”.
You can copy the Streaming URL on the clipboard. (Image 3).
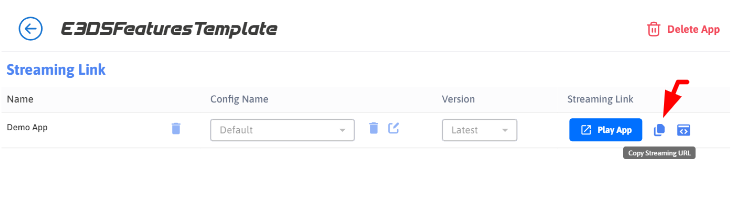
Image 3. Copy Streaming URL
Note : The Streaming URL is anonymized. Learn more about it in this document.
By copying the Streaming URL of the Demo App, you get this Link :
https://connector.eagle3dstreaming.com/v6/eyJvd25lciI6ImRlbW8iLCJhcHBOYW1lIjoiRTNEU0ZlYXR1cmVzVGVtcGxhdGUiLCJjb25maWdOYW1lIjoiRGVmYXVsdCJ9
You can copy the iframe script. (Image 4).
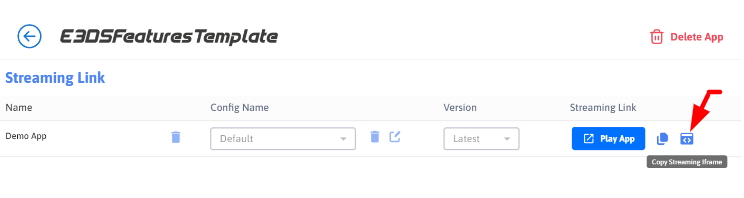
Image 4. Copy Streaming iFrame
Step 5. Run the game
Click the “Play App” button.
.png?inst-v=17ff414e-a8fb-407e-b9a1-1fe390dfcde8)
Image 5. Click Play App
The Demo App starts Loading
Note 1 : It takes in average 20 seconds to Load.
Note 2 : The Dark Theme is by Default.
Note 3 : You Cannot customize the Loading screen with 2D or 3D Assets.
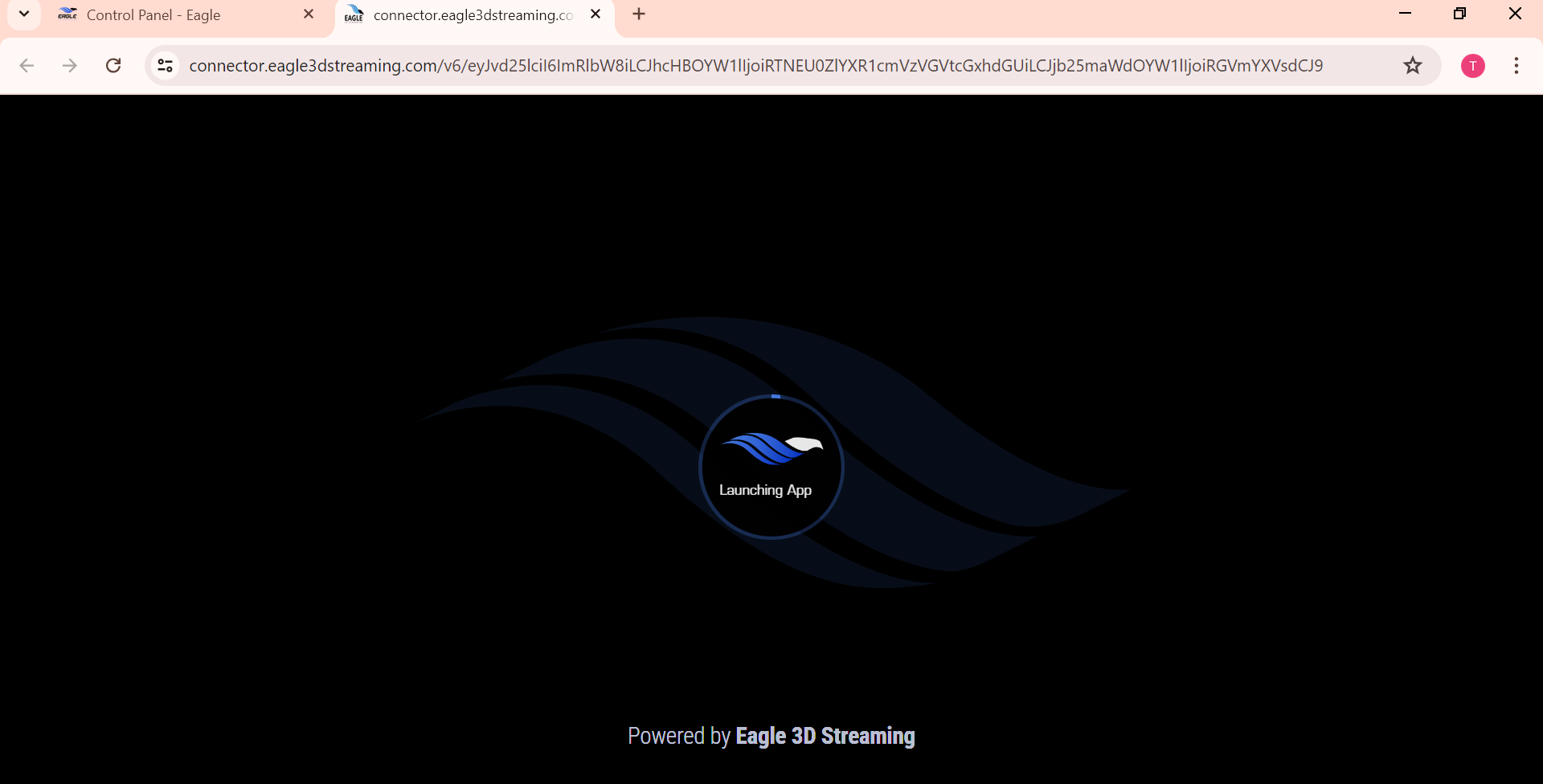
Image 6. The Demo App’s Loading page
Click the Play Button to start the game
Note 1 : You CANNOT Auto Play the App (i.e. run it without the Play Button).
Note 2 : You CANNOT customize the Play Button.
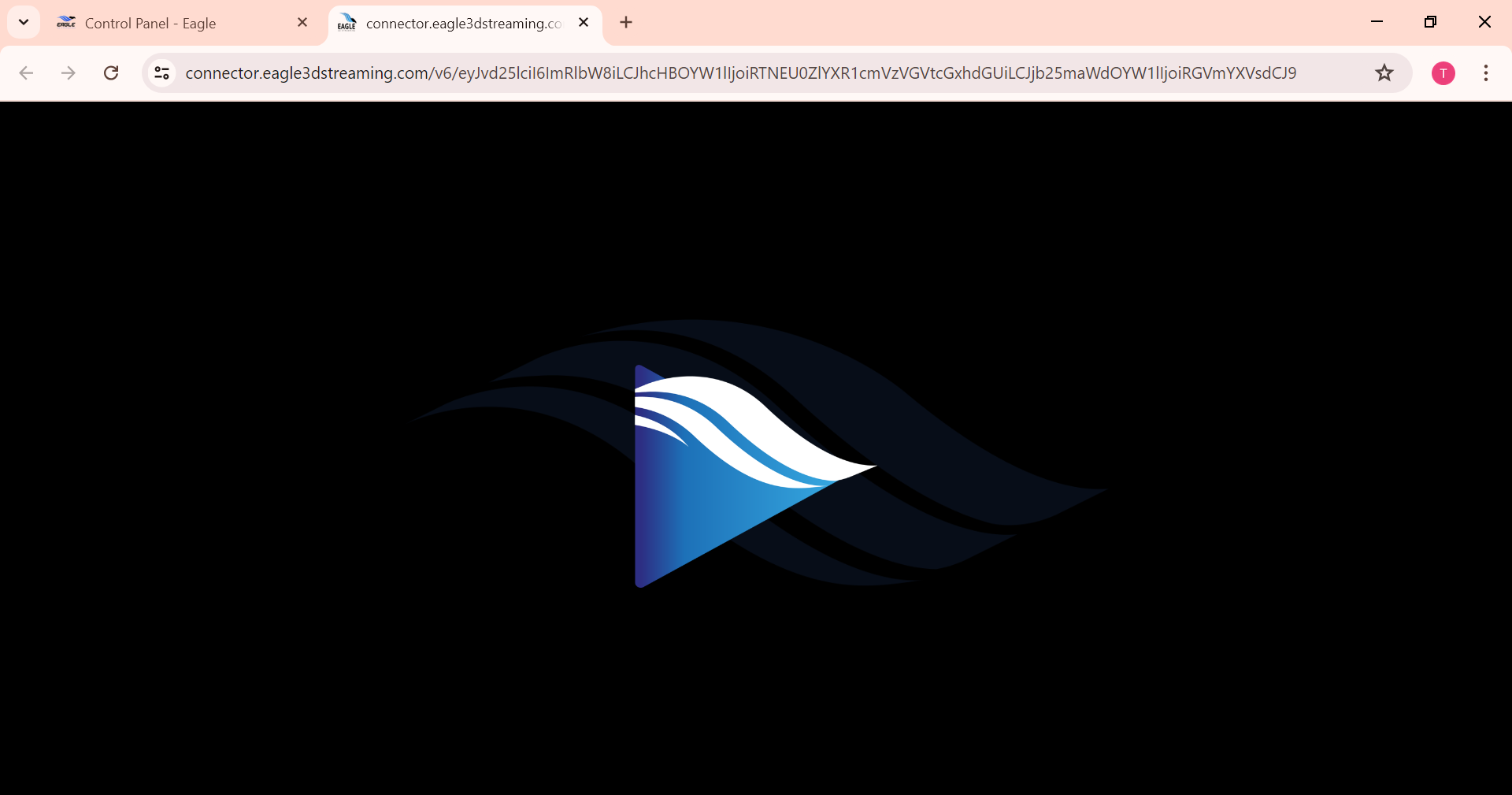
Image 7. Play Button
The game starts
Once the game starts, you can move around with the character to test the stream and the performance.
Note : Use the Settings Control Bar (i.e. the gear icon).
Check the Resolution, Volume, Full Screen, Screenshot, information icon and the record screen Features.
Refer to this document for more details.
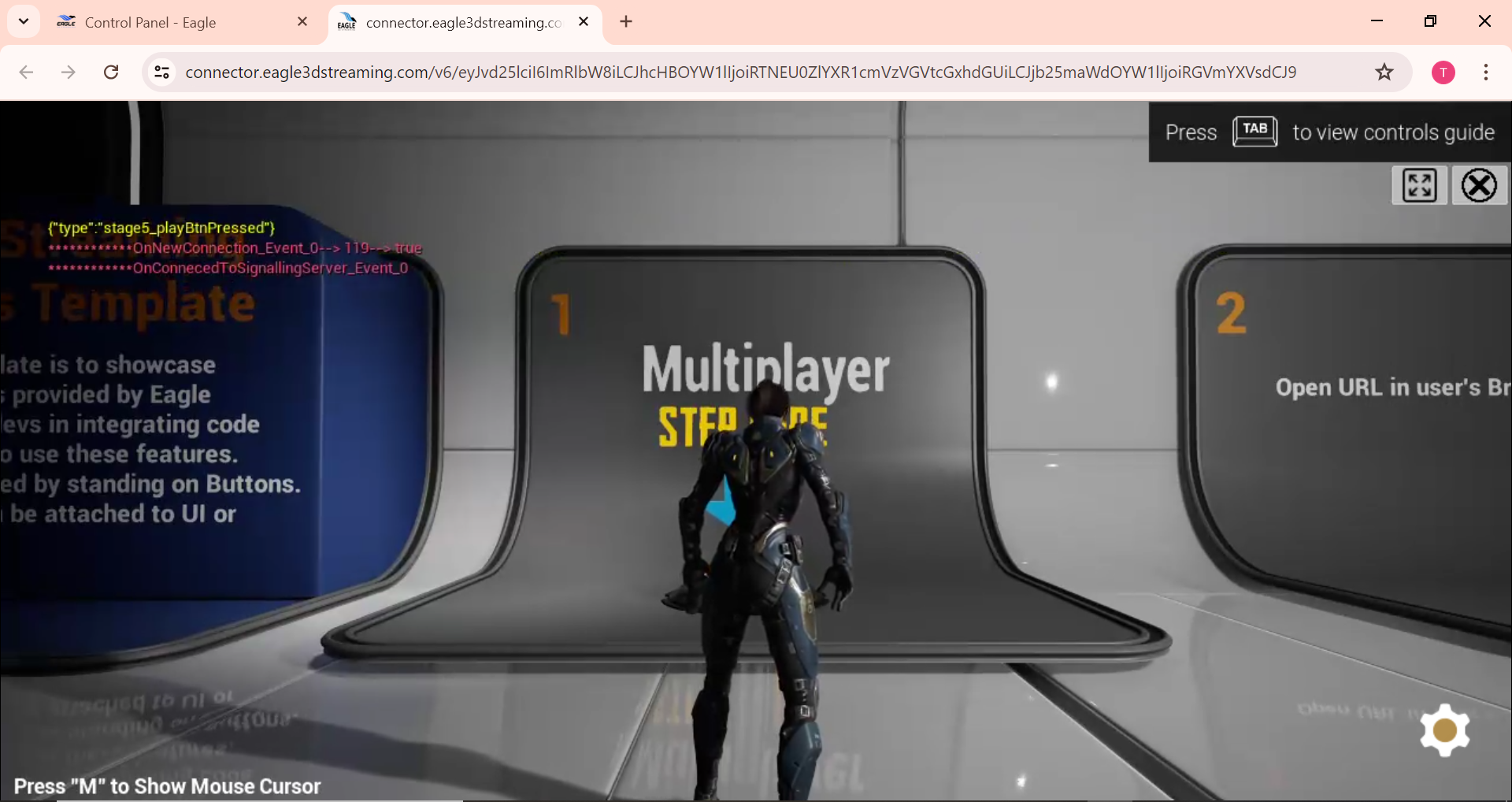
Image 8. E3DSFeaturesTemplate running
** On Mobile
The Demo App works also on Mobile devices.
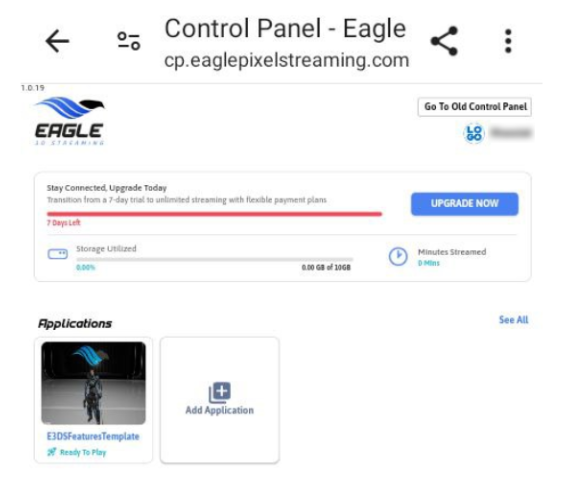
Image 9. Mobile : New Control Panel : Demo App
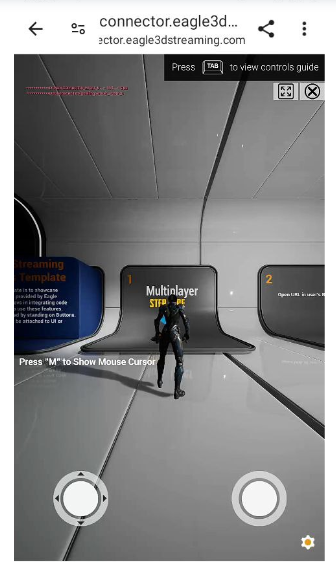
Image 10. E3DSFeaturesTemplate on Mobile
Summary
Now you can use ‘E3DSFeaturesTemplate’ as a Demo App to evaluate the Streaming experience on Eagle 3D Streaming.
Next, upload your Apps on the New Control Panel. More details in this document.
Was this article helpful? Comment Below. Let us know your feedback.
Need help? Contact Support
Submit a new request at E3DS support portal.
Requests sent on weekends will not be addressed until the following business day.
