Session Duration (Minutes)
Set a Session Duration (Minutes) for your app from the Old Control Panel.
This feature is particularly useful for users on the Pay Per Minute (PPM) plan, as it helps reduce streaming time and save on usage. [Select the PPM plan here].
Similar Features:
The ‘URL expiry Date' Feature ([See this document]).
The ‘AFK' Feature ([See this document] and [this one]).
The ‘Close Tab on Losing Visibility’ Feature ([See this document]).
Our system has no session duration limits and can stream for extended periods without disconnection. This YouTube video demonstrates 10 hours of continuous streaming.
If a disconnection occurs, it may be due to a crash or network issue. Please contact Support for assistance in resolving the problem.
For uninterrupted streams exceeding 10 hours, consider switching to an Enterprise plan and ensure a strong, stable internet connection.
Prerequisites
Access to the Old Control Panel.
A user Account.
Instructions
Step 1. Sign in to the Old Control Panel
Login to the Old Control Panel.
Step 2. Select your App
Select your App from the drop down menu in ‘Step 1 : Select an App’ from the Old Control Panel.
Refer to this document to Add a new App to your Control Panel.
Step 3. Select/Create your Config
Select your Config from 'Step 2 : Create a Config' in the Control Panel.
Refer to this document to create a new Config.
Step 4. Go to the 'Session' Tab
Navigate to: Control Panel > Step 2: Create a Config >Edit > Session.
Step 5. Enter a time value in the Session Duration text field
Navigate to: ‘Session Duration (Minutes)’.
Type the time value in the box. (In this example, we chose 15 min).
Click ‘Save’.
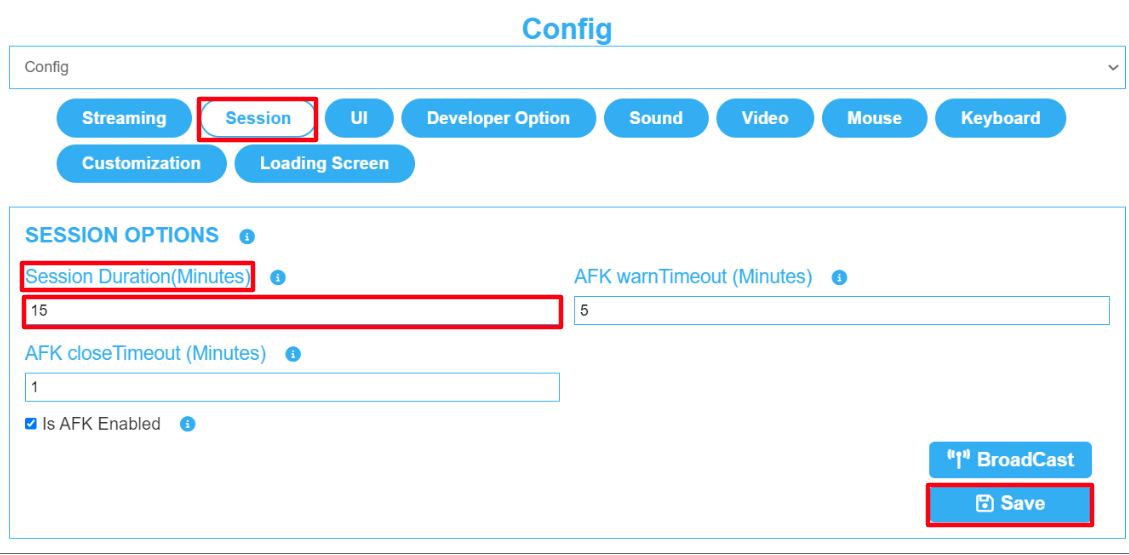
Image 1. Enter a session duration time in the text field
Step 6. Run the game to test the feature
Navigate to: Control Panel > Step 3: Generate URLs > Play App.
After the time specified in the 'Session Duration (Minutes)' box ends (e.g., 15 minutes in this case), the session will expire, and a message will be displayed. (see screenshot below).
.png?inst-v=a829147f-1ebb-4c97-90de-8c5ed9835995)
Image 2. Session expired
To play the game again, you’ll need to open a new session in a new tab ( In the Control Panel, navigate to: Step 3: Generate URLs > Play the App).
Increase the Pixel Streaming Session from Blueprints or from CMD following this tutorial.
Need help? Contact Support
Submit a new request at E3DS support portal.
Requests sent on weekends will not be addressed until the following business day.
